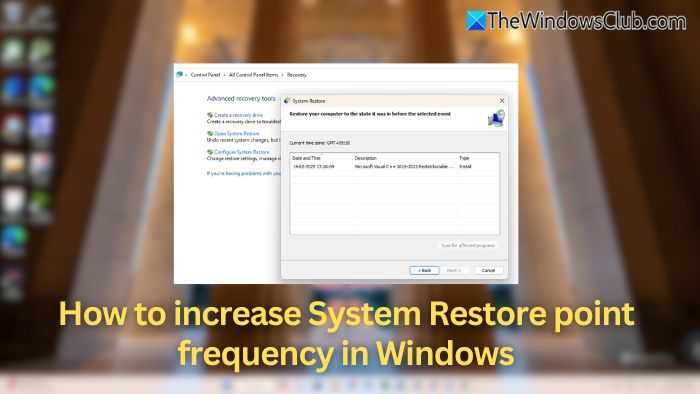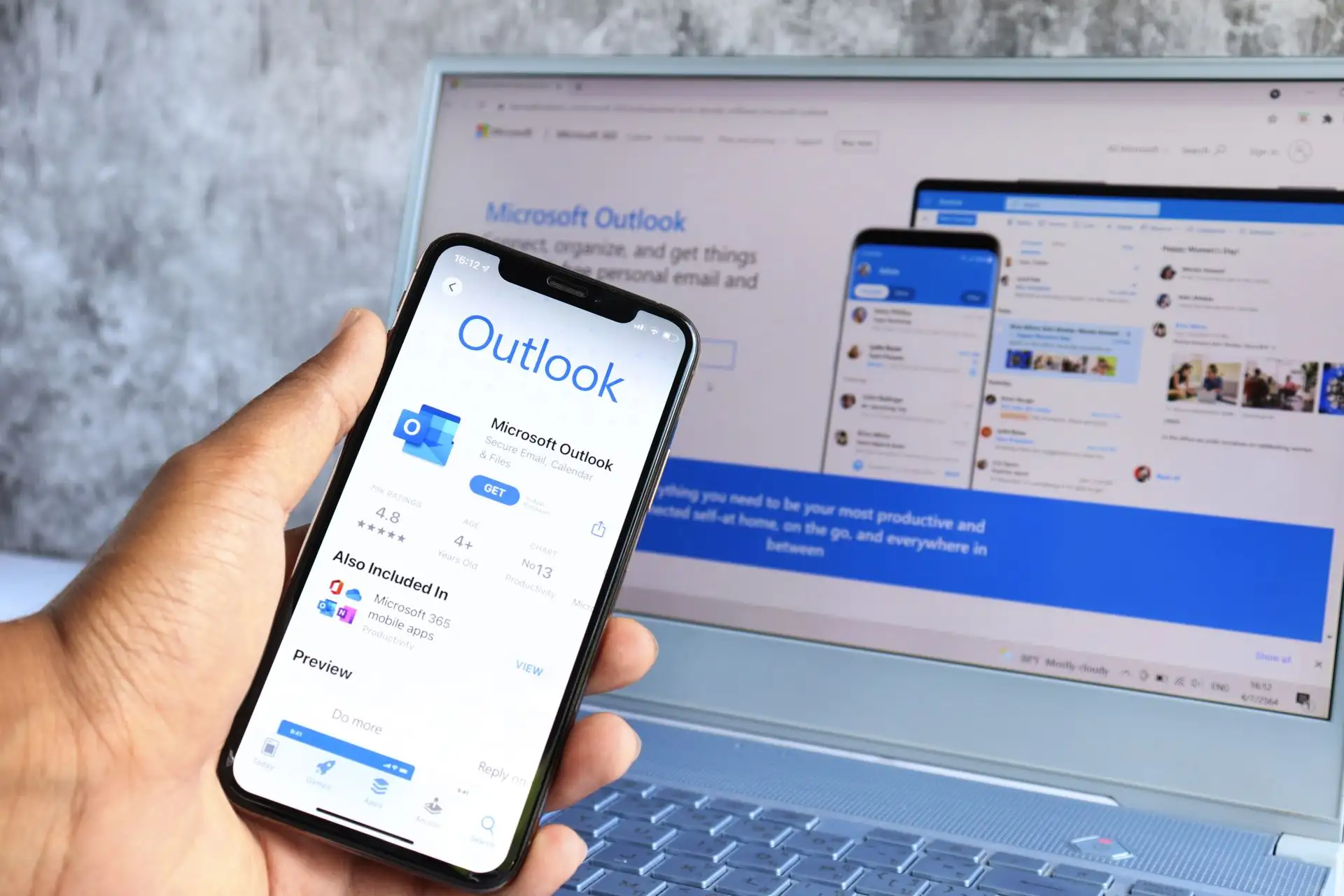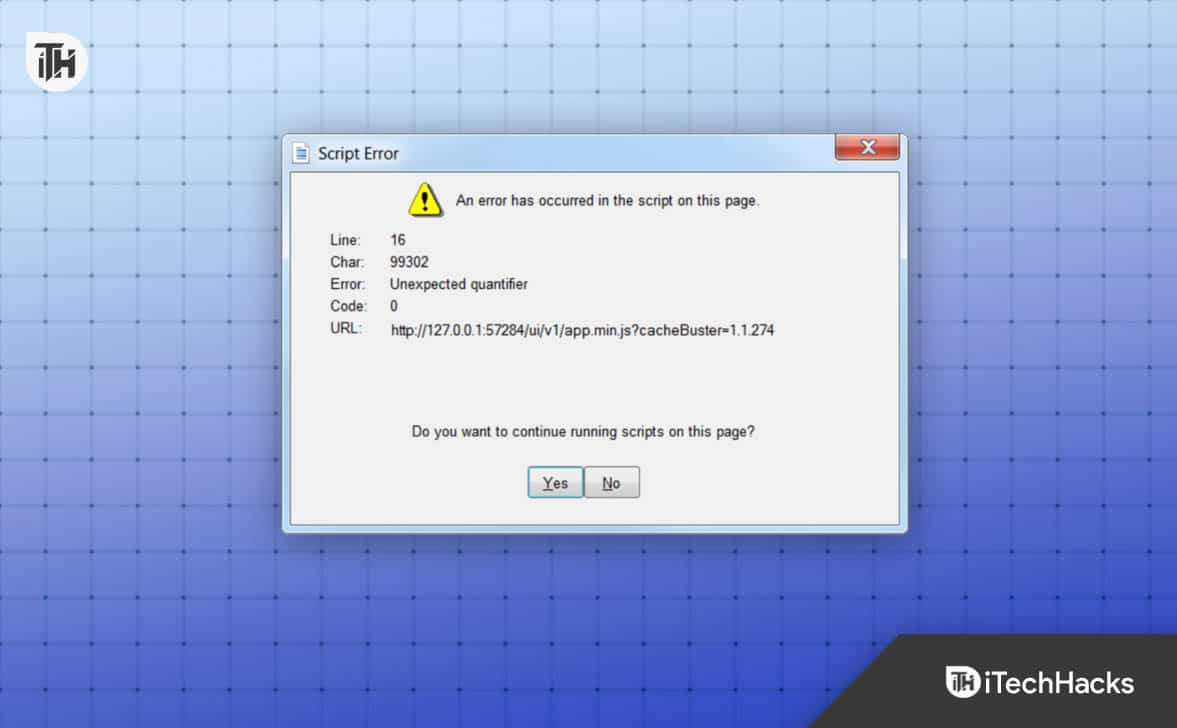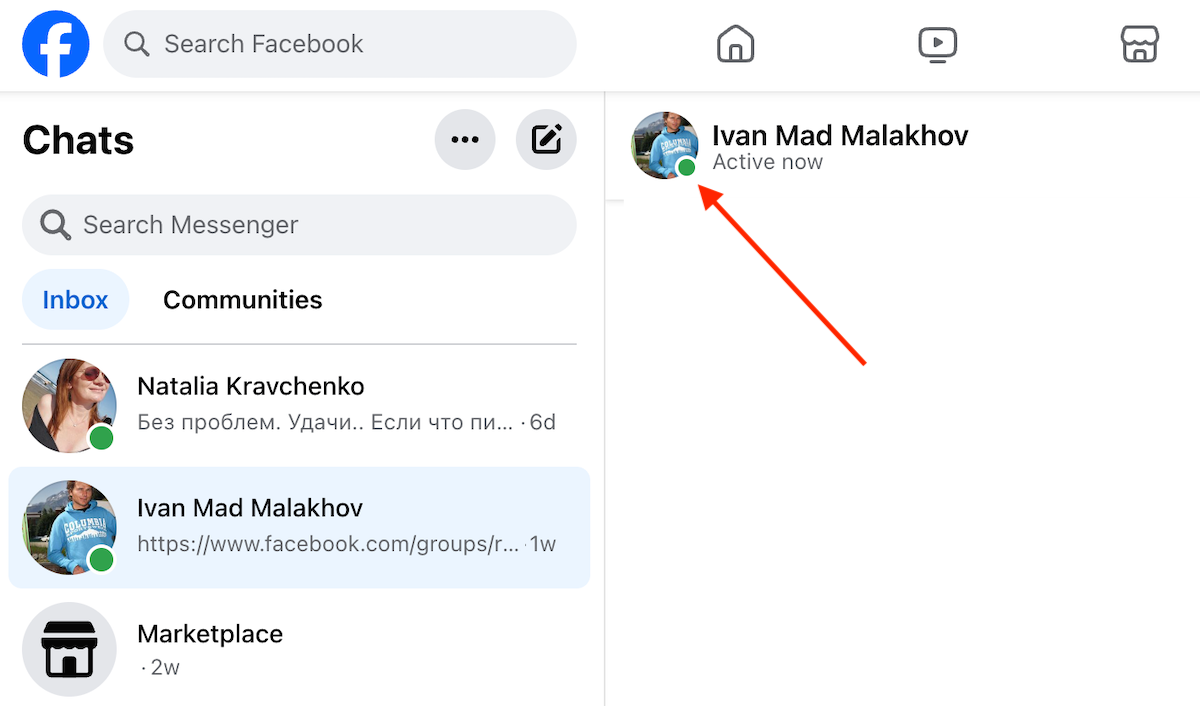Eğer seninyazıcı aynı sayfayı otomatik olarak yazdırmaya devam ediyorBu makalede sunulan çözümler sorunu çözmenize yardımcı olacaktır. Bu sorun, güncel olmayan yazıcı ürün yazılımı veya bozuk yazıcı sürücüsü nedeniyle ortaya çıkabilir.

Yazıcı aynı sayfayı otomatik olarak yazdırmaya devam ediyor
Yazıcınız Windows bilgisayarınızda aynı sayfayı otomatik olarak yazdırmaya devam ediyorsa aşağıdaki önerileri kullanın.
- Yazıcı Sorun Gidericisini Çalıştırın
- Yazıcınızın ürün yazılımını güncelleyin
- Yazdırma Biriktiricisini Temizleme
- Yazıcı sürücüsünü kaldırıp yeniden yükleyin
- Sistem görüntü dosyalarınızı onarın
- Yazıcınızı tamamen kaldırıp tekrar ekleyin
- Tüm geçici dosyaları silin
- Yazıcınızı sıfırlayın
Tüm bu düzeltmeler aşağıda ayrıntılı olarak açıklanmaktadır.
1] Yazıcı Sorun Gidericisini çalıştırın
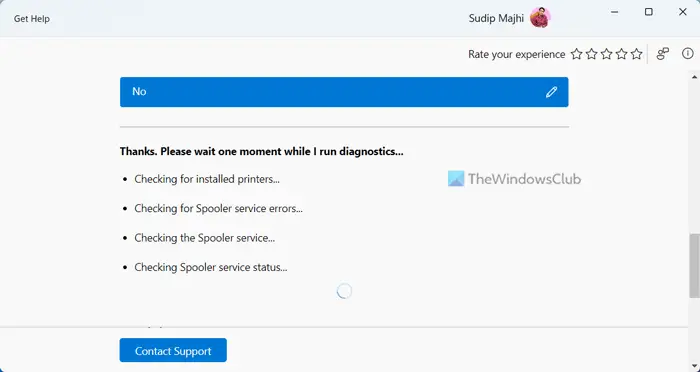
ve yardımcı olup olmadığına bakın. Ayrıca doğrudan Windows 11/10 Ayarlarından da başlatabilirsiniz. Ayarlar'ı açın ve şuraya gidin:Sistem > Sorun Giderme > Diğer Sorun Gidericiler. üzerine tıklayınKoşmakyanındaki düğmeyeYazıcı.
2] Yazıcınızın donanım yazılımını güncelleyin
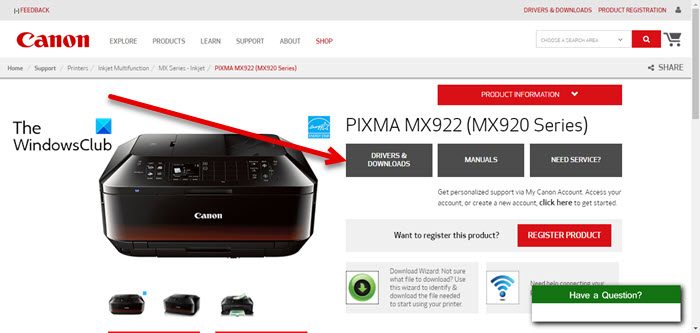
Güncel olmayan bir yazıcı ürün yazılımı da bu soruna neden olabilir. kontrol etmenizi öneririm. Yazıcınızın ürün yazılımını güncelleme yöntemi yazıcı kılavuzunda mevcuttur. Yazıcı üreticinizin resmi web sitesini ziyaret edin ve yazıcınızın kullanım kılavuzunu oradan indirin.
3] Yazdırma Biriktiricisini Temizle
Sorun hala devam ediyorsa, temizleyin. İlk önce açve Yazdırma Biriktiricisi hizmetini arayın. Sağ tıklayınYazdırma Biriktiricisiservis yapın ve seçinDurmak.
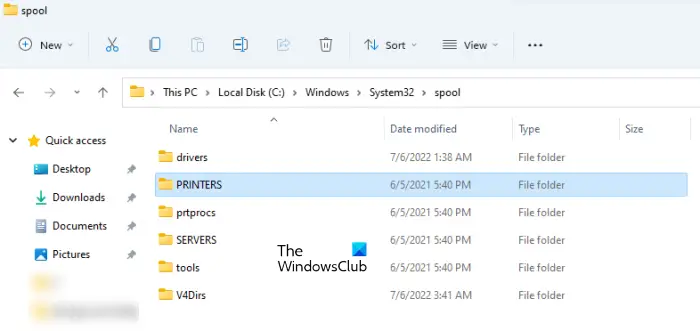
Şimdi Dosya Gezgini'ni açın ve aşağıdaki yola gidin:
C:\Windows\System32\spool
YAZICILAR klasörünü açın ve içindeki tüm dosyaları silin. YAZICILAR klasörünü silmeyin. Bundan sonra Hizmetler Yöneticisini açın ve Yazdırma Biriktiricisi hizmetini başlatın. Şimdi sorunun devam edip etmediğini kontrol edin.
Okumak: Nasıl yapılır
4] Yazıcı sürücüsünü kaldırıp yeniden yükleyin
Bu sorunun olası nedenlerinden biri bozuk yazıcı sürücüsüdür. Şu adımları izleyin:
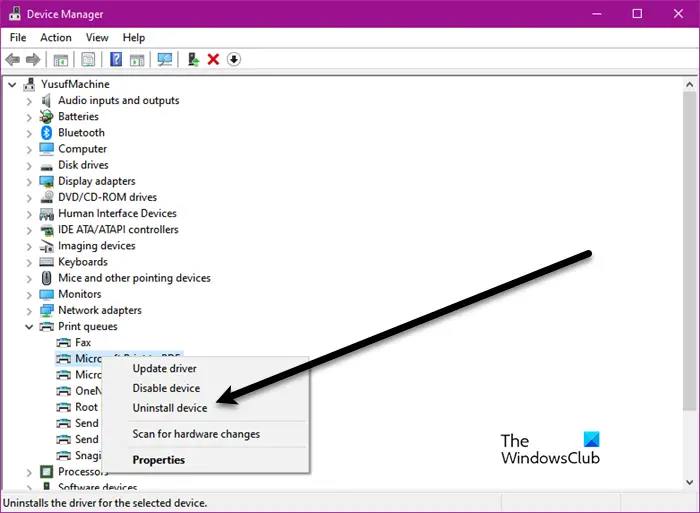
- Aygıt Yöneticisini açın.
- GenişletYazdırma kuyruklarıdal.
- Yazıcı sürücünüze sağ tıklayın veCihazı kaldır.
- Yazıcı sürücünüzün en son sürümünü resmi üreticinin web sitesinden indirin.
- Yazıcı sürücüsünü yüklemek için yükleyici dosyasını çalıştırın.
Yazıcı sürücüsü bir dosya olarak indirilirse, yazıcı sürücüsünü yüklemek için Aygıt Yöneticisini kullanın.
5] Sistem görüntü dosyalarınızı onarın
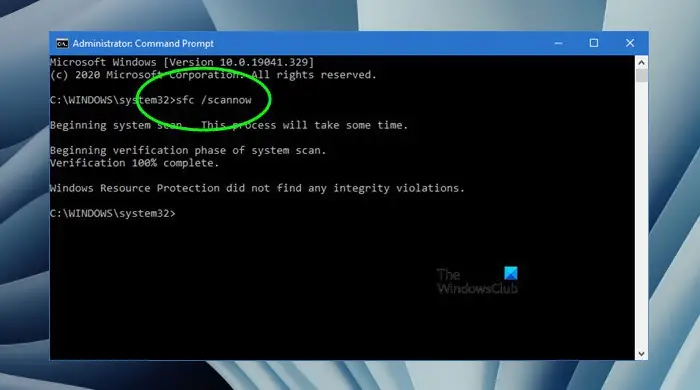
Sorun devam ederse çalıştırmanızı öneririm.Bilgisayarınızdaki bozuk sistem görüntüsü dosyalarını onarmak için kullanılan araç. Ayrıca şunları da kullanabilirsiniz:.
6] Yazıcınızı tamamen kaldırıp tekrar ekleyin
Yazıcınızı tamamen kaldırıp tekrar ekleyin. Bunu yapmanın adımları aşağıdaki gibidir:
- Windows 11 Ayarlarını açın.
- GitBluetooth ve cihazlar > Yazıcılar ve tarayıcılar.
- Aşağı kaydırın veYazdırma Sunucusu Özelliklerisekmesi.
Windows 10 kullanıcısıysanız Denetim Masasını açın ve şuraya gidin:Donanım ve Ses > Cihazlar ve Yazıcılar. Yazıcınızı seçin. Şeritte Yazdırma sunucusu özellikleri seçeneğini göreceksiniz.
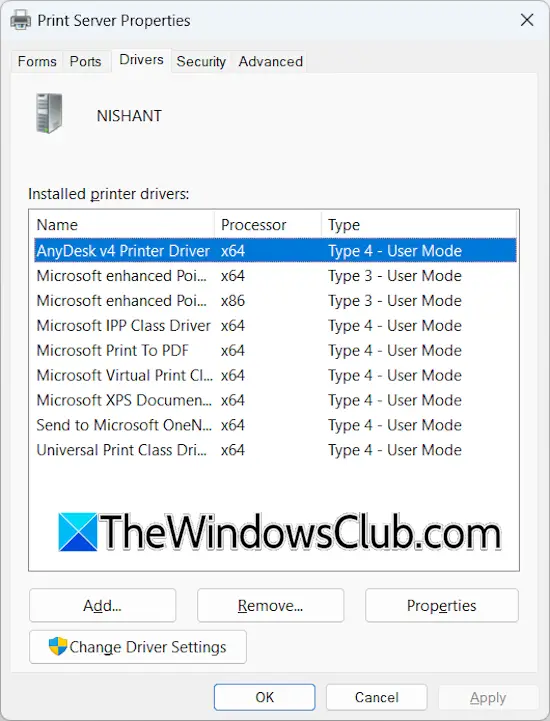
Yazdırma sunucusu özellikleri penceresindeki Sürücüler sekmesine gidin. Yazıcınızın tüm sürücülerini seçin ve tek tek kaldırın. Örneğin, bir HP yazıcınız varsa, tüm HP yazıcı sürücülerini oradan kaldırın.
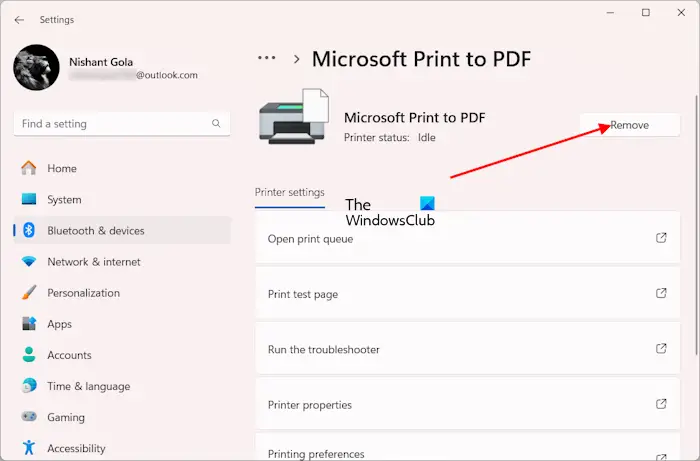
Şimdi yazıcınızı çıkarın. Windows 11 Ayarlarını açın ve şuraya gidin:Bluetooth ve cihazlar > Yazıcılar ve tarayıcılar. Yazıcınızı seçin ve kaldırın. Windows 10 kullanıcıları yazıcıyı Kontrol Panelinden kaldırabilir. Ayrıca yazıcı sürücüsünü Aygıt Yöneticisinden silin.
Şimdi bilgisayarınızı yeniden başlatın ve yazıcınızı tekrar ekleyin. Yazıcı sürücüsünü yeniden yüklemeniz gerekebilir.
7] Tüm geçici dosyaları silin
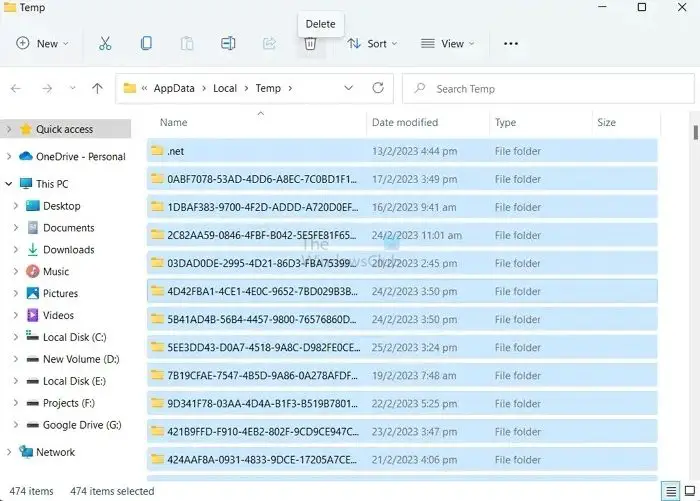
Tüm geçici dosyaları bilgisayarınızdan silin. Çalıştır komut kutusunu açın ve şunu yazın:%temp%. Tamam'ı tıklayın. Bu, Dosya Gezgini'nde TEMP klasörünü açacaktır. TEMP klasöründeki tüm dosyaları silin ve bilgisayarınızı yeniden başlatın.
8] Yazıcınızı sıfırlayın
Sorun devam ederse son çare yazıcınızı fabrika varsayılan ayarlarına sıfırlamaktır. Yazıcınızı fabrika ayarlarına sıfırlamanın doğru yöntemi kullanım kılavuzundadır.
Yazıcıyı fabrika varsayılan ayarlarına sıfırlamak işe yaramazsa yazıcı desteğiyle iletişime geçmeniz veya yazıcınızı servis merkezine götürmeniz gerekir.
Devam eden yazdırmayı nasıl iptal edebilirim?
Devam eden yazdırmayı iptal etmek için öncelikle yazdırma işlerini duraklatmanız gerekir. Kontrol Panelinde Aygıtlar ve Yazıcılar sayfasını açın ve yazıcınızı seçin. Yazıcınıza sağ tıklayın veNeyin yazdırıldığını görünseçenek. Şimdi Yazıcı menüsüne tıklayın veYazdırmayı Duraklat. Yazıcı menüsüne tekrar tıklayın veTüm Belgeleri İptal Etseçenek.
HP yazıcıda yazdırma nasıl durdurulur?
HP yazıcıda bir yazdırma işini iptal etmek için HP yazıcı Kontrol Panelindeki İptal düğmesine basın. Birden fazla yazdırma işini iptal etmek istiyorsanız YAZICILAR klasöründeki tüm dosyaları silerek yazdırma kuyruğunu temizlemeniz gerekir.
Sonrakini oku:.