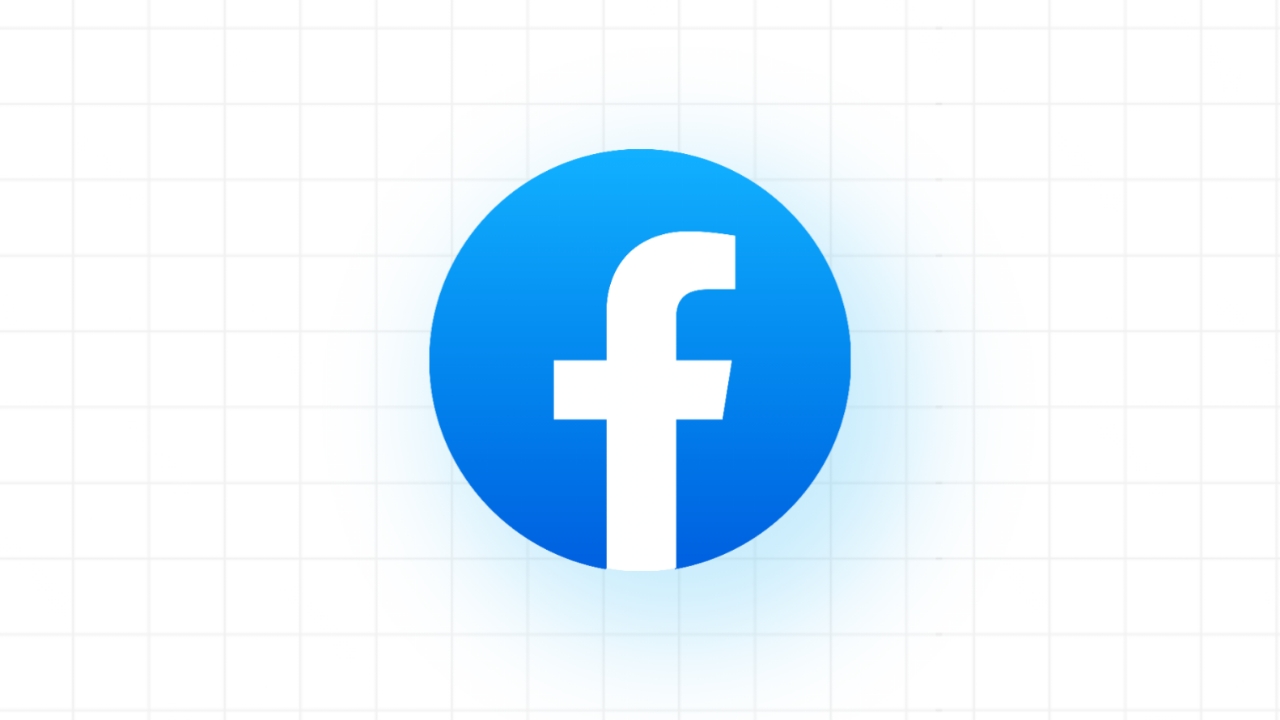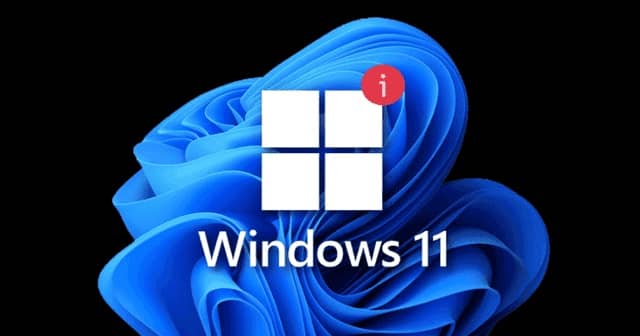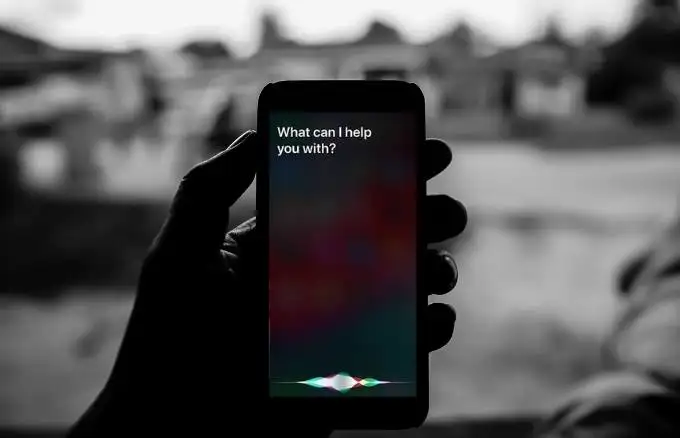Fark ettikKimlik Bilgileri Koruma Hizmeti çalışıyor ancak etkinleştirildiWindows 11/10 Hizmet Yöneticisi'nde. Bu sorun, eksik hiper-V veya sanallaştırma desteği veya bazı sistem imajı yolsuzluğu gibi çeşitli nedenlerden kaynaklanabilir. Bu yazıda, bu konu hakkında konuşacağız ve ne yapabileceğinizi göreceğiz.Kimlik Bilgileri Koruma Hizmetibilgisayarınızda çalışmıyor.
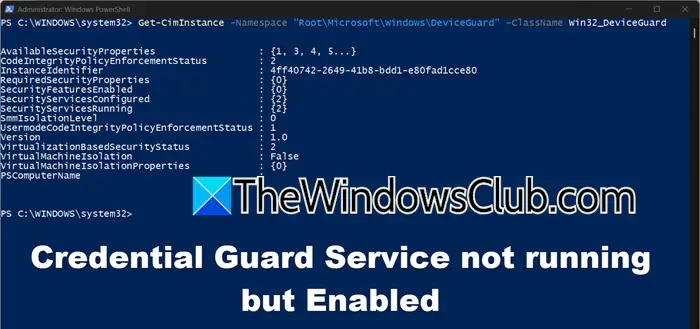
Kimlik Bilgileri Koruma Hizmetini Düzeltmeyin Çalışmıyor, ancak Windows 11/10'da etkinleştirildi
Kimlik bilgisi koruma hizmeti çalışmıyor, ancak Windows 11/10 cihazınızda etkinleştiriliyorsa, sorunu çözmek için aşağıda belirtilen çözümleri izleyin.
- Kimlik bilgilerini yeniden başlatın Gaurd Hizmeti
- Bilgisayarınızda sanallaştırmanın etkin olup olmadığını kontrol edin
- Kimlik Bilgisi Yöneticisi Hizmetinin durumunu kontrol edin ve gerekirse başlatın
- Güvenli önyükleme ve donanım sanallaştırmasını etkinleştirin
- BIOS ve sürücüleri güncelleyin
- BIOS'unuzu sıfırlayın
Onlar hakkında ayrıntılı olarak konuşalım.
1] Kimlik bilgilerini yeniden başlatın Gaurd hizmeti
Her şeyden önce, çalışmamasının nedeni bir aksaklık olabileceğinden, kimlik bilgileri gaurd hizmetini yeniden başlatmamız gerekiyor. Bunu yapmak için, nasıl yapabileceğinizden bahsettiğimiz rehberimize gidinbilgisayarınızda. Ancak, yeniden başlatma boşuna değilse, bir sonraki çözüme geçebilirsiniz.
2] Bilgisayarınızda sanallaştırmanın etkin olup olmadığını kontrol edin
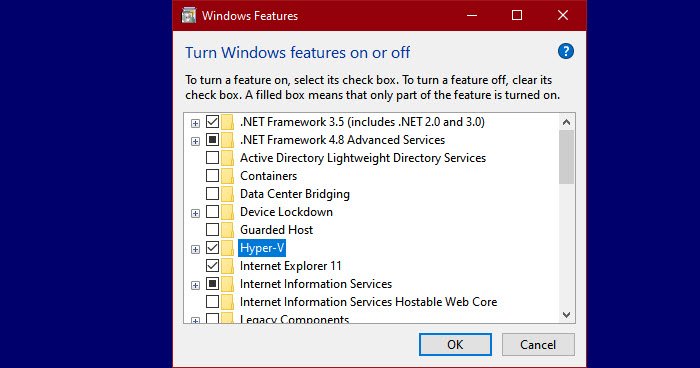
Daha sonra, kimlik bilgisi korumasını kullanırken gerekli oldukları gibi bilgisayarınıza Hyper-V ve diğer sanallaştırma özelliklerinin kurulduğundan emin olmalıyız. Bunu yapmak için aşağıda belirtilen adımları izleyebilirsiniz.
- AçKontrol PaneliBaşlat menüsünden arayarak.
- DeğiştirmekGörüşmekbüyük simgelere ve tıklayınProgramlar ve özellikler.
- Şimdi kontrol edin ve emin olunHyper-V, Windows Hipervisor Platformu,VeSanal makine platformlarıetkin.
- Sonunda tıklayınUygula> Tamam.
Yapıldıktan sonra, kimlik bilgileri gaurd hizmetini yeniden başlatın ve sorunun devam edip etmediğini görün.
3] Kimlik Bilgisi Yöneticisi Hizmetinin durumunu kontrol edin ve gerekirse başlatın
Ayrıca, kimlik bilgilerinden sorumlu hizmetin bir PowerShell komutunu kullanıp kullanmadığını da görebiliriz. Bunu yapmak için açıkPowershellBaşlat menüsünden arayarak ve aşağıdaki komutu yürüterek yönetici olarak.
Get-Service -Name LsaIso
Hizmet çalışmıyorsa, başlatmak için aşağıda verilen komutu yürütebilirsiniz.
Start-Service -Name LsaIso
Hizmetin başarısız olması durumunda, daha fazla ayrıntı için olay görüntüleyici günlüklerini kontrol edebilirsiniz.
4] Güvenli önyükleme ve donanım sanallaştırmasını etkinleştirin
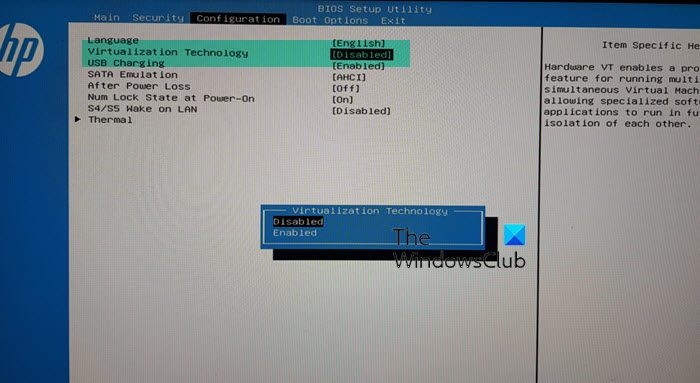
Daha önce de belirtildiği gibi, bu hatanın öne çıkan nedenlerinden biri sanallaştırma eksikliğidir. Yazılım sanallaştırmasını etkinleştirmek için adımları yukarıda belirttik, şimdi,Ve boot da güvenli. Bunu yapmak için aşağıda belirtilen adımları izleyin.
- Her şeyden önce, BIOS'a önyükleme yapmanız gerekiyor.
- Şimdi gitSistem Yapılandırma sekmesi,Ardından, sanallaştırma teknolojisine gidin ve Enter'a basın.
- AyarlamakEtkinleştirilmişve Enter tuşuna basın.
Son olarak, BIOS'dan kurtarın ve çıkın.
Her üreticinin burada belirtilen sekmeler ve düğmeler için farklı bir isme sahip olacağını unutmayın. Yani, emin değilseniz, bağlantılı gönderiyi kontrol edin. Ayrıca, güvenli önyükleme etkinleştirmemiz gerekiyor. Etkin olup olmadığını kontrol etmek için Win + S'ye basın, yazın"Sistem Bilgileri",Ve sonra Enter'a basın. AramakGüvenli önyükleme durumuVe açık olup olmadığını görün. Kapalısa, etkinleştirmeniz gerekir.
5] BIOS ve sürücüleri güncelleyin
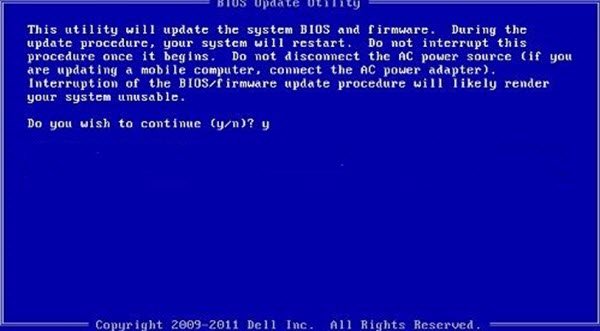
Sıradaki, BIOS'unuzu sürücülerle birlikte güncellemenizi öneririz. Bu, sorunun program, sürücüler ve BIOS arasındaki uyumsuzluktan kaynaklanmamasını sağlamaktır. BIOS'u güncellemek için,. BIOS ile birlikte, tüm sürücülerinizi güncellemeniz gerekir, aşağıda birkaç yöntem listeledik, bunlardan herhangi birini kontrol edebilirsiniz.
- YüklemekSürücülerinizi güncel tutmak için.
- Sürücülerinizi şuradan güncelleyin.
- Gidip gelmekSürücünün en son sürümünü yüklemek için.
Sürücüyü güncelledikten sonra sorunun çözülüp çözülmediğini kontrol edin.
6] BIOS'unuzu sıfırlayın
BIOS'u güncelledikten sonra bile aynı sorunu karşılaşmanız durumunda,. Göründüğü kadar göz korkutucu değil, sistem dosyalarınızı kaybetmiyorsunuz, yaptığınız tek şey BIOS'unuzun değerini varsayılan olarak ayarlamaktır. İşiniz bittikten sonra bilgisayarınızı yeniden başlatın ve sorunun devam edip etmediğini kontrol edin.
Umarım, bu yazıda belirtilen çözümü kullanarak sorunu çözebileceksiniz.
Okumak:
Kimlik Bilgileri Koruma Hizmeti Nasıl Başlatılır?
Grup ilkesi düzenleyicisinde kimlik bilgisi Gaurd hizmetini etkinleştirmek istiyorsanız, bilgisayar yapılandırması> Yönetim Şablonları> Sistem> Cihaz Korumasına gidin. Şimdi, çift tıklayın "Sanallaştırma tabanlı güvenliği açın”Ve Etkin seçin. Seçenekler altında seçinGüvenli ÖnyüklemeveyaGüvenli Önyükleme ve DMA korumasıPlatform Güvenlik Seviyesi Kutusu'nda. Kod bütünlüğünün sanal tabanlı korunmasını, güvenli başlatma yapılandırmasını ve çekirdek modu donanımla güçlendirilmiş yığın korumasını yapılandırılmayacak şekilde ayarlayın. Kimlik Bilgileri Koruma Yapılandırma kutusunda, UEFI Lock ile Etkinleştirilmiş'i seçin ve Tamam'ı tıklatın.
Kimlik bilgisi korumamın etkinleştirilip etkinleştirilmediğini nasıl bilebilirim?
MSINFO32.exe'yi Run'da (Win + R) çalıştırabilirsiniz.Sistem yapılandırması,Ardından özet sekmesinde ve çalıştırılan sanallaştırma tabanlı güvenlik hizmetlerinin yanında kimlik bilgisi korumasının gösterilip gösterilmediğini kontrol edin.
Okumak:.
![Dell Supportassist [FIX] 'de başka bir tarama devam ediyor](https://elsefix.com/tech/tejana/wp-content/uploads/2025/01/Another-scan-is-in-progress-error-in-DELL-SupportAssist.jpg)

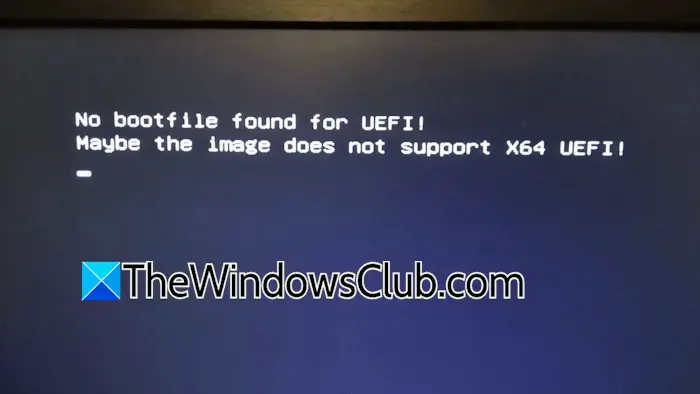
![Edge push bildirimleri çalışmıyor [Düzeltme]](https://elsefix.com/tech/tejana/wp-content/uploads/2024/12/Edge-push-notifications-not-working.png)