EğerEkran Alıntısı Aracı ekran görüntülerini kaydetmiyorsenin üzerindeWindows 11/10PC, bu yazı yardımcı olacaktır. Bir parça çektiğimizde veya, ekran alıntısını veya kaydı otomatik olarak varsayılan konuma kaydeder. Otomatik kaydetme özelliğinin kapatılması durumunda, uygulama arayüzünde otomatik olarak ekran alıntısı açılır ve burada yakalanan ekran görüntüsüne açıklama ekleyebilir ve ardından bunu farklı olarak kaydedebiliriz.PNG,JPEG, veyaGIFistenilen konuma. Ancak bazı kullanıcılar bu seçeneklerin kendileri için işe yaramadığından şikayetçi oldu. Ekran görüntüsünü yakalayabilirler ve ekran alıntısı panoya gider, ancak kaydetme kısmı çalışmaz. Ekran alıntısını panodan MS Paint'e, Ekran Alıntısı Aracı arayüzüne veya başka bir programa manuel olarak yapıştırmaları ve ardından kaydetmeleri gerekir. Siz de bu sorunla karşı karşıyaysanız aşağıdaki yazıda ele alınan çalışma çözümlerini kullanın.
Ekran Alıntısı Aracı Windows 11'de ekran görüntülerini kaydetmiyor
EğerEkran Alıntısı Aracı ekran görüntülerini kaydetmiyorWindows 11/10'da şu çözümleri kullanın:
- İşaretleme ve paylaşma bildirimini açın ve ardından alıntıyı kaydedin
- Ekran Alıntısı Aracı bildirimlerini açın
- Ekran görüntülerini otomatik olarak kaydetme ayarını etkinleştir
- Kesitler için varsayılan kaydetme konumunu geri yükleyin veya değiştirin
- Sil
{B7BEDE81-DF94-4682-A7D8-57A52620B86F}Kayıt değeri - Snipping Tool'u onarın, sıfırlayın veya yeniden yükleyin.
Bu çözümleri kontrol edelim.
1] İşaretleme ve paylaşım bildirimini açın ve ardından alıntıyı kaydedin
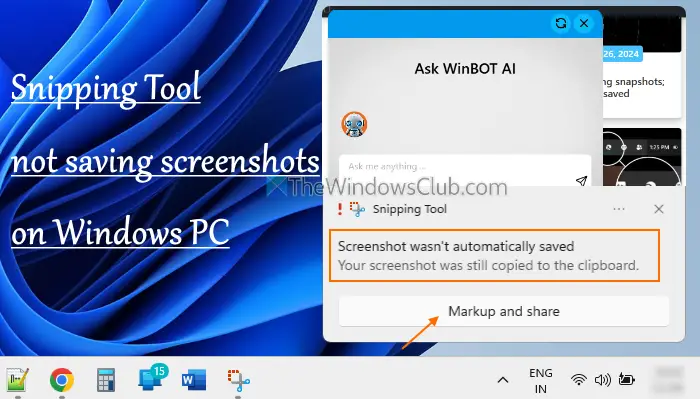
Ekran görüntüsü aldıktan sonra birİşaretle ve paylaşBildirim, masaüstü ekranının sağ alt kısmında küçük bir önizlemeyle birlikte görünür. Ekran Alıntısı Aracı, yakalamanın ardından ekran alıntısını kaydetmezse ve uygulama arayüzü otomatik olarak açılmazsa, İşaretle ve paylaş bildirimine tıklayın. Bu, Ekran Alıntısı Aracı arayüzünü açacaktır. Artık kullanabilirsinizFarklı kaydetsnip'i belirli bir klasöre depolamak için düğme.
2] Ekran Alıntısı Aracı bildirimlerini açın
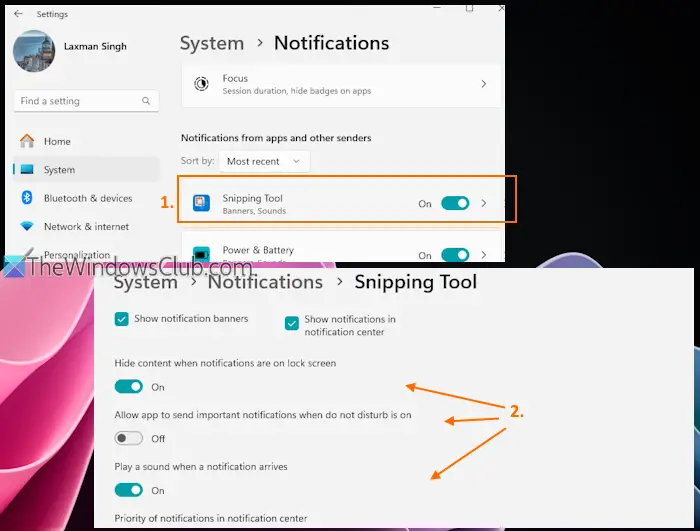
Bazı kullanıcılara yardımcı olduğu için en iyi düzeltmelerden biridir. Kullanıcılar için bu sorun, Ekran Alıntısı Aracı bildirimleri kapatıldığında başladı. Bu nedenle, kısayol tuşunu kullanarak bir ekran alıntısı aldığınızda ve yakalama sonrasında ne ekran alıntısı bildirimi ne de uygulama arayüzü açılmazsa bu çözümü kullanın. İşte adımlarEkran Alıntısı Aracı için bildirimleri açın:
- Şunu kullanın:Kazan+benAyarlar uygulamasını açmak için kısayol tuşu
- Şuraya git:Sistem > Bildirimler
- olduğundan emin olun.Bildirimlergeçiş açık
- Aşağıya doğru kaydırUygulamalardan ve diğer gönderenlerden gelen bildirimlerbölüm
- üzerine tıklayınEkran Alıntısı Aracı geçişiaçmak için. Daha sonra bildirim ayarlarına erişin veBildirim banner'larını gösterVeBildirim merkezinde bildirimleri gösterseçenekler. Ayrıca diğer ayarları da düzenleyebilir veya varsayılan ayarları koruyabilirsiniz.
İlgili:
3] Ekran görüntülerini otomatik olarak kaydetme ayarını etkinleştirin
Ekran görüntülerini otomatik olarak kaydetme ayarının devre dışı mı yoksa kapalı mı olduğunu kontrol edin. Evetse, şu adımları kullanarak bu ayarı etkinleştirin:
- Ekran Alıntısı Aracını açın
- üzerine tıklayınüç yatay nokta(veyaDaha fazlasını gör) sağ üst köşedeki simge
- Şunu seçin:Ayarlarseçenek
- AçOrijinal ekran görüntülerini otomatik olarak kaydetseçenek,
Şimdi Snipping Tool'u kullanarak bir ekran görüntüsü alın; bu, ekran görüntüsünü varsayılan klasöre kaydedecektir.
Okumak:
4] Kesitler için varsayılan kaydetme konumunu geri yükleyin veya değiştirin
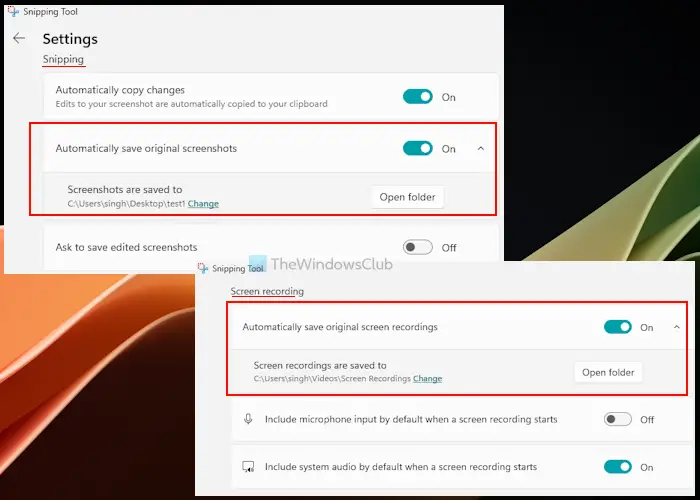
Varsayılan olarak, Ekran Alıntısı Aracı tüm ekran alıntılarınıC:\Kullanıcılar\kullanıcı adı\Resimler\Ekran görüntüleridosya. Eğer o klasörde sorun varsa ya da eksikse ekran görüntülerini kaydederken sorun yaşayabilirsiniz. Bu durumda yapmanız gerekenlerWindows 11/10 PC'nizde.
Ayrıca şunu okuyun:
5] {B7BEDE81-DF94-4682-A7D8-57A52620B86F} Kayıt Defteri değerini silin
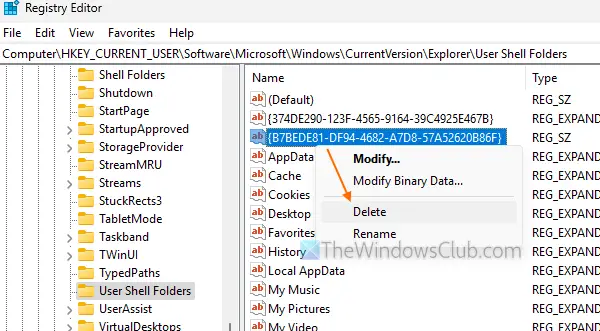
Bu düzeltme benim için işe yaradı ve Snipping Tool için varsayılan kaydetme konumunu tercih ediyorsanız çözüm yararlı olacaktır. Benim durumumda şöyle oldu. taşındımEkran görüntüleriKlasörü Masaüstüne taşıdım ancak orada herhangi bir klasör seçmedim. Sonuç olarak,orijinal Ekran Görüntüleri klasörü gittive Ekran Alıntısı Aracı, ekran alıntılarını kaydedecek konumu alamadı. OluşturmaEkran görüntüleriklasörü manuel olarak varsayılan konuma taşımak da işe yaramadı. Böylece, ne zaman bir ekran alıntısı alsam, bildirim beliriyor ve birEkran görüntüsü otomatik olarak kaydedilmedihata. Bazı geçici çözümlerden sonra suçlu Kayıt Defteri girdisini bulup sildim ve sorun çözüldü.
Bu çözümü kullanmadan önce,bir şeylerin ters gitmesi durumunda buna ihtiyaç duyulabilir. Bundan sonra şu adımları dikkatlice izleyin:
- Tipregeditve vurGirmekKayıt Defteri Düzenleyicisini açma tuşu
- ErişimKullanıcı Kabuğu KlasörleriKayıt defteri anahtarı. İşte yol:
HKEY_CURRENT_USER\Software\Microsoft\Windows\CurrentVersion\Explorer\User Shell Folders
- Şunu ara:
{B7BEDE81-DF94-4682-A7D8-57A52620B86F}Dize değeri - Bu değere sağ tıklayın veSilmekseçenek
- içindeDeğer Silmeyi Onaylakutusuna basınEvetdüğme
- Oturumu kapatın ve bilgisayarınızda oturum açın veya bilgisayarınızı yeniden başlatın.
Ekran Görüntüleri klasörü orijinal konumunda otomatik olarak oluşturulmalı ve Ekran Alıntısı Aracı için seçilmelidir. Bir parça alın ve o konuma kaydedilecektir. Değilse, şimdi bir oluşturabilirsiniz.Ekran görüntüleriklasörünü açın ve ardından Ekran Alıntısı Aracı'nın ekran alıntılarını kaydetmesi için bu konumu ayarlayın. Bu işe yaramalı.
UÇ:Eğer bulursanKonumsekmede eksikÖzelliklerGeri yükledikten sonra Ekran Görüntüleri klasörünün kutusunu kullanın, bunu kullanınsorun.
6] Snipping Tool'u onarın, sıfırlayın veya yeniden yükleyin
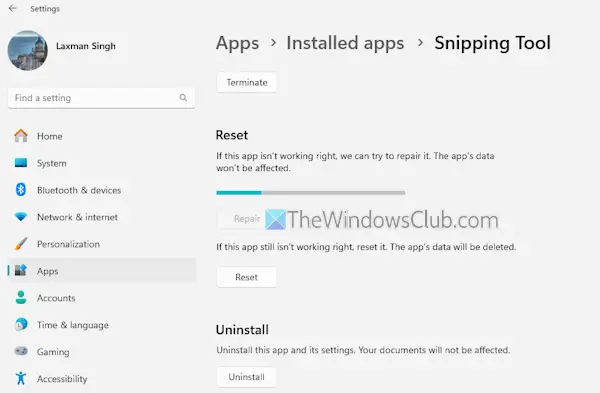
Uygulamayı onarmanın veya sıfırlamanın işe yarayıp yaramadığını görün. AçAyarlar uygulaması > Uygulamalar > Yüklü uygulamalar. Orada, erişimGelişmiş seçeneklerEkran Alıntısı Aracı'nın. Aşağı kaydırın veTamiratdüğme. Bu, verilerinizi etkilemeden uygulamayı düzeltmeye çalışacaktır. Bu işe yaramazsa, şunu kullanın:Sıfırladüğme. Bu, tüm uygulama verilerini kaldıracaktır. Hiçbir şey işe yaramazsa Snipping Tool'u yeniden yüklemeniz gerekir.
Umarım bu yardımcı olur.
Şimdi okuyun:
Ekran görüntüleri klasörünüz bulunamıyor, Ekran görüntüsünüz kaydedilmedi Ekran Alıntısı Aracı
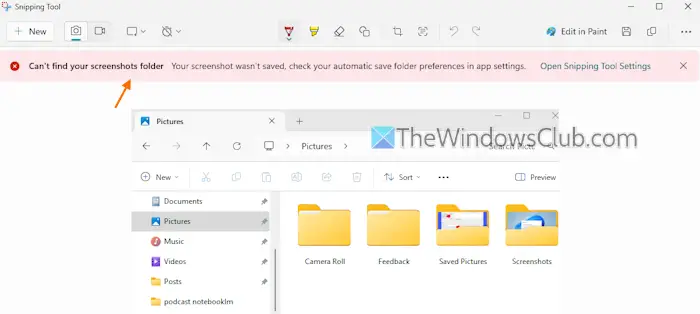
Ekran Alıntısı Aracı uygulamasını açıp bir ekran alıntısı alırsanız aşağıdaki hatayı alabilirsiniz:
Ekran görüntüleri klasörünüz bulunamıyor. Ekran görüntünüz kaydedilmedi. Uygulama ayarlarında otomatik kaydetme klasörü tercihlerinizi kontrol edin.
Bu şu durumlarda olur:kayıtlı konum veya klasör boş veya ayarlanmamışkesitleri kaydetmek için. Bu hatadan kurtulmak için;Ekran Alıntısı Aracı Ayarlarını açın. Orada, açOrijinal ekran görüntülerini otomatik olarak kaydetayarlayıp genişletin. üzerine tıklayınDeğiştirmekseçeneğini seçin ve bir klasör seçin. Artık bu hatayı görmeyeceksiniz ve kesitler otomatik olarak yeni konuma kaydedilecek.
Ekran Alıntısı Aracım neden Windows 11'de çalışmıyor?
Uygulama bozuksa, bazı çakışan üçüncü taraf araçlar vb. varsa Ekran Alıntısı Aracı çalışmayabilir. Bu sorunu çözmek için Ekran Alıntısı Aracı'nı onarın, çakışan programları bulup kaldırın ve uygulamayı yeniden başlatın. Ekran Alıntısı Aracı tamamen devre dışıysa, şuraya erişin:Ekran Alıntısı Aracının çalışmasına izin vermeGrup İlkesi Düzenleyicisi'ndeki ayarı seçin ve şu şekilde ayarlayın:Yapılandırılmadımodu.
Sonrakini oku: .








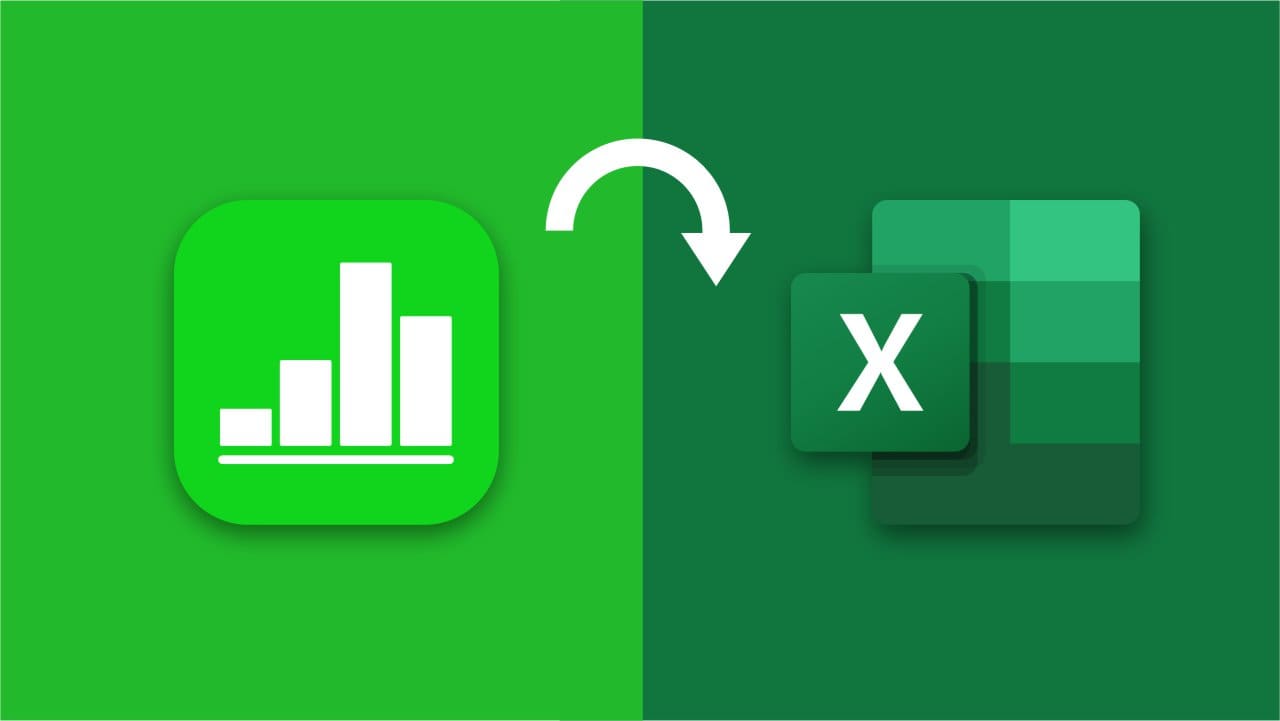

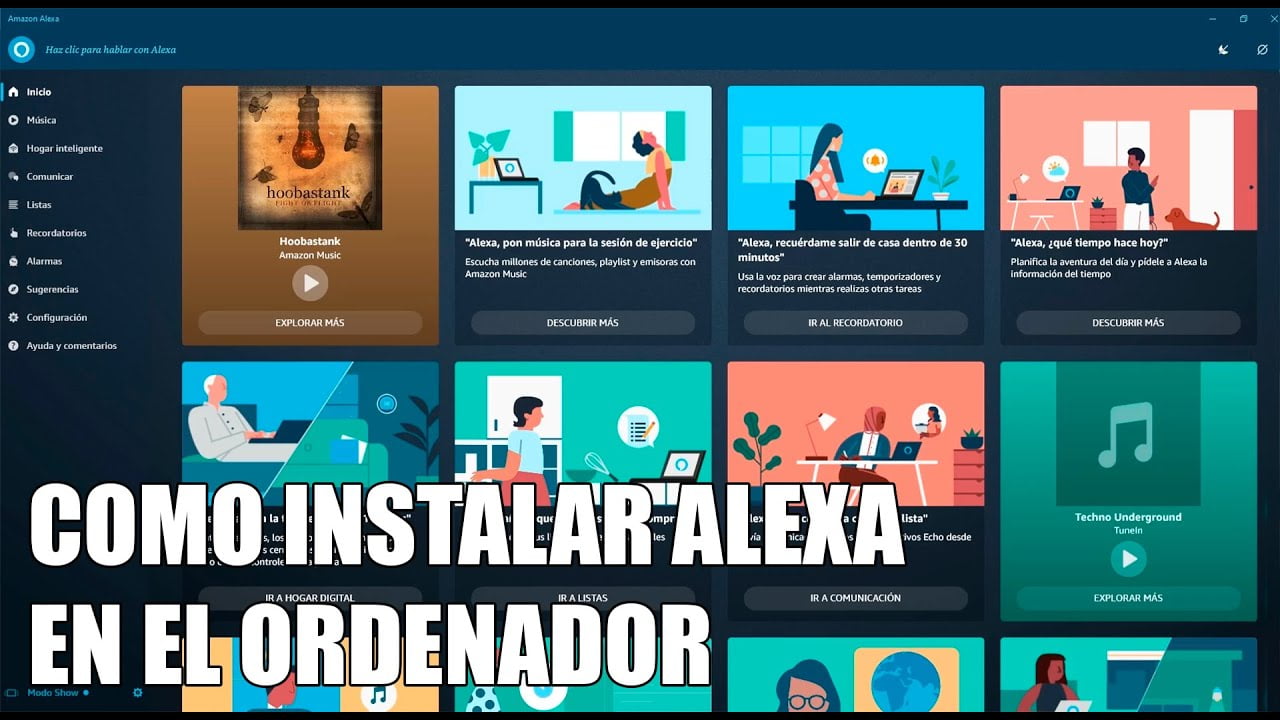
![Dell SupportAssist'te beklenmeyen bir hata oluştu [Düzeltme]](https://elsefix.com/tech/tejana/wp-content/uploads/2025/01/An-Unexpected-Error-Occurred-in-Dell-SupportAssist.jpg)

