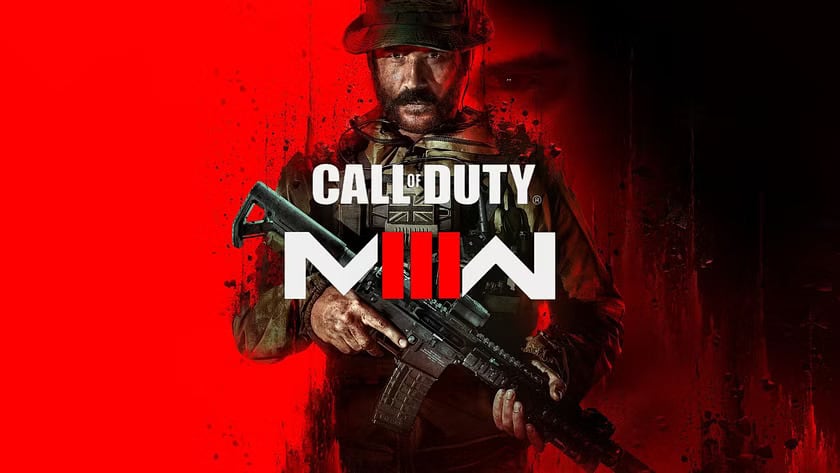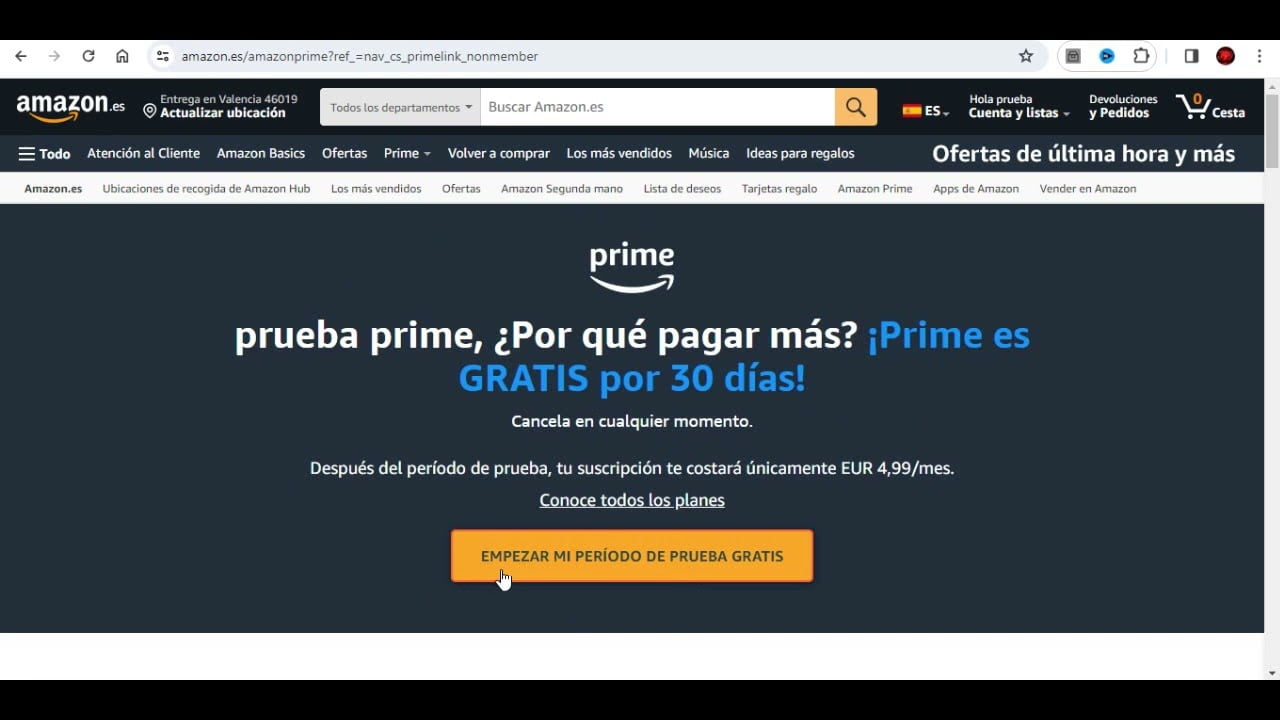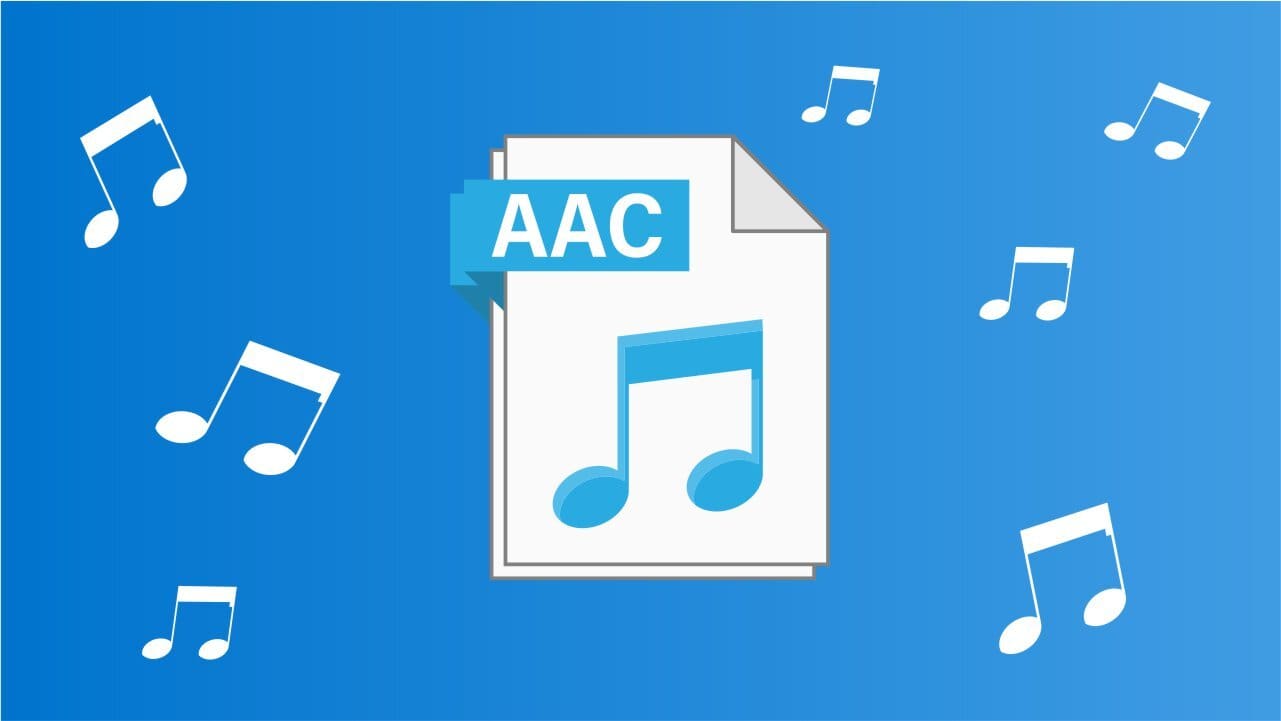Bazı kullanıcılar bundan şikayetçi olduBaşlangıç uygulamaları görünmüyoriçindeAyarlar uygulamasıonlarınWindows 11/10PC. Erişebilir ve kullanabilirlerBaşlangıç uygulamalarıGörev Yöneticisi'ndeki bölüm. AmaBaşlangıç sayfası eksikAyarlar uygulamasında başlangıç uygulamalarına erişemiyor ve yönetemiyorlar.ve diğer yaygın seçenekler kullanıcıların bu sorunu çözmesine yardımcı olmuyor.

Başlangıç Uygulamaları Windows 11'in Ayarlar uygulamasında gösterilmiyor
Windows 11 PC'nizin Ayarlar uygulamasında Başlangıç uygulamaları sayfası görünmüyorsa şu çözümleri kullanın:
- Grup İlkesi Düzenleyicisinde Ayarlar Sayfası Görünürlüğünü Kontrol Edin
- Başlangıç sayfası kayıt defteri girişlerini geri yükleyin veya düzeltin.
Bu düzeltmeleri kontrol edelim.
1] Grup İlkesi Düzenleyicisinde Ayarlar Sayfası Görünürlüğünü Kontrol Edin
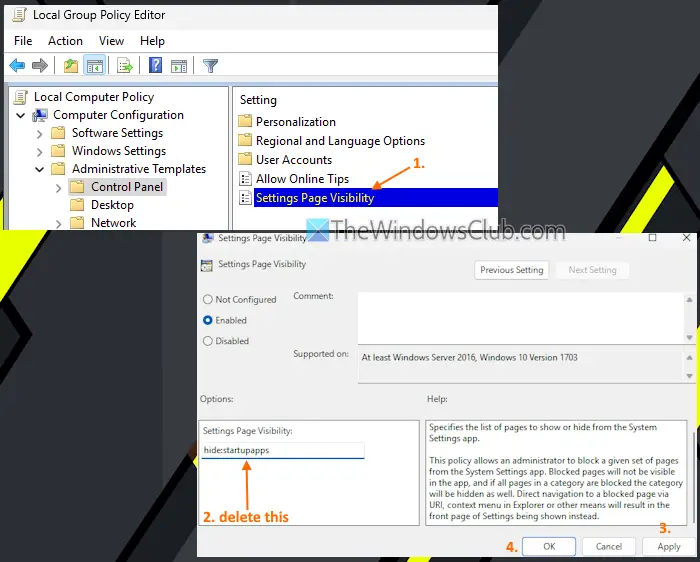
Grup İlkesi Düzenleyicisi penceresinde birAyarlar Sayfası Görünürlüğüyapılandırılabilecek ayarveya gizlenecek veya gösterilecek ayar sayfalarının bir listesini belirtin. Bu ayar, Başlangıç sayfasını gizlemek için bir giriş içeriyorsa, Windows Ayarlarında o sayfaya erişememenizin nedeni budur. Artık bu sorunun nedenini biliyorsunuz, çözmek için aşağıdaki adımları kullanın:
- tuşuna basınKazan+RKomut Çalıştır kutusunu açmak için kısayol tuşu
- Tipgpedit.mscve vurGirmekGrup İlkesi Düzenleyicisi penceresini açmak için
- Aşağıdaki yola gidin:
Bilgisayar Yapılandırması > Yönetim Şablonları > Denetim Masası
- Şunu ara:Ayarlar Sayfası Görünürlüğüayarlayıp üzerine çift tıklayın
- Yeni bir pencere açılacaktır. Bu ayar Başlangıç sayfasını ve/veya diğer sayfaları gizleyecek şekilde yapılandırılmışsa,Etkinleştirilmişbu pencerede seçenek seçilecektir
- Şunu ara:gizle:başlangıçuygulamalarısol orta bölümdeki metin alanına giriş yapın vesilmekBT. Birden fazla giriş varsa şunu söyleyin:gizle:başlangıçuygulamaları;varsayılanuygulamalar, vb. ve diğer girişleri göstermek istemiyorsanız yalnızca kaldırınbaşlangıçuygulamalarımetin. Hiçbir seçeneğin ayarlanmaması durumunda, yalnızcaYapılandırılmadıbu ayar penceresinin sol üst kısmındaki seçenek
- tuşuna basınUyguladüğmesine ve Tamam düğmesine basın.
Ayarlar uygulamasını kapatıp yeniden açın veUygulamalarkategori. Başlangıç sayfasını göreceksiniz ve bu sayfaya eriştiğinizde uygulamaların bir listesi görüntülenecektir.
İlgili:
2] Başlangıç sayfası kayıt defteri girişlerini geri yükleyin veya düzeltin
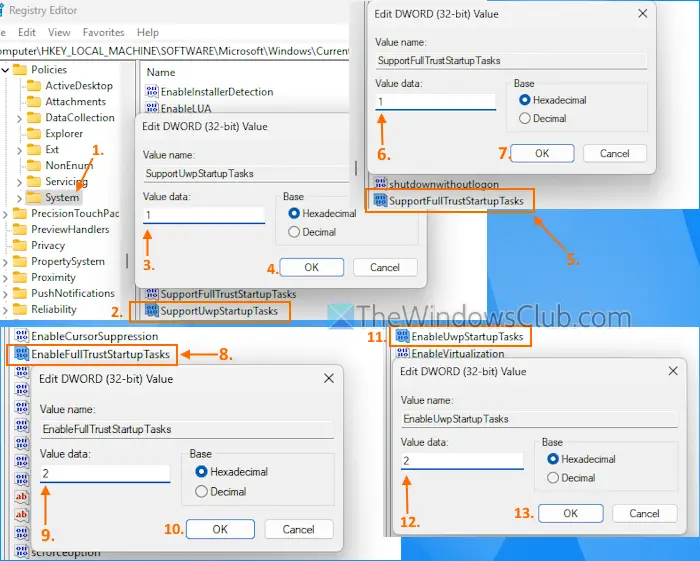
Diğer birçok önemli ayar gibi, Windows Kayıt Defteri de Başlangıç sayfası ve uygulamalarla ilgili bazı girişleri saklar. Bu Kayıt Defteri girişleri silinir veya yanlış değerlerle değiştirilirse Windows 11 Ayarlar uygulamasında Başlangıç sayfasını göremezsiniz. Bu nedenle,Başlangıç uygulamaları sayfasıyla ilgili kayıt defteri girişlerini geri yükleyin veya düzeltin. Bu düzeltme bazı kullanıcılara yardımcı oldu. Bu seçeneği kullanmadan önce birdaha sonra ihtiyacınız olabilir. Şimdi şu adımları kullanın:
- TipregeditArama kutusuna tıklayın veGirmek. Bu, Kayıt Defteri Düzenleyicisi penceresini açar
- ErişimSistemKayıt defteri anahtarıHKEY_LOCAL_MACHINEkök Kayıt defteri anahtarı. İşte yol:
HKEY_LOCAL_MACHINE\SOFTWARE\Microsoft\Windows\CurrentVersion\Policies\System
- Şunu ara:DestekUwpBaşlangıçGörevleriDWORD (32-bit) Değeri'ni seçin ve düzenlemek için üzerine çift tıklayın.
- Eklemek1Değer verisi kutusunda
- Tamam düğmesine basın
- Şunu ara:SupportFullTrustStartupGörevleriDWORD (32-bit) Değeri ve düzenleme kutusunu açın
- Eklemek1Değer verisi alanına girin ve Tamam'a basın
- ErişimFullTrustStartupTasks'ı EtkinleştirDüzenlenecek DWORD (32 bit) Değeri
- Eklemek2Değer verisi kutusunda
- Tamam'a basın
- Üzerine çift tıklayınUwpStartupTasks'ı EtkinleştirAçmak için DWORD (32 bit) DeğeriDeğeri Düzenlekutu
- Girmek2Değer verilerinde
- Tamam düğmesine basın
- Kayıt Defteri Düzenleyicisini kapatın.
Bu Kayıt defteri girişlerini bulamazsanız, öncelikleBunları tek tek yeniden adlandırın ve yukarıdaki adımlarda belirtildiği gibi değer verilerini ekleyin.
Ayarlar uygulamasını açtığınızda Uygulamalar kategorisi altında Başlangıç sayfası görünecektir.
Hepsi bu.
Okumak:Görev Yöneticisi, WMIC, GPEDIT, Görev Zamanlayıcı, MSCONFIG, Ayarlar'ı kullanma
Bu uygulama hatasını Başlangıç sayfasında bulamadık
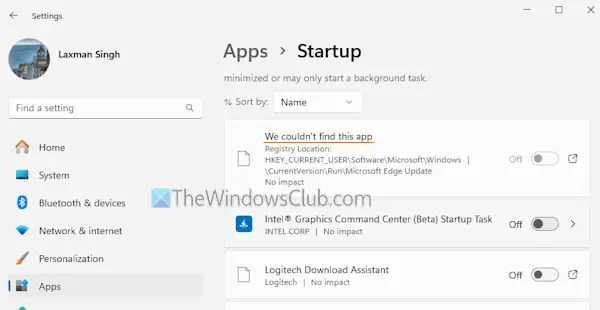
içindeBaşlatmakAyarlar uygulamasının sayfasında birBu uygulamayı bulamadıkWindows PC'nizde hata. Bu hata şu durumlarda görünür:bu uygulamaya giden yol mevcut değilveyauygulama bir ağ sürücüsünde bulunuyor. Kayıt Defteri değerindeki yol geçersizse veya uygulama kaldırılmışsa, Başlangıç uygulamaları listesinde de böyle ölü bir giriş görebilirsiniz. Bu sorunu çözmek için o uygulamanın kalıntılarını silin. Hataya tıklayın ve gösterecektirKayıt KonumuVeDeğero uygulamayla ilgili. Sorunu çözmek için bu yolu izleyin ve geçersiz girişleri kaldırın.
Okumak:
Başlangıç uygulamalarımın görünmemesini nasıl düzeltirim?
EğeriçindeBaşlangıç uygulamalarıGörev Yöneticisinin bölümü,Dosya Gezgini'ni yeniden başlatSorun geçiciyse düzeltmek için. Bu yardımcı olmazsa,ve istediğiniz uygulamaların kısayollarını Başlangıç uygulamaları listesine ekleyin. Başlangıç klasörü eksikse ve bu soruna neden oluyorsa, o zamanbir yaratBaşlangıç klasörünü manuel olarak başlatın. AyrıcaSFC taramasını çalıştırınBozuk sistem dosyalarını onarmak ve bu sorunu çözmek için.
Yüklü programlar neden Windows 11'in Başlat menüsünde gösterilmiyor?
Yapılandırılmışsa, Yerel Grup İlkesi Düzenleyicisi'nde bir ayar vardır.. Yüklü programların artık Windows Başlat menünüzde gösterilmesinin nedeni bu olabilir. Bunu düzeltmek için şuraya erişin:Tüm Programlar listesini Başlat menüsünden kaldırınGrup İlkesi'ndeki ayarı ve bunu şu şekilde ayarlayın:Yapılandırılmadımodu. Ayrıca Başlat menüsünü yeniden başlatabilir veyaWindows PC'nizin ve yardımcı olup olmadığına bakın.
Sonrakini oku: .
![Yeni Windows kurulumundan sonra İnternet yok [Düzeltme]](https://elsefix.com/tech/tejana/wp-content/uploads/2024/12/No-Internet-after-fresh-Windows-install.jpg)
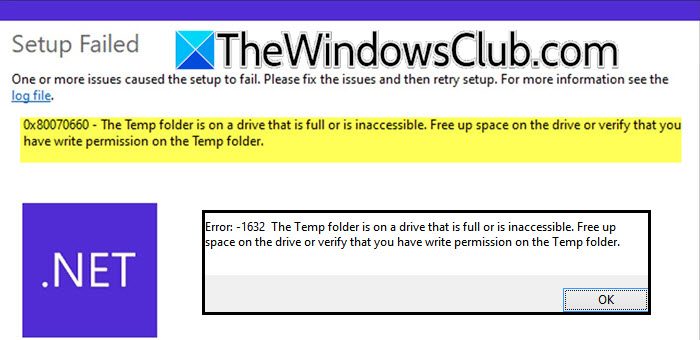
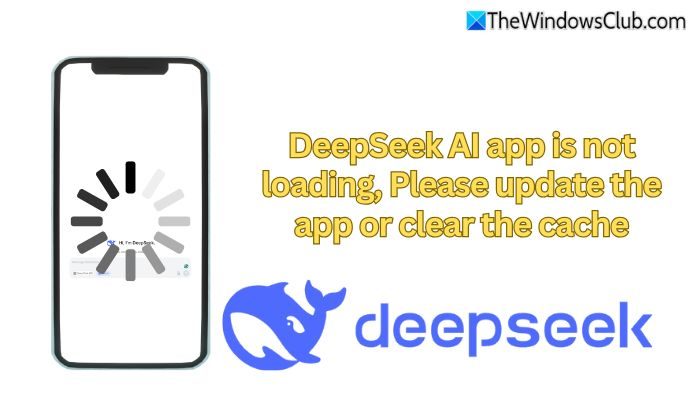

![Windows 11'de AMD grafik sürücüsü yüklü değil hatası [Düzeltme]](https://elsefix.com/tech/tejana/wp-content/uploads/2024/09/No-AMD-graphics-driver-is-installed.png)
![Xiaomi/Mi/Redmi'de Bootloader'ın Kilidi Nasıl Açılır? [Tam Analiz]](https://elsefix.com/statics/image/placeholder.png)