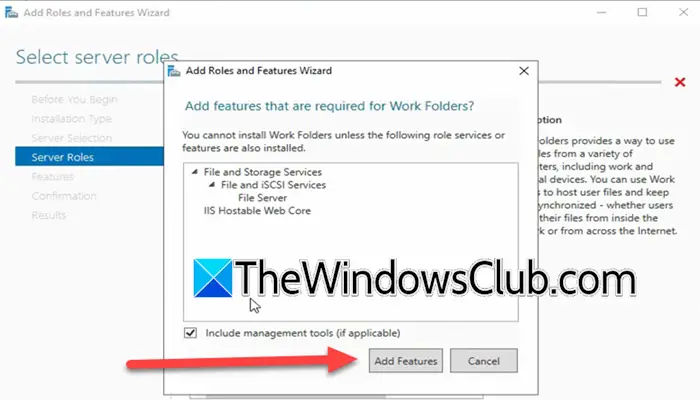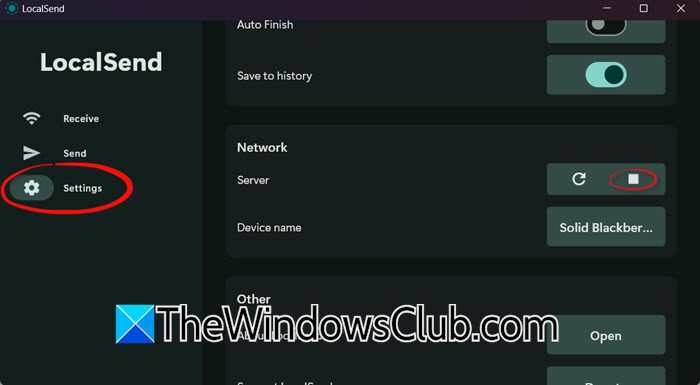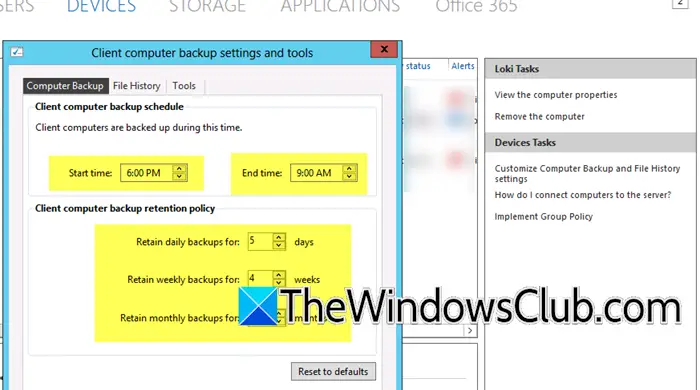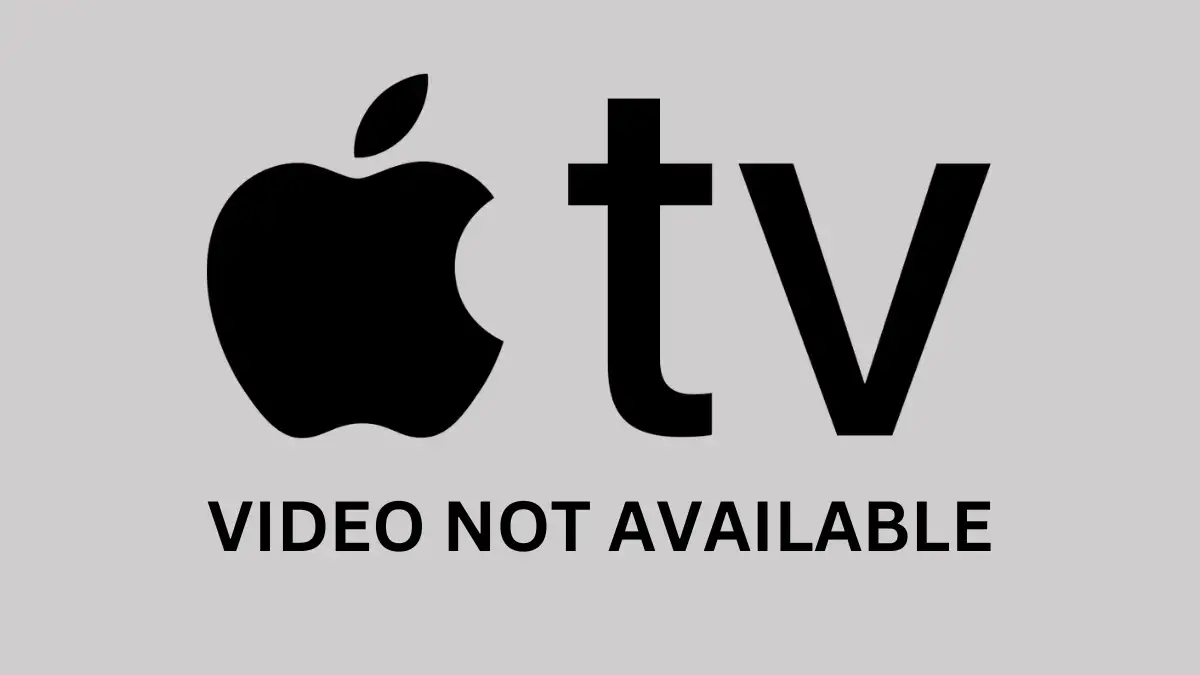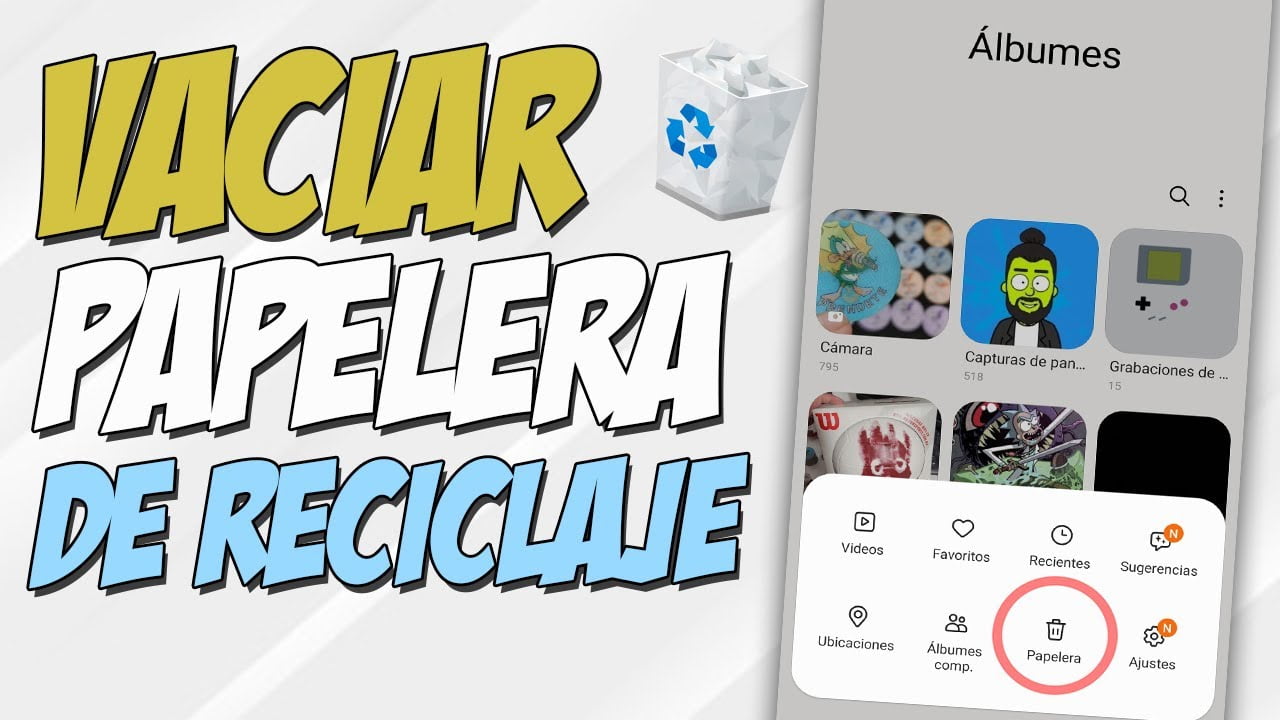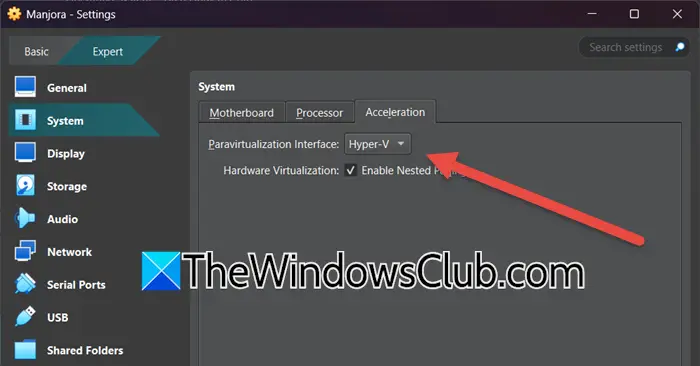Hata mesajıyla karşılaşırsanız 'İzin değişikliklerinden tasarruf edilemiyor, erişim reddedildi'Windows 11 PC'nizde, nasıl düzeltileceğini öğrenmek için bu yayını okuyun. Bu hatayı görmek Windows'ta yaygın bir konudur, ancak çeşitli koşullar altında ortaya çıkabilir. Kök neden genellikle izin ayarları, kullanıcı rolleri veya güvenlik kısıtlamaları ile ilgilidir.
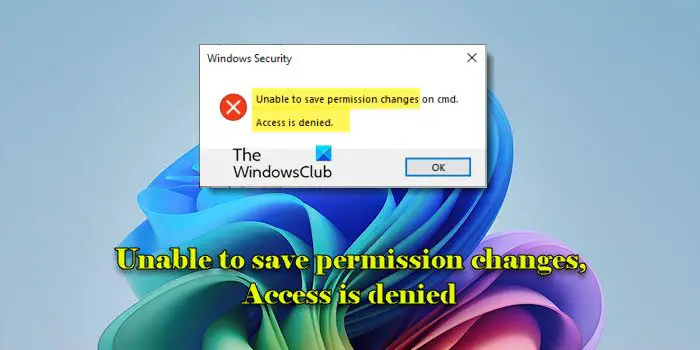
Örneğin, yeterli yönetici ayrıcalıkları olmadan, sistem korumalı dosyaları değiştirmeye çalışırken veya dosya başka bir işlem tarafından kullanıldığında, dosyalar veya klasörlerdeki izinleri değiştirmeye çalışırken hatayla karşılaşabilirsiniz. Hata, yazma korumalı harici sürücülerle veya kurumsal ortamlarda grup politikası kısıtlamaları mevcutsa da ortaya çıkabilir.
Tam hata mesajı şunları okur:
[Dosya adı] 'da izin değişiklikleri kaydedilemiyor.
Erişim reddedildi
Düzeltme İzin Değişiklikleri Kaydetme, Erişim reddedildi
Hata mesajını düzeltmek içinİzin değişikliklerinden tasarruf edilemiyor, erişim reddedildiWindows 11/10'un Windows güvenliğinde şu çözümleri kullanın:
- Dosyanın veya klasörün sahipliğini alın
- İzinleri varsayılan olarak geri yükleyin
- Gizli Yönetici hesabını etkinleştirin
Başlamadan önce, istediğiniz gibi çalışmazlarsa sistem değişikliklerini tersine çevirebilmeniz için bir sistem geri yükleme noktası oluşturmanızı öneririz.
1] Dosyanın veya klasörün sahipliğini alın
Windows 11'de bir dosya veya klasörün sahipliğini almanın birden fazla yolu vardır. Bunları tek tek ele alalım.
A] Dosya Gezgini'nde Gelişmiş Güvenlik Seçeneklerini Kullanma
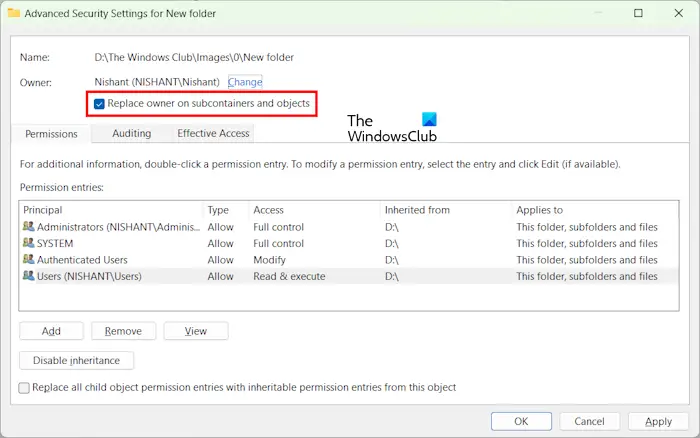
Bu en kolay ve en kullanıcı dostu yolugrafik arayüz aracılığıyla.
Yönetici ayrıcalıklarıyla Dosya Gezgini'ni (veya izinleri değiştirmek için kullandığınız araç) çalıştırdığınızdan emin olun. Dosyayı/klasörü sağ tıklayın ve seçinÖzellikler. GitGüvenlikSekme ve tıklayınGelişmiş.
Gelişmiş Güvenlik Ayarları penceresinde tıklayınDeğiştirmekSonrakisahibinin adına.
Kullanıcı hesap adınızı Seç kullanıcı veya grup penceresine girin veya seçinGelişmiş> Şimdi Bullisteden seçmek için.
Adınız, Gelişmiş Güvenlik Ayarları penceresindeki dosyanın veya klasörün yeni sahibi olarak yansıtacaktır. Kontrol etmekSahibini alt hesaplayıcılarda değiştirin venesnelerileKlasördeki tüm alt klasörlerin ve dosyaların sahipliğini alın. TıklamakTAMAM, geri dönGüvenlikSekme ve ardından izinleri tekrar değiştirmeyi deneyin.
B] Takeown komutunu kullanarak:
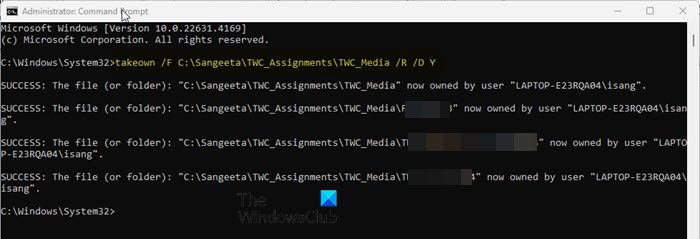
Sistem dosyaları veya birden çok dosyayla uğraşıyorsanız,takeownKomut, mülkiyeti almanın hızlı bir yoludur.
Yönetici olarak komut istemini açın ve aşağıdaki komutu yürütün:
takeown /F "file_or_folder_path" /R /D Y
“FILE_OR_FOLDER_PATH” ı değiştirirken, dosyanın tam yolu (uzantı ile) veya sahipliğini almak istediğiniz klasörle değiştirin.
./FBayrak dosyayı belirtir,/Rözyinelemeli sahiplik (alt klasörler ve dosyalar) içindir ve/D YMülkiyetin istemi olmadan kabul edilmesini zorlar.
Yapıldıktan sonra, dosya için izinler ayarlamak için diğer komutları kullanabilirsiniz.
C] ICACLS komutunu kullanarak
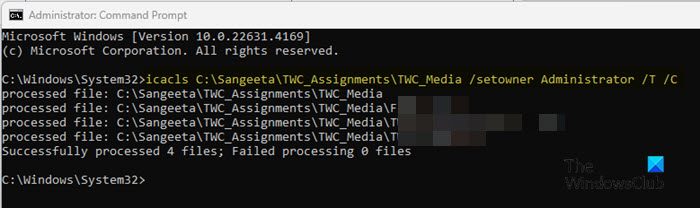
SırasındaicaclsGenellikle izinleri ele alır, ayrıca Windows'taki dosyaların ve klasörlerin sahipliğini de alabilir.
Yönetici olarak komut istemini açın ve aşağıdaki komutu yürütün:
icacls "file_or_folder_path" /setowner "owner_name" /T /C
“FILE_OR_FOLDER_PATH” ı değiştirirken, sahipliğini değiştirmek istediğiniz dosyaya veya klasöre giden yolla.
./setownerbayrak, dosyanın/klasörün sahibini belirtilen kullanıcıya değiştirir:/TBayrak, izinlerin veya sahiplik değişikliklerinin tüm dizin yapısı boyunca yinelemeli olarak uygulanmasını sağlar ve/CBayrak, herhangi bir hataya rağmen işlemi sürdürür (dosya kilidi, izin sorunu vb.).
2] İzinleri varsayılan olarak geri yükleyin
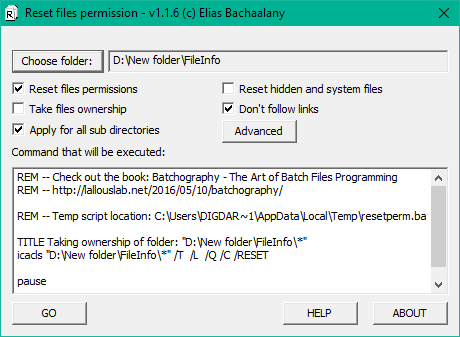
Dosya veya klasörün izinlerini orijinal durumlarına sıfırlayarak (Windows ilk yüklendiğinde veya dosya veya klasör oluşturulduğunda), dosyaya erişimi veya değişiklikleri engelleyebilecek özel ayarları ortadan kaldırarak 'neden olabilir' Erişim reddedildi 'hata.
İle, Yönetici ayrıcalıklarını kullanarak komut istemini açın ve aşağıdaki komutu yürütün:
icacls "file_or_folder_path" /reset /T /C
Ayrıca,Windows'ta NTFS dosya izinlerini sıfırlamak için.
3] Gizli Yönetici hesabını etkinleştirin
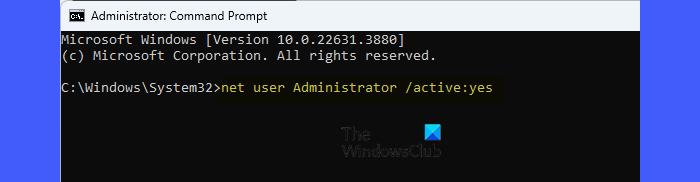
Gizli Yönetici hesabı, sistem üzerinde tam kontrol sağlayan üst düzey ayrıcalıklara sahip yerleşik bir Windows hesabıdır. Düzenli yöneticilerle bile sınırlandırılabilecek dosyalar veya klasörlerde sahiplik ve izin değişikliklerini zorlayabilir.
İle, Yüksek komut isteminde aşağıdaki komutu yürütün:
net user administrator /active:yes
Etkinleştirildikten sonra, bu hesabı kullanarak Windows'a giriş yapın (giriş ekranında görünür hale gelir) ve ardından dosya izinlerini değiştirmeye çalışın.
Okumak: .
Wuauserv'de izin değişikliklerinden tasarruf edilemiyor
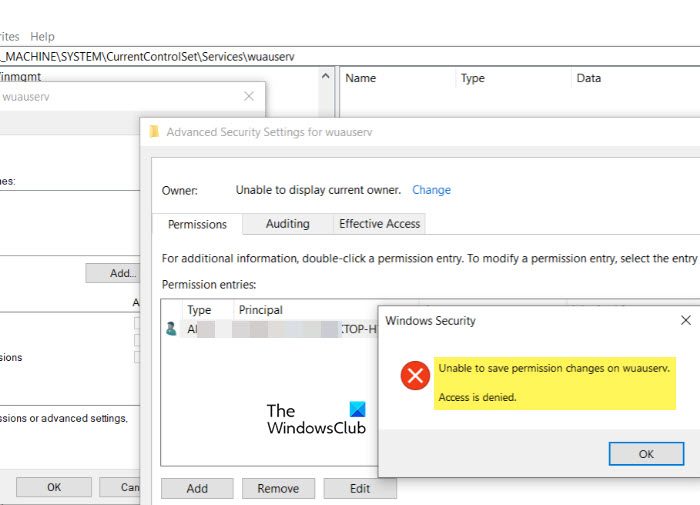
Wuauserv hizmeti Windows güncellemelerini Windows 11/10 PC'de yönetir. Bu hizmet işletim sistemi tarafından korunur ve doğru ayrıcalıklar olmadan izinlerini değiştirmek 'erişim reddedilir' hatasına yol açabilir. Hatayı düzeltmek için WUauserv hizmetinin sahipliğini alın ve ardından izinleri değiştirin. Bunun sisteminizi güvenlik açıklarına maruz bırakabileceğini lütfen unutmayın, bu yüzden sadece kesinlikle gerekliyse yapın.
BasmakWin + R, tipServices.mscve basınGirmek. BulmakWindows GüncellemesiListede ve hizmeti durdurun (sağ tıklayın>Durmak).
Sonra basınWin + R, tipdüzenlemekve basınGirmek. Aşağıdaki tuşa gidin:
HKEY_LOCAL_MACHINE\SYSTEM\CurrentControlSet\Services\wuauserv
Sağ tıklayın 'WuauservSol panelde klasör ve seçinİzin. İzinler penceresinde tıklayınGelişmiş. YanındaMal sahibiAlan, tıklayınDeğiştirmek.
İçindeKullanıcı veya grup seçinpencere, kullanıcı adınızı yazın, tıklayınİsimleri kontrol etve sonra tıklayınTAMAM.
Geri döndüGelişmiş Güvenlik AyarlarıPencere, kontrol etAlt hesaplayıcılar ve nesnelerdeki sahibini değiştirin. TıklamakTAMAMiletişim kutusunu kapatmak için.
Mülkiyet aldıktan sonra izinleri değiştirebilirsiniz. İşiniz bittikten sonra Windows Güncelleme Hizmetini yeniden başlatın.
İzin değişikliklerinden tasarruf edilemiyor Medya yazma korumalı

Hata '[Dosya/Klasör]' de izin değişiklikleri kaydedilemiyor. Medya yazma korumalı 'Yazma korumalı bir depolama cihazında mevcut dosya veya klasör izinlerini değiştirmeye çalıştığınızda gerçekleşir. Bir USB sürücüsü, harici bir sabit sürücü, SD kart veya bazen dahili bir sürücü olabilir. Sorunu çözmek için,Sürücüden yazma korumasını kaldırmak için.
Yönetici olarak komut istemini açın ve komut istemi penceresinde, birbiri ardına aşağıdaki komutu yürütün:
diskpart
Yukarıdaki komut DiskPart aracını başlatacaktır. Ardından, yürütün:
list disk
Bağlı tüm disklerin bir listesini göreceksiniz. Ardından, yürütün:
select disk X
Yukarıdaki komutta, 'x' i hatayı veren diske karşılık gelen sayı ile değiştirin. Ardından, yürütün:
attributes disk clear readonly
Bu, diskten yazma korumasını temizleyecektir (yazma koruması özellikle diskteki tek bir birime uygulanırsa, ses seviyesinde de temizlemeniz gerekebilir).
Sonunda yürütexitDiskpart'tan çıkmak için.
USB erişiminde izin değişikliklerinden tasarruf edilemiyor reddedildi
'USB'de izin değişiklikleri kaydedilemiyor. Bir USB sürücüsünde dosya veya klasör izinlerini değiştirmeye çalıştığınızda, ancak gerekli ayrıcalıklara sahip olmadığınızda erişim reddedilir. USB sürücüsünün fiziksel bir anahtar veya yazılım ayarları aracılığıyla yazılı olup olmadığını kontrol edin ve varsa yazma korumasını devre dışı bırakın. Özelliklerine erişerek ve izinleri buna göre ayarlayarak USB sürücüsünün sahipliğini almayı düşünün. Ayrıca, donanım sorunlarını dışlamak için USB sürücüsünü farklı bir USB bağlantı noktasına veya bilgisayara bağlayın.
Windows 11'de bir dosyaya erişme iznini nasıl alabilirim?
Windows 11'de bir dosyaya erişme izni almak için, dosyanın sahipliğini almak ve kendinize gerekli izinleri (örn. Tam kontrol) vermek için bir yönetici hesabı kullanmanız gerekir. Bu hesap, dosya sahipliği ve izinlerini değiştirmek için gerekli ayrıcalıklara sahiptir. Hesabınızın idari durumunu doğrulayabilirsiniz.Ayarlaruygulama ve gezinmeHesaplar> Bilgilerinizbölüm.
Windows 11'de reddedilen izni nasıl düzeltebilirim?
Bir çalışma grubunun veya etki alanının parçasıysanız, politikaları ayarlamak veya uygun erişim hakları kazanmak için sistem yöneticinizle iletişime geçin. Yöneticiyseniz, dosyanın veya klasörün sahipliğini alın ve güvenlik izinlerini ayarlayın. Aktif süreçlerin veya güvenlik yazılımının neden olduğu çatışmaları önlemek için, dosya izinlerini değiştirmeyi deneyin. Bu mod yalnızca temel sistem dosyalarını ve sürücüleri yükler, paraziti azaltır ve izinleri değiştirmeyi veya erişim sorunlarını gidermeyi kolaylaştırır.
Sonraki okuyun: .