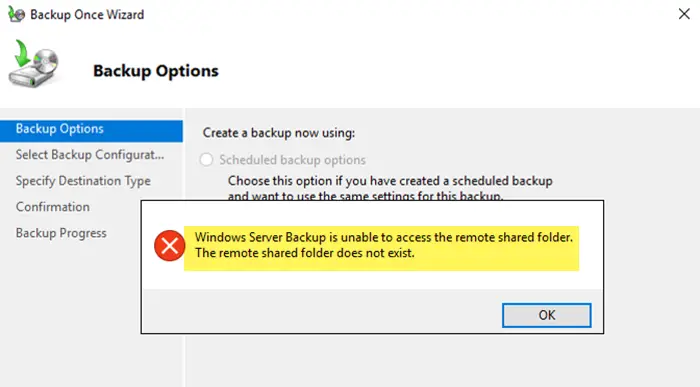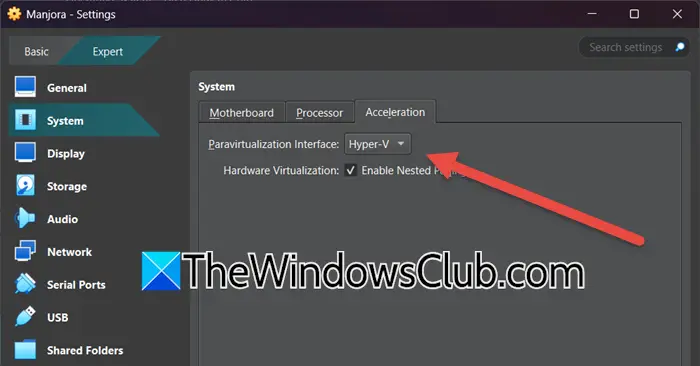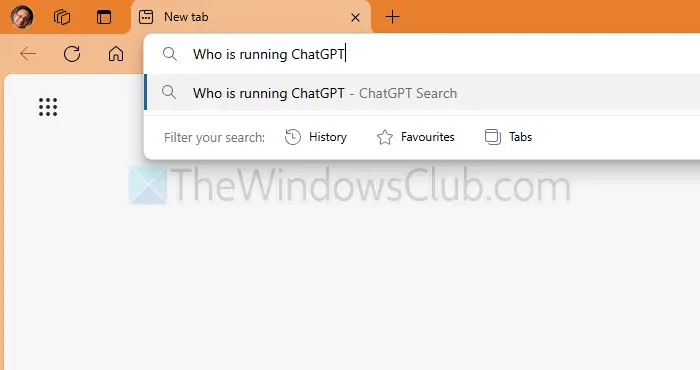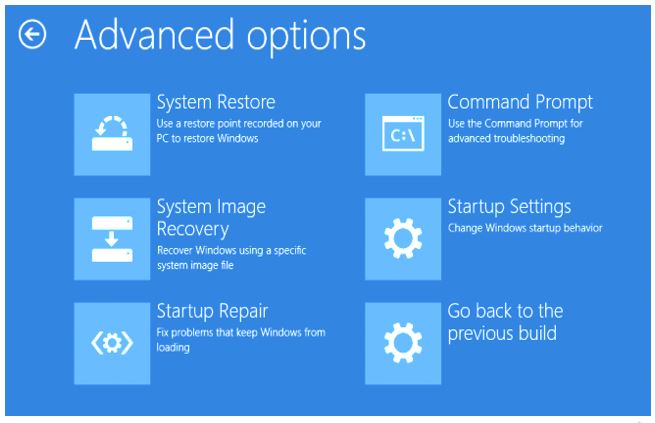VirtualBox, sanal makineleri çalıştırmak için güçlü bir araçtır, ancak bağlantı sorunları sanal makinelerde internete erişim eksikliğine yol açabilir. Aynı sorunu da yaşıyorsanız, endişelenmeyin. Bu makalede, ne yapabileceğinizi göreceğiz.VirtualBox internete bağlanamaz.

Sanal makinem neden internete bağlanmıyor?
Sanal makine, yanlış yapılandırılmış ağ ayarları, devre dışı bir ağ adaptörü veya modası geçmiş sürücüler nedeniyle İnternet'e bağlanamayabilir. Ayrıca, VM ile ana bilgisayar sistemi veya güvenlik duvarı kısıtlamaları arasındaki çatışmalar da konuya katkıda bulunan faktör olabilir. Bir sonraki bölümde, sorunu nasıl çözeceğimizi göreceğiz.
Fix Virtualbox İnternet'e bağlanamıyor
VirtualBox internete bağlanamıyorsa, aşağıda belirtilen çözümleri yürütün:
- Köprü Wi-Fi Ağ Adaptörü
- Sanal Makinenin Ağ Adaptörünü Etkinleştirin
- Ağ Sorun Giderici'yi çalıştırın
- Güvenlik duvarı ayarlarını kontrol edin
- VirtualBox'ı yeniden yükleyin
Sorun giderme kılavuzuna başlayalım.
1] Köprü Wi-Fi Ağ Adaptörü
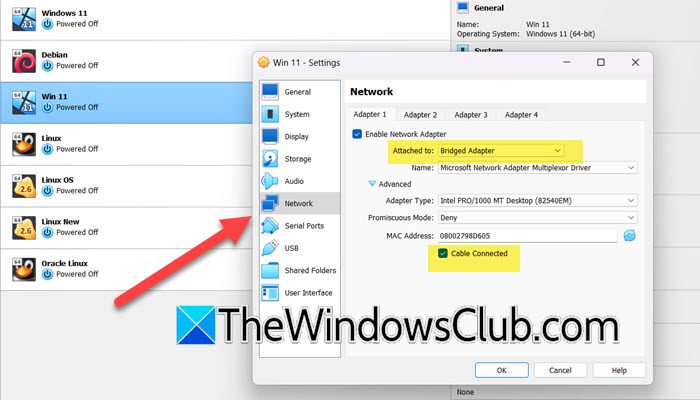
Ağ oluşturma sorunları, VirtualBox Virtual makinesinin internete bağlanmasını önleyebilir. Kullanıcılar, VM'nin doğrudan ağa bağlı ayrı bir fiziksel cihaz gibi davranmasına izin verdiği için Wi-Fi ağ adaptörünü köprü yapmalıdır. Bu, bağlantı sorununu atlayacak ve işte nasıl yapılacağı aşağıda açıklanmıştır.
- Her şeyden önce, çalışıyorsa sanal makinenizi kapatın.
- Şimdi, VirtualBox'taki VM'ye sağ tıklayın ve seçinAyarlar.
- GitAğsekme.
- İşaretAğ Adaptörünü Etkinleştir,ve ayarlaBağlıseçeneğiKöprülü ağ.
- GenişletmekGelişmişVe sonra keneKablo bağlantılı.
- Tamam'ı tıklayın.
Ayar seçeneğini kapatın, VirtualBox'ı yeniden başlatın, VM'yi açın ve İnternet'in çalıştığından emin olmak için bir web tarayıcısı başlatın.
2] Sanal makinenin ağ adaptörünü etkinleştirin
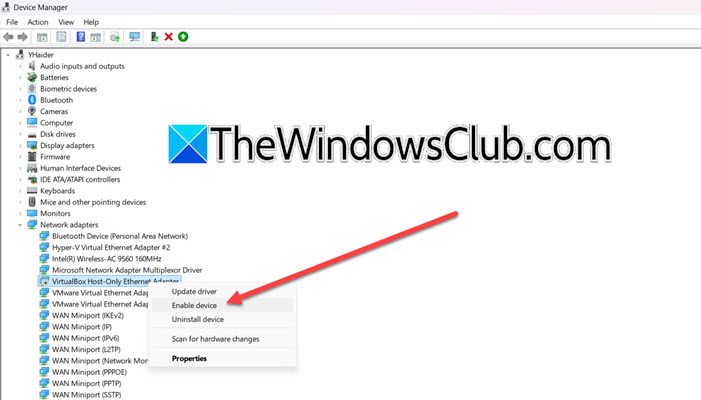
VM, herhangi bir ağ trafiği gönderemeyeceği veya alamayacağı için adaptör etkin değilse internet bağlantısı da kopabilir. Adaptörün VM'ye ağa bağlanma yeteneği vermesini sağlayacağız. Aynı şeyi yapmak için belirtilen prosedürü izleyin.
- Hızlı bağlantı menüsünü açmak ve başlatmak için Win + X tuşuna basınCihaz Yöneticisi.
- GezinAğ bağdaştırıcılarıBölüm, genişletin ve VirtualBox ile ilgili ağ adaptörüne sağ tıklayın.
- Bu seçeneği görürseniz aygıtını etkinleştirmeye tıklayın.
Adaptör etkinleştirildikten sonra sorunun çözülüp çözülmediğini kontrol edin.
3] Ağınızı teşhis edin
Adaptörün etkinleştirilmesi sorunu çözmediyse, ağ sorun gidericisini çalıştırmanızı öneririz. Bu, yanlış yapılandırılmış ağ ayarları, ağ adaptörleri ile ilgili sorunlar ve benzeri gibi ortak sorunları otomatik olarak kontrol edecektir.
- KURULCU KURULUCU KURULUCU KURULUMUNDA KAZANMAK, CONTROL KURULUNUNDA ve TAMAM düğmesini tıklayın.
- Ağa ve Paylaşım Merkezine gidin ve sol bölmeden, Bağdaştırıcı Ayarlarını Değiştir seçeneğini seçin.
- Sanal ağ adaptörüne sağ tıklayın, Teşhis'i tıklayın ve işlemi başlatmak için ekran istemlerini izleyin. Yapıldıktan sonra, istenirse önerilen çözümleri/değişiklik düğmesini uygulayın.
Sorunun devam edip etmediğini kontrol edin.
4] Güvenlik duvarı ayarlarını kontrol edin
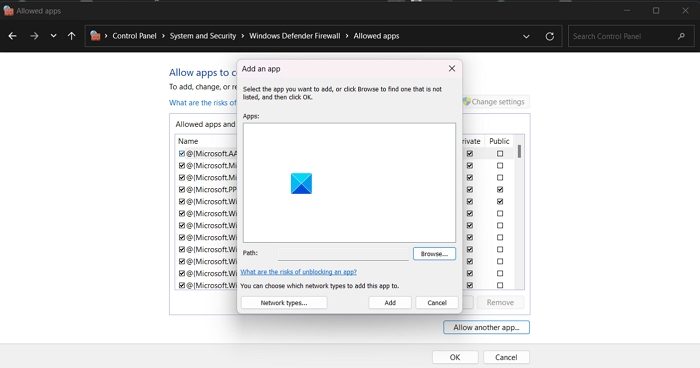
Ana bilgisayar makinesinin güvenlik duvarı veya antivirüsünün VM trafiğini engellediğinden emin olmalıyız. Aynı şeyi yapmak istiyorsanız, aşağıda belirtilen adımları izleyebilirsiniz.
- AçıkWindows GüvenliğiBaşlat menüsünden arayarak.
- Şimdi gitGüvenlik Duvarı ve Ağ Koruması.
- TıklayınGüvenlik duvarı aracılığıyla bir uygulamaya izin verin.
- Şimdi tıklayınAyarları değiştirin.
- Emin olmakSanal kutuVeVboxheadlessHer ikisi de varÖzelVeHalkonay kutuları seçildi.
- Listelenmiyorsa,Başka bir uygulamaya izin ver> göz atın,VirtualBox'ın kurulduğu konuma gidin ve seçin. Özel ve genel ağlar aracılığıyla izin verdiğinizden emin olun.
Son olarak, sorunun çözülüp çözülmediğini kontrol edin.
Okumak:
5] VirtualBox'ı yeniden yükleyin
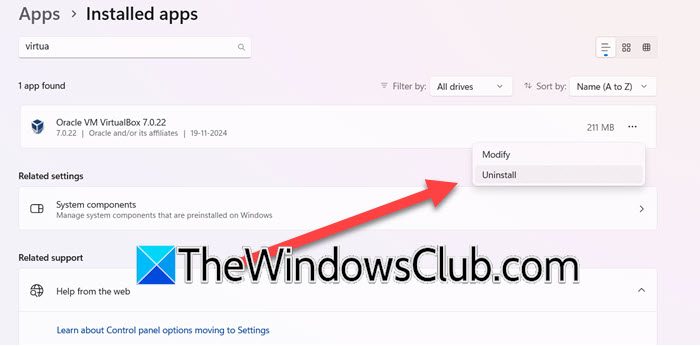
Bu sorunu çözmek için son çare, Virtualbox'ı tekrar indirmektir. Yukarıdaki çözümlerin hiçbiri işe yaramıyorsa, kurulum dosyaları veya yazılım bileşenleri yolsuzluk şansı vardır. Ayrıca, yeni bir kurulum da sorunları giderecek ve varsa hataları düzeltir. Bu gibi durumlarda, kullanıcılar VirtualBox'ı kaldırabilir ve ardından yeniden indirmek için resmi sayfaya gidebilir. VirtualBox'ı kaldırmak için aşağıda belirtilen çözümleri izleyin.
- Ayarları açmak için Win + I'e tıklayın,Uygulamalar> Yüklü Uygulamalarve ardından VirtualBox'ı arayın.
- Üç nokta seçeneğini seçin ve kaldırma seçeneğini tıklayın. İşiniz bittikten sonra, Dosya Gezgini'ne gidin ve VirtualBox ile ilgili dosyaları silin.
- Şimdi, PC'yi yeniden başlatın ve ardından VirtualBox İndirme sayfasına gidin ve en son sürümü indirin.
Yapıldıktan sonra, VirtualBox'ı yeniden başlatın ve VM'nin internete bağlanıp bağlanamayacağını kontrol edin.
Okumak:
VM'nin İnternet'e bağlı olup olmadığını nasıl kontrol edilir?
VM'nin İnternet'e bağlı olup olmadığını kontrol etmek için VM'yi başlatın ve herhangi bir web tarayıcısından bir web sitesine erişmeyi deneyin. Alternatif olarak, kullanıcılar VM'deki komut istemini de kullanabilir ve bağlantıyı test etmek için ping komutunu çalıştırabilir.
Ayrıca okuyun:.