Bir ağ konumunda bir yedekleme planlamaya çalışırken,Windows Server Backup, uzak paylaşılan klasöre erişemiyorBu, yedekleme dosyalarını saklamak için belirlenen ağ konumuna bağlanamadığı için yedekleme işleminin başarısız olduğu anlamına gelir. Bu yazıda, bu konu hakkında konuşacağız ve bunu nasıl çözebileceğinizi göreceğiz.
Windows Server yedekleme, uzak paylaşılan klasöre erişemez.
Uzak paylaşılan klasör mevcut değil.
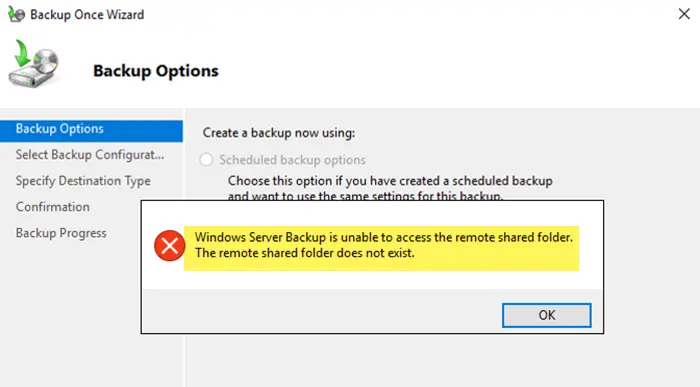
Windows Server yedeklemesi, uzak paylaşılan klasöre erişemiyor
Windows sunucusu yedekleme, çeşitli nedenlerden dolayı uzak paylaşılan klasöre erişemez. Sunucu ve uzaktan paylaşım arasında kararsız bir ağ bağlantısı olabileceğinden, ağ bağlantısı sorunları nedeniyle ortaya çıkabilir. Ayrıca, yedekleme hesabı için gerekli izinlerin olmaması veya kullandığınız kimlik bilgilerinin yanlış olması nedeniyle bu sorunla karşılaşabilirsiniz. Ayrıca, güvenlik duvarı ayarları bağlantıyı engelliyorsa, sunucu uzak konumla iletişim kuramaz. Şimdi, bu sorunu nasıl çözeceğimizi, bunu yapmak için aşağıda belirtilen çözümleri takip edelim.
- Bağlantı dizesini kontrol edin
- Ağ bağlantınızı kontrol edin
- Güvenlik duvarı ayarlarını kontrol edin
- Yedek hesabının paylaşılan klasöre tam erişime sahip olduğundan emin olun
Onlar hakkında ayrıntılı olarak konuşalım.
1] bağlantı dizesini kontrol edin
Hata mesajından da anlaşılacağı gibi, Windows Backup paylaşılan klasöre erişemez. Bu nedenle, E'ye ihtiyacımız vardoğru UNC yolunu kullandığınızı düşünün (örneğin, \\ remothost \ SharedFolder) yedekleme işini yapılandırırken. Bu nedenle, yedeklemeyi yeniden yapılandırın ve UNC yoluna dikkat edin, eğer yanlış bir şey yoksa, bir sonraki çözüme gidin.
2] Ağ bağlantınızı kontrol edin
Daha sonra, hiçbir ağ sorununun sunucunun paylaşılan yola erişmesini engellemediğinden emin olmalıyız. Yapabileceğiniz birkaç şey var, her şeyden önce birbant genişliğini bilmek için. Düşük bant genişliği durumunda, yönlendiriciyi veya modemi yeniden başlatmanız gerekir. Eğer iyiyse, açKomut istemive paylaşılan klasöre ping, çalıştırabilirsinizping<IP-address> .Paylaşılan klasöre ping yapamıyorsanız, bağlantı dizesini tekrar kontrol edin.
3] güvenlik duvarı ayarlarını kontrol edin
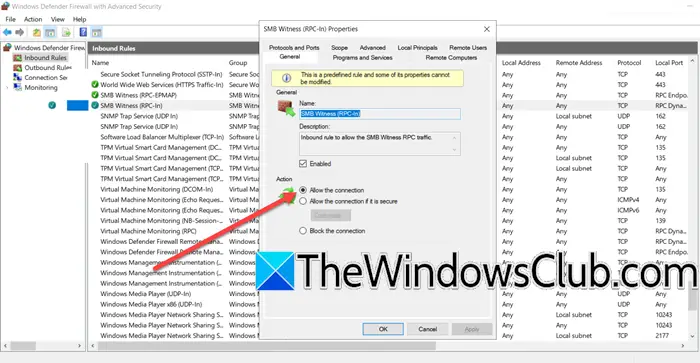
Paylaşılan klasöre ping veya erişemiyorsanız, güvenlik duvarı ayarlarını kontrol etmemiz ve bağlantıyı engelleyen bir kural olmadığından emin olmalıyız. Aynı şeyi yapmak için aşağıda belirtilen adımları izleyebilirsiniz.
- Win + s'ye hit, tip"Windows Defender Güvenlik Duvarı",ve yardımcı programı açın.
- TıklayınGelişmiş AyarlarGelişmiş Güvenlik Konsolu ile Windows Defender Güvenlik Duvarı'nı açmak için.
- TıklayınGelen KurallarGelen trafik için yerinde kuralları kontrol etmek için sol bölmede.
- Yedekleme hizmetinin uzaktan paylaşılan klasöre erişmesini engelleyebilecek kuralları arayın. Özellikle, ilgili herhangi bir kuralındosya paylaşımıveyaSMB (sunucu mesajı bloğu)Protokol devre dışı bırakılır veya trafiği engellemek için ayarlanır.
- Bir kuralı değiştirmek için üzerine sağ tıklayın ve seçinÖzellikler;Kuralın ayarlandığından emin olunBağlantıya izin verin.
- Şimdi gitGiden kurallar,ve dosya paylaşımı veya KOBİ için giden bağlantılara izin veren kuralların etkinleştirildiğinden veBağlantıya izin verin.
- Değişikliklerin hem özel hem de kamu ağlarına uygulandığından emin olun.
Ayarlarınızda gerekli ayarlamaları yaptıktan sonra, sorunun devam edip etmediğini kontrol edin.
4] Yedekleme hesabının paylaşılan klasöre tam erişime sahip olduğundan emin olun
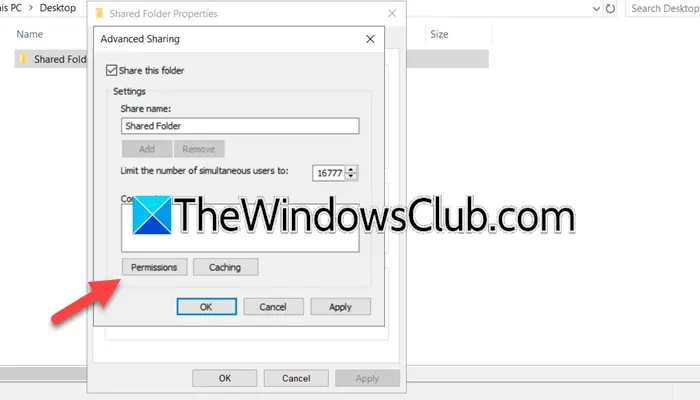
Paylaşılan klasörün erişilemezliğinin bir başka nedeni de izin eksikliğidir. Yedekleme hesabının paylaşılan klasöre tam erişime sahip olduğundan emin olmalıyız. Bunu yapmak için, aşağıda belirtilen adımları izlemeniz gerekir.
- AçDosya Gezginive paylaşılan klasöre gidin.
- Şimdi, klasöre sağ tıklayın ve özelliklere tıklayın.
- Sıradaki, gitmelisinPaylaşımPaylaşım ayarlarına erişmek için sekme ve Gelişmiş Paylaşım'a tıklayın.
- Bir kez senGelişmiş Paylaşımpencere, tıklayınİzinler,Ve sonra ekle.
- İçindeSeçmek için nesne adını girinAlan, yedekleme almak ve isimleri kontrol etmek için kullandığınız hesabın adını yazın.
- Eklendikten sonra seçin ve ardından izin vermeyi işaretleyin için onay kutusuTam Erişimseçenek.
- TıklayınUygula> Tamam.
Son olarak, özellikleri kapatın ve sorunun devam edip etmediğini kontrol edin.
Umarım, bu yazıda belirtilen çözümlerin yardımıyla sorunu çözebileceksiniz.
Okumak:
Windows Server yedeklemesine nasıl erişebilirim?
Windows Server yedeklemesine erişmek istiyorsanız,"Sunucu Yedekleme"Başlat menüsünden ve ardından yardımcı programı açın. Hiçbir şey bulamıyorsanız, büyük olasılıkla, yüklemediniz, bu yüzden rehberimizi kontrol edin.
Okumak:
Windows Server'ın tam yedeklemesini nasıl geri yüklerim?
Bir Windows sunucusunun tam yedeklemesini geri yüklemek içinWindows Server yedeklemesiBaşlangıçtan araç, ardından Eylem menüsünün altındaki 'kurtar'ı seçin. Yedeklemenizin depolandığı konumu (yerel veya uzak paylaşılan klasör) seçin ve geri yüklemek istediğiniz yedeklemeyi belirtin. Tam bir sunucu geri yükleme için tüm hacimleri ve sistem durumunu geri yükleme gibi gerçekleştirmek istediğiniz kurtarma türünü seçin, ardından geri yüklemek için hedef sunucuyu ve hacimleri seçin. Kurtarma seçeneklerini gözden geçirin ve işlemi başlatmak için 'Bitir' tıklayın ve son olarak ilerlemeyi izleyin ve gerekirse sunucuyu yeniden başlatın.
Ayrıca okuyun:.



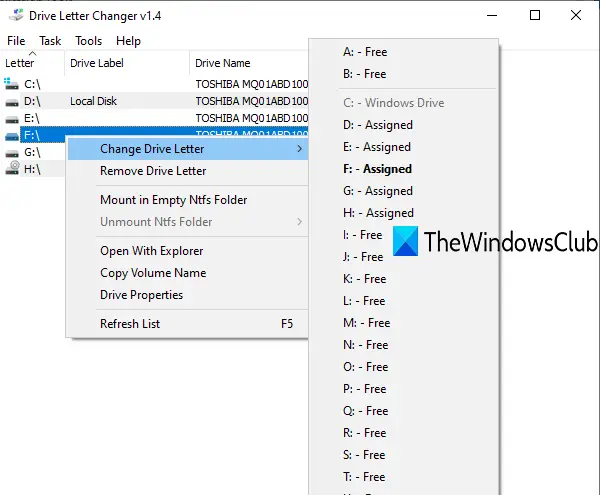




![Fabrika Sıfırlamasından Sonra WhatsApp Mesajlarını 5 Yolla Kurtarma [Android/iOS]](https://elsefix.com/statics/image/placeholder.png)




