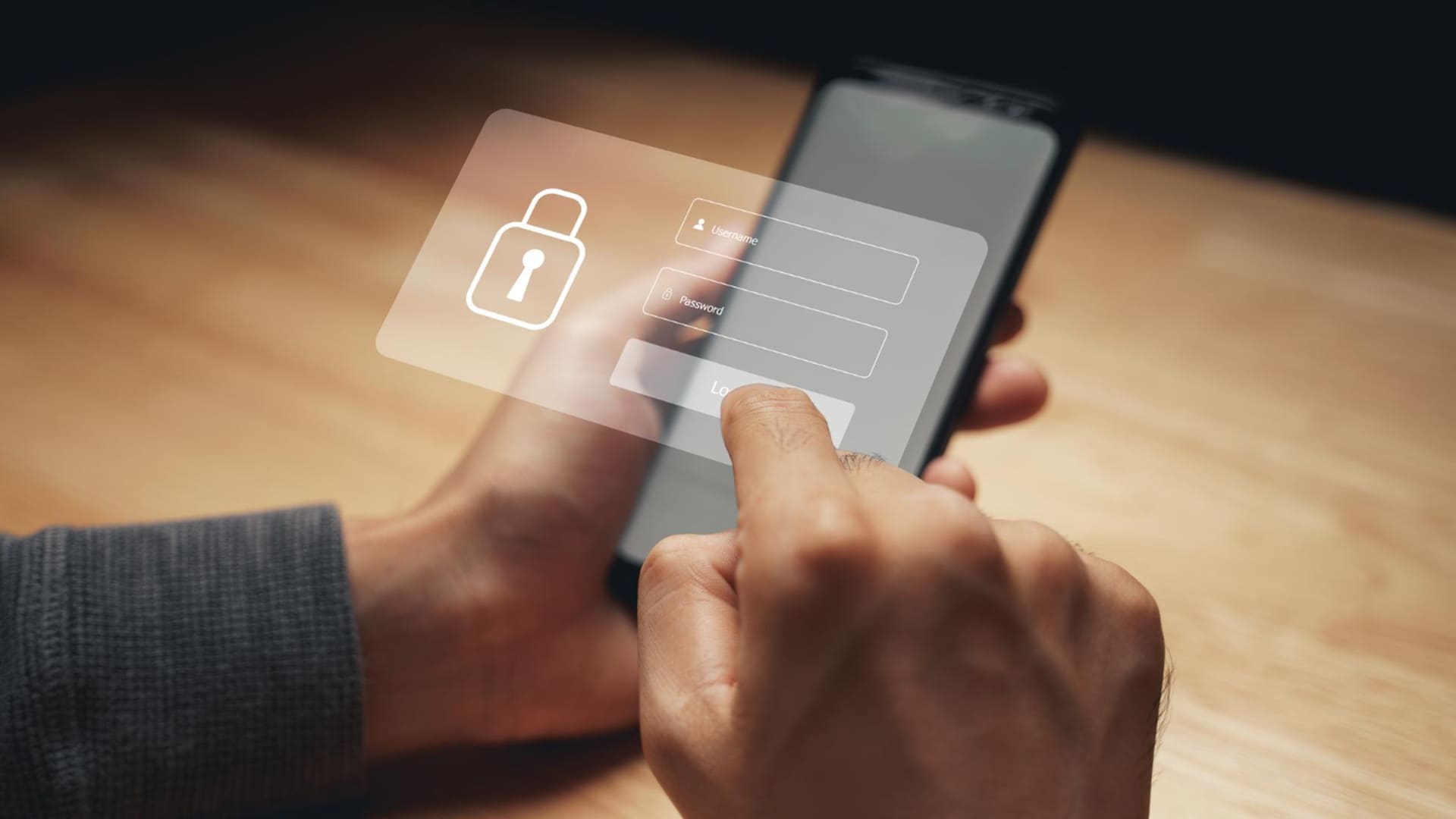Dosya GezginiDeğiştirilen tarihe göre sıralama çalışmıyorWindows 11 PC'nizde doğru bir şekilde, bu yayını okuyun. Sorunu hızlı bir şekilde çözmek için bazı etkili sorun giderme adımlarında size rehberlik edeceğiz.
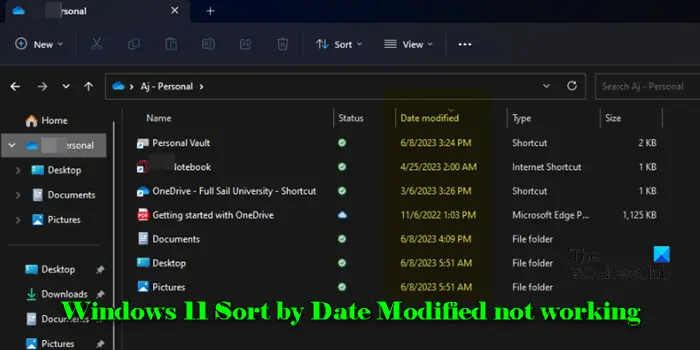
Birkaç kullanıcı, Windows'ta Sıralama seçeneğini kullanırken tutarsız davranışlar bildirmiştir. Dosyalar 'Tarih Değiştirilmiş' özniteliği tarafından beklendiği gibi sıralanmaz. Klasörleri kapatıp yeniden açtıktan sonra 'ad' ile sıralamaya geri dönerler ya da eski dosyalara daha yeni dosyalar yerleştirerek veya belirli dosya türlerini normal klasörlerin üzerinde önceliklendirerek beklenmedik bir şekilde davranırlar.
Sorun, yazılım aksaklıkları, klasör görünümü ayarları ve dosya meta verilerindeki tutarsızlıklar dahil olmak üzere çeşitli faktörlerden kaynaklanmaktadır ve özellikle uygun sıralama olmadan yönetmek zor olan fotoğraflar ve videolar gibi büyük dosya koleksiyonlarıyla uğraşan kullanıcılar için özellikle sinir bozucudur.
Windows 11'i düzeltme tarihine göre düzeltildi Değiştirilmiş değil
EğerTarihe Göre Değiştirilmiş Seçenek ÇalışmıyorWindows 11/10 PC'nizde sizin için şu düzeltmeleri kullanın:
- Grubu Yok'a Ayarla
- Klasör görünümünü sıfırla
- Klasör optimizasyonunu değiştir
Bunu ayrıntılı olarak görelim.
1] Grubu hiçbirine göre ayarlayın
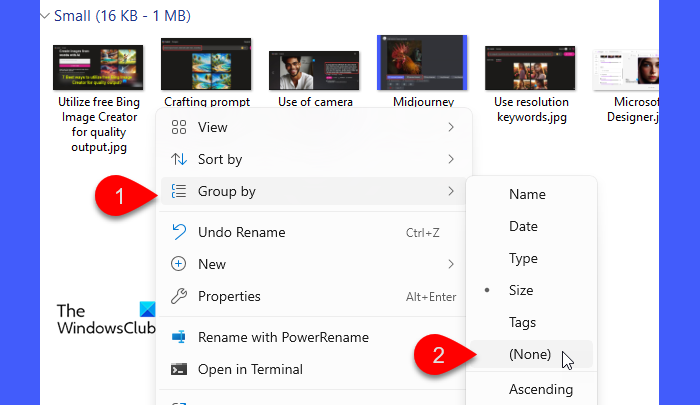
Bir klasör belirli özniteliklere (ad, tarih veya tür gibi) gruplandığında, dosyalar bu gruplar içindeki sıralama sırasını etkileyebilecek gruplar halinde görüntülenir. AyarGrupileHiçbiriDosyaların doğal sıralamasına müdahale edebilecek ek gruplamaları kaldırarak doğru listelendiklerini sağlar.
AyarlamakGrupileHiçbiri:
- Sorunun meydana geldiği klasörü açın.
- Klasör içindeki boş bir alana sağ tıklayın.
- Gidip gelmekGrupve seç(Hiçbiri).
Şimdi, dosyaları sıralamayı yeniden deneyin ve sorunun kaybolup kaybolmadığını görün.
2] Klasör görünümünü sıfırla
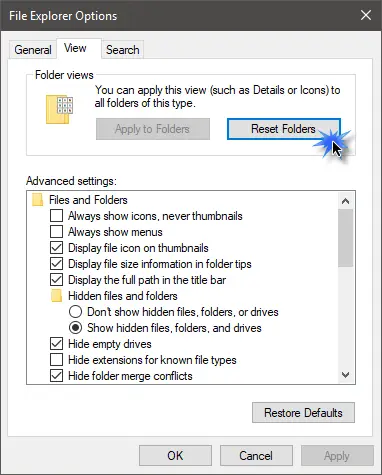
Klasör Görünümü Ayarları Dosya ve klasörlerin Dosya Gezgini'nde nasıl görüntülendiğini belirleyin. Dosyaları değiştirmeye göre sıralamak için bir klasör ayarladığınızda, Windows bu klasöre gelecekteki ziyaretler için ayarı hatırlamaya çalışır. Ancak, sistem değişiklikleri, güncellemeler veya diğer yazılım değişiklikleri nedeniyle, ayarlar bazen bozulabilir ve dosya kaşifinin dosyaları istenmeyen bir şekilde görüntülemesine neden olabilir. Sıfırlama bunu temizler ve Dosya Gezgini'nin varsayılan, bozulmamış durumuna dönmesine izin verir.
İleWindows 11'de şu adımları izleyin:
- Dosya Gezgini'ni açın.
- Dosya Explorer araç çubuğundaki üç nokta simgesini tıklayın ve seçinSeçenekler.
- İçindeKlasör seçenekleripencere, geçişGörüşsekme.
- Etiketli düğmeyi tıklayınKlasörleri SıfırlaaltındaKlasör Görünümleri.
- TıklamakKlasörlere başvurunGeçerli klasörün görünüm ayarlarının benzer klasörlere uygulandığından emin olmak için.
- TıklamakUygulave daha sonraTAMAMpencereyi kapatmak için.
Sıfırladıktan sonra Dosya Gezgini varsayılan davranışına geri dönecektir (adına göre sıralayın). Yeniden uygulama tarihine göre değiştirin ve çalışıp çalışmadığını görün.
Ayrıca kullanabilirsinizDosya Gezgini'ndeki tercih ettiğiniz ayarları kilitlemek için.
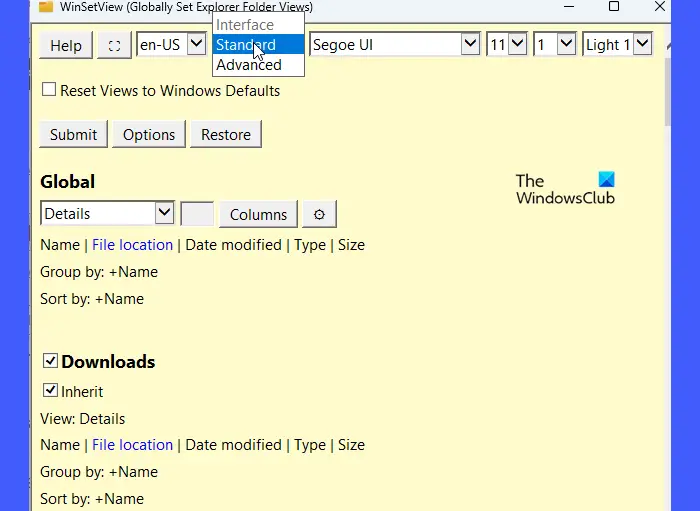
Tüm dizinlerde tek tip bir klasör görünümü ayarını zorlamanıza izin veren ücretsiz bir yazılımdır ve her klasörün yalnızca istenen sıralama seçeneğiyle açılmasını sağlar.
3] Klasör optimizasyonunu değiştir

Farklı dosya türleri, görüntüler için küçük resimler ve belgeler için ayrıntılı meta veriler gibi optimal ekran için belirli görünüm ayarlarına ihtiyaç duyar. Windows, klasörleri içerik türüne göre otomatik olarak optimize eder, ancak bazen bir klasörün birincil içeriğini yanlış tanımlar, özellikle de karışık dosya türleri içeriyorsa, Dosya Gezgini'nde yanlış optimizasyon ve görüntüleme sorunlarına yol açar.
Doğru optimizasyonu manuel olarak seçerek, doğru sıralama seçeneklerinin mevcut olduğundan ve klasöre uygulandığından emin olursunuz.
Windows 11'deki klasör optimizasyonunu değiştirmek için şu adımları izleyin:
- Dosya Gezgini'ni açın ve sıralama sorunları yaşadığınız klasöre gidin.
- Klasöre sağ tıklayın ve seçinÖzellikler.
- Özellikler penceresinde,Özelleştirmeksekme.
- 'Bu klasörü optimize edin:' açılır menüsü, klasörün içeriğine göre uygun seçeneği seçin.
- Kutuyu kontrol edin 'Ayrıca bu şablonu tüm alt klasörlere uygulayın'Alt klasiklere aynı optimizasyonu uygulamak.
- TıklamakUygulave daha sonraTAMAMdeğişiklikleri kaydetmek için.
Son olarak, sıralama sorunu yanlış dosya meta verilerine veya dizindeki eksik verilere bağlıysa,yardımcı olabilir.
Sorun devam ederse, birBir Windows güncellemesi sorunu potansiyel olarak çözene kadar.
Okumak: .
Dosyaları tarih değiştirilmiş Windows 11'e göre nasıl sıralayabilirim?
BasmakWin + EVeya görev çubuğundaki Dosya Gezgini simgesini tıklayın. Sıralamak istediğiniz dosyaları içeren klasöre gidin. TıklayınGörüşÜstteki araç çubuğunda seçenek ve seçinDetaylar. Dosya listesinde herhangi bir yere sağ tıklayın, seçinGöre sıralave seçTarih değiştirildi. Alternatif olarak,Tarih değiştirildiDosyaları bu kriterlere göre sıralamak için sütun başlığı. Tekrar tıklamak, artan ve azalan sipariş arasında geçiş yapar.
Windows 11'de değiştirilen tarihi nasıl değiştiririm?
Bir dosyanın 'Tarih Değiştirilmiş' özelliği, dosya düzenlendiğinde otomatik olarak güncellenir, böylece Windows 11'deki dosya gezgini aracılığıyla doğrudan değiştiremezsiniz. Ancak, BulkFileChanger gibi üçüncü taraf bir aracı kullanabilirsiniz.. BulkFileChanger, aynı anda birden çok dosya için değiştirilen tarih de dahil olmak üzere dosya özniteliklerini değiştirmenizi sağlayan hafif bir yardımcı programdır.
Sonraki okuyun: .
![Alt Tab, PC'deki oyunlarda düşük FPS'ye neden oluyor [Düzeltme]](https://elsefix.com/tech/tejana/wp-content/uploads/2024/11/Alt-Tab-causes-low-FPS-games.png)




![[En İyi 5 Yol] iPhone Fotoğrafları Mac veya MacBook'tan Nasıl Silinir?](https://elsefix.com/statics/image/placeholder.png)

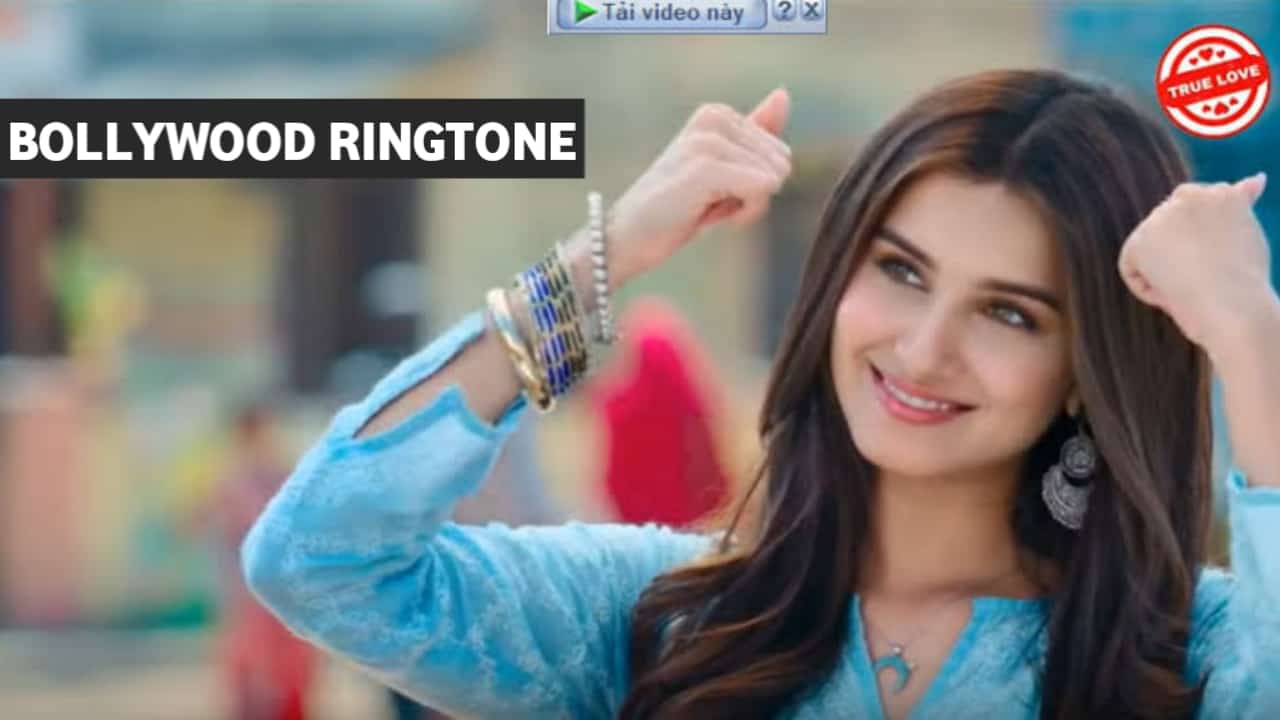
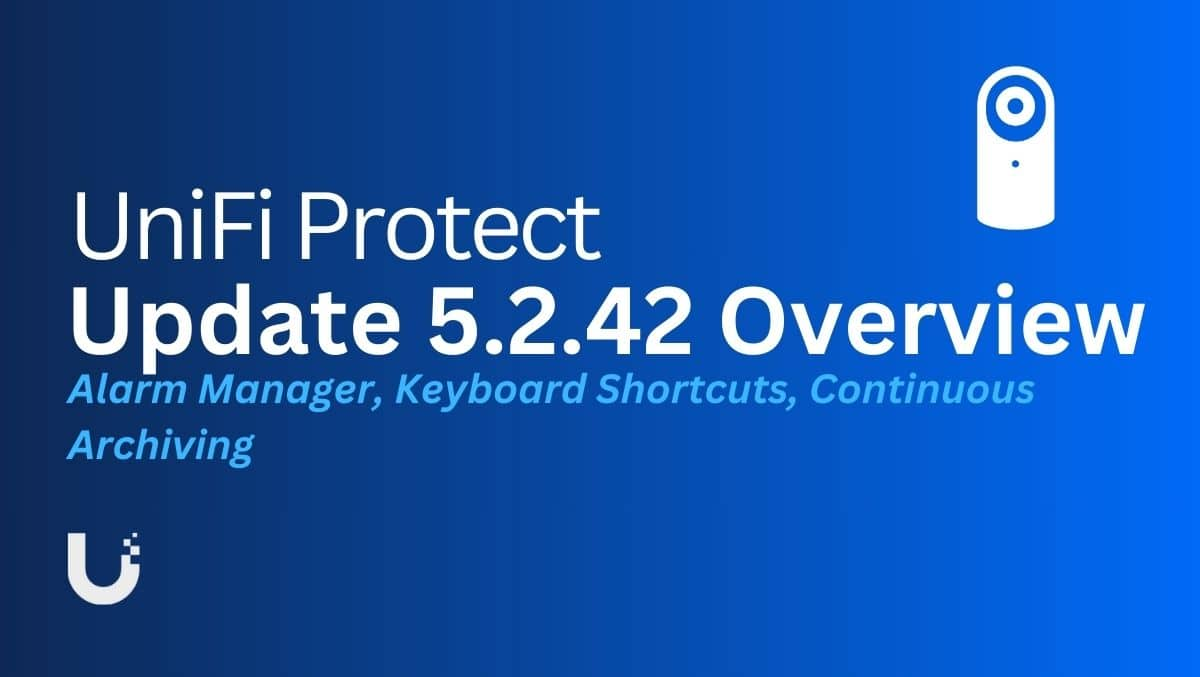
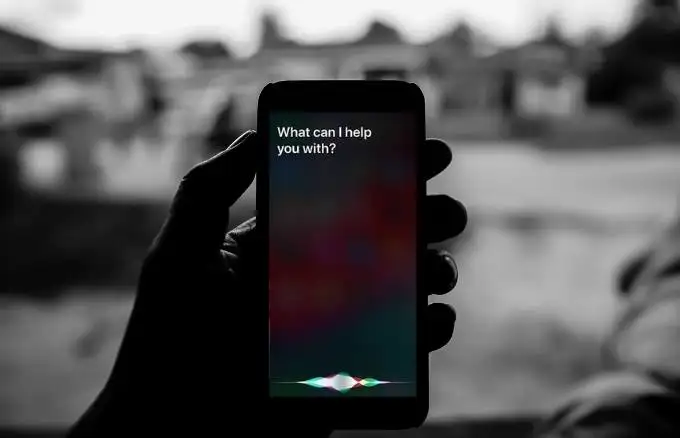

![Sandbox sayfası boş/boş [Sabit]](https://ihax.b-cdn.net/wp-content/uploads/2025/01/Sandbox-Page-Empty-App-Store-Connect.png)