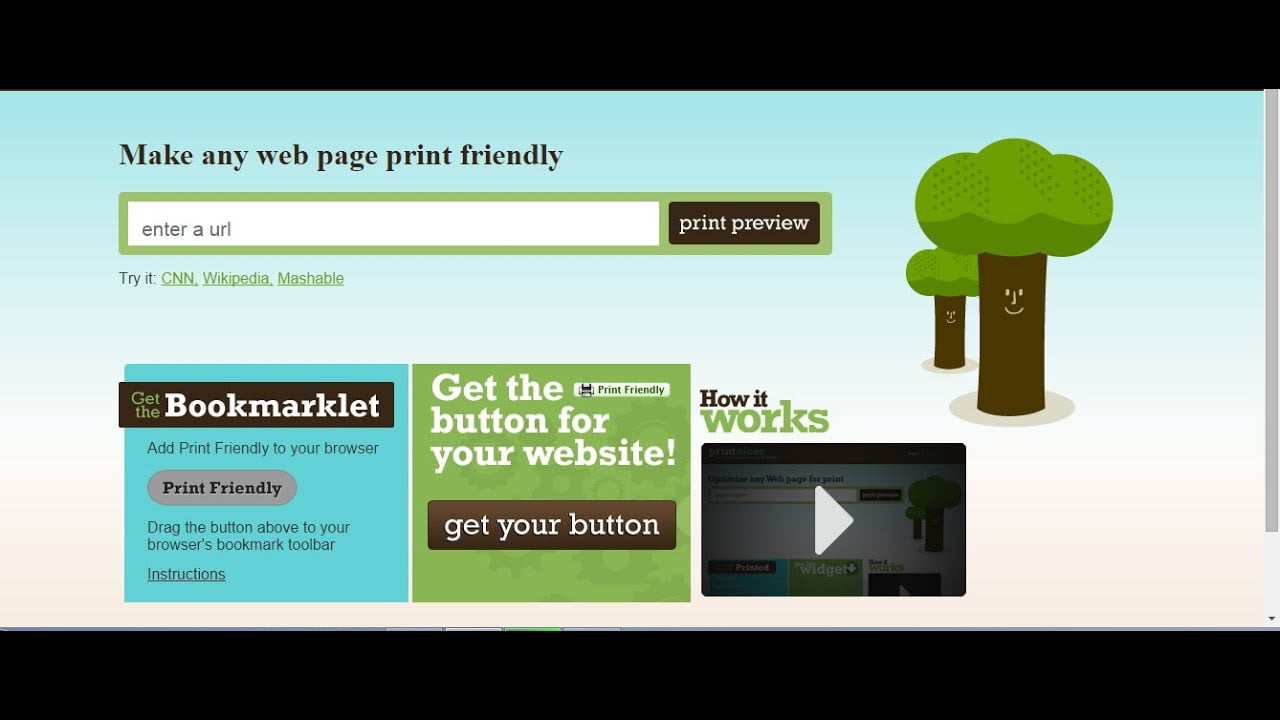Windows sunucumuzdaki saat dilimini değiştirirken devam etme iznimiz olmadığını söyleyerek bir hatayla karşılaştık. Bir yönetici standart kullanıcılara saat dilimini değiştirme ayrıcalığı vermediyse, bunu yapamazsınız. Ancak, bazı senaryolarda, idari ayrıcalıklı hesap bile saat dilimini değiştiremez. Bu yazıda, ne zaman ne yapacağımızı tartışacağızWindows Server saat dilimini değiştiremez.
Tarih ve saat
Devam edemiyor
Bu görevi yerine getirme izniniz yok.
Yardım için lütfen bilgisayar yöneticinizle iletişime geçin.
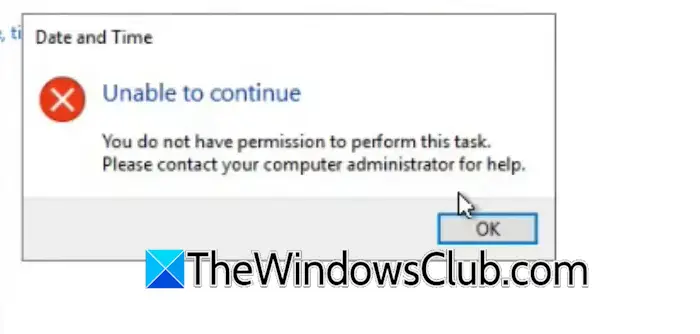
Windows Server saat dilimi izniniz yok
Çoğunlukla alacaksınİznin yokYönetici sizi sisteminizin tarih ve saatinde herhangi bir değişiklik yapmaktan kısıtlamışsa. Yönetici hesabıyla giriş yapsanız bile, bu görev yönetici erişimi ile çalışmayacaktır. Tüm potansiyel çözümlerle birlikte bu konuyu ayrıntılı olarak tartıştık.
Windows Server'ı Saat dilimini değiştiremiyor
Windows Server saat dilimini değiştiremiyorsa ve görüyorsunuzDevam edemiyorum, bu görevi yerine getirme izniniz yokHata mesajı, aşağıda belirtilen çözümleri izleyin.
- Yönetici erişimi olan bir hesapla yeniden deneyin
- Kullanıcıya saat dilimini değiştirme ayrıcalığı verin
- Timedate.cpl'i yönetici olarak çalıştırın
- Tzutil komutunu kullanarak zamanı değiştirin
- SET-TIMEZone komutunu kullanın
Onları ayrıntılı olarak tartışalım.
1] Yönetici erişimi olan bir hesapla yeniden deneyin
Daha önce de belirtildiği gibi, yöneticiniz hesabınızı saat dilimini değiştirmekten kısıtlayabilir, bu nedenle yönetici ayrıcalıkları olan bir hesapla aynısını yapmayı tekrar denemenizi öneririz. Bu hata mesajı bazen bir yönetici hesabında bile göründüğü için bunun işe yarayacağı verilmez. Bu durumda, bir sonraki çözüme geçebilirsiniz.
2] Kullanıcıya saat dilimini değiştirme ayrıcalığı verin
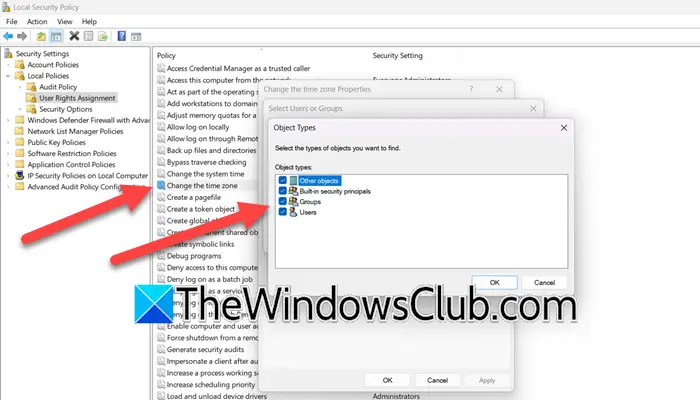
Saat dilimini yönetici hesabı ile değiştirebiliyorsanız, herhangi bir sorunla karşılaşmadığınız için şanslısınız, sadece, kuruluşunuz standart kullanıcıların saat dilimini değiştirmesine izin vermez. Ancak, bir sunucu yöneticiyseniz ve standart bir kullanıcının saat dilimini değiştirmesine izin vermek istiyorsanız, aşağıda belirtilen adımları izleyebilirsiniz.
- AçYerel Güvenlik PolitikasıBaşlat menüsünden arayarak sunucuda.
- Şimdi gezinGüvenlik Ayarları> Yerel Politikalar> Kullanıcı Hakları Ataması.
- Kaydırın ve arayınSaat dilimini değiştirpolitika.
- Açmak için üzerine çift tıklayın ve ardından tıklayınKullanıcılar veya grup ekleyin.
- TıklayınNesne türleri,işaretGrupNesne türlerinden ve ardından Tamam'a tıklayın.
- O zaman,Seçmek için nesne adlarını girinField, kelimeyi girinKullanıcılarve tıklayınTAMAMKutuların geri kalanında uzaklaşana kadar.
- TıklayınUygula> Tamam.
Yukarıda belirtilen değişiklikleri yaptıktan sonra pencereyi kapatabilir ve ardından makinenizi yeniden başlatabilirsiniz. Yapıldıktan sonra, sorunun çözülüp çözülmediğini kontrol edin.
3] Timedate.cpl'i yönetici olarak çalıştırın
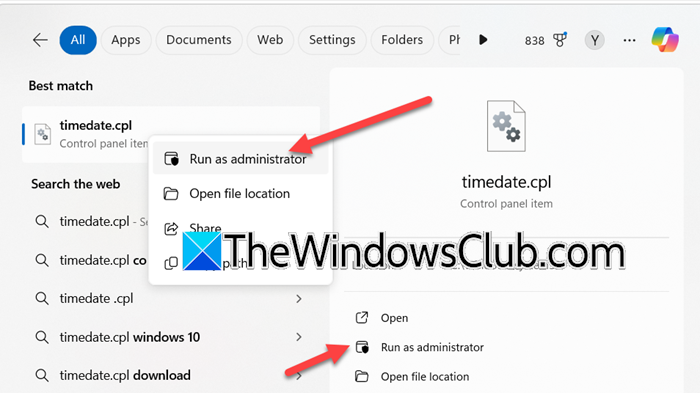
Kontrol panelinden saat dilimini değiştirmeyi denediğimizde, söz konusu hatayla karşılaştık. Yani, ideal olarak, ayarlara gittik, ancak o zaman bile değişiklik yapmamızı yasaklayan bir hata aldık. Burada olan şey, hesabın yönetici ayrıcalığı olmasına rağmen, tarih ve saati değiştirme seçeneğinin yönetici olarak açılmamasıdır. Yani, Win + S'yi vurmanız gerekiyor, tip"Timedate.cpl",Girişe sağ tıklayın ve seçinYönetici olarak koş,Alternatif olarak, doğru bölümdeki yönetim seçeneği olarak çalıştırmayı tıklayın. UAC istemi göründüğünde Evet'i tıklayın ve saat dilimini değiştirin. Umarım, sizin için hile yapar.
4] Tzutil komutunu kullanarak zamanı değiştirin
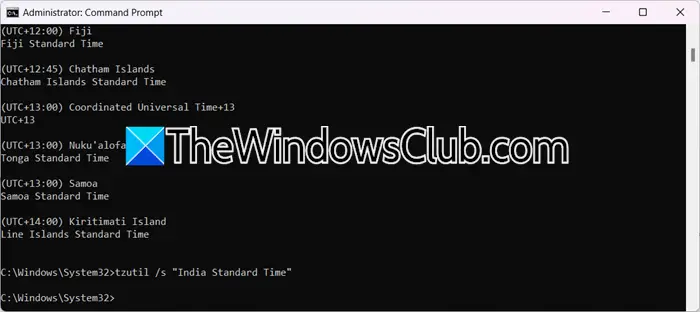
.tzutilWindows'taki komut, sistem saat dilimini yönetmek ve yapılandırmak için kullanılan bir yardımcı programdır. “Zaman dilimi yardımcısı” anlamına gelir ve kullanıcıların komut satırı üzerinden zaman dilimlerini görüntülemesine, ayarlamasına ve listelemesine olanak tanır. Daha önce belirtilen yöntemi kullanarak saat dilimini değiştiremiyorsanız, bu alternatifi deneyin. Bunu yapmak içinKomut istemiYönetici olarak.
Şimdi, sizin için mevcut her zaman dilimlerini kontrol etmek için aşağıdaki komutu çalıştırın.
tzutil /lZaman dilimleri listesine sahip olduktan sonra, seçmek istediğiniz saat diliminin adını not edebilir ve ardından aşağıdaki komutu çalıştırabilirsiniz.
tzutil /s "India Standard Time"
Tercihinize göre “Hindistan Standart Saati” ni doğru saat dilimi kimliğiyle değiştirmeniz gerekir.
5] kullanınSet-timezone komutu
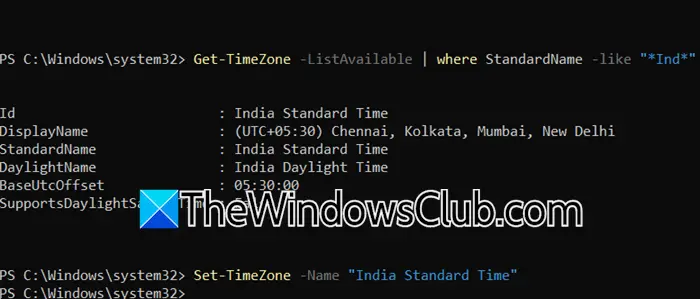
Alternatif olarak,PowerShell'deki Set-TimeZone komutu bir saat dilimi ayarlamak için. Bunu yapmak için açıkPowershellbir yönetici olarak ve ardından aşağıdaki komutu çalıştırın.
Get-TimeZone -ListAvailable
Bu size mevcut tüm zaman dilimlerinin bir listesini verecektir. Ancak, aramanızı daraltmak istiyorsanız, filtreyi eklemek için boru hattını (|) kullanabilirsiniz. Yani komut gibi bir şey görünecektiGet-TimeZone -ListAvailable | where StandardName -like "*Ind*". “Ind” i ülkenizin adıyla değiştirebilirsiniz.
Ardından, saat dilimini ayarlamak için aşağıdaki komutu çalıştırın.
Set-TimeZone -Name "ID"
"Kimlik" i, saat diliminizin kimliğiyle değiştirin, bu yüzden benim durumumda komut olacakSet-TimeZone -Name "India Standard Time".
İşte bu!
Okumak:
Bir Windows sunucusundaki saat dilimini nasıl değiştiririm?
Bir Windows sunucusundaki saat dilimini değiştirmek için koşu açabilir, ardından yazabilirsiniz"ms-settings:dateandtime" Ve sonra Tamam'a çarp. Şimdi, bu, sunucunuzun saat dilimi ile birlikte tarih ve saati değiştirmenizi sağlayan bir pencere açacaktır.
Okumak:
Windows Server değiştirme saat dilimi gri
Windows saat diliminizi otomatik olarak seçmez ve yerel hizmet devre dışı bırakılırsa opsiyon gried olur. Etkinleştirmek için açAyarlar,Ve gitGizlilik ve Güvenlik> Uygulama İzinleri.Sonra açKonum hizmetleri.Ne yapacağınızı bilmek için gönderimizi kontrol edebilirsiniz..
Ayrıca okuyun:.

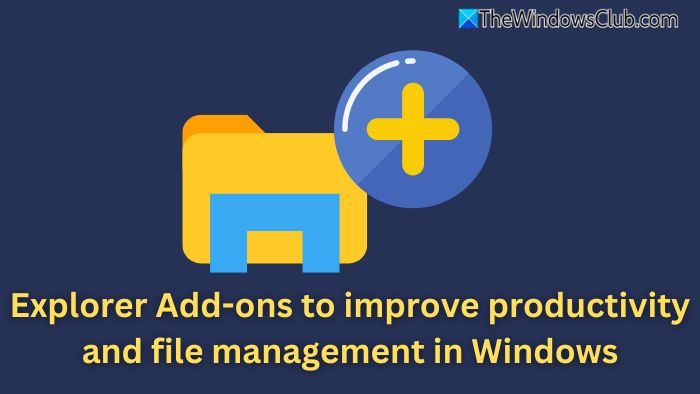
![Windows grafik cihazınızla ilgili olası bir sorun algıladı [Düzelt]](https://elsefix.com/tech/tejana/wp-content/uploads/2024/09/Windows-detected-potential-issue-graphics-device.png)
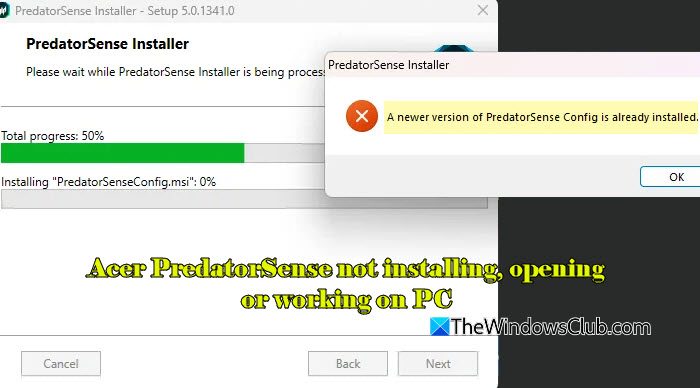
![Windows Tanılama Başlangıç modunda kaldı [Düzeltme]](https://elsefix.com/tech/tejana/wp-content/uploads/2024/12/Windows-stuck-in-Diagnostic-Startup-mode.jpg)