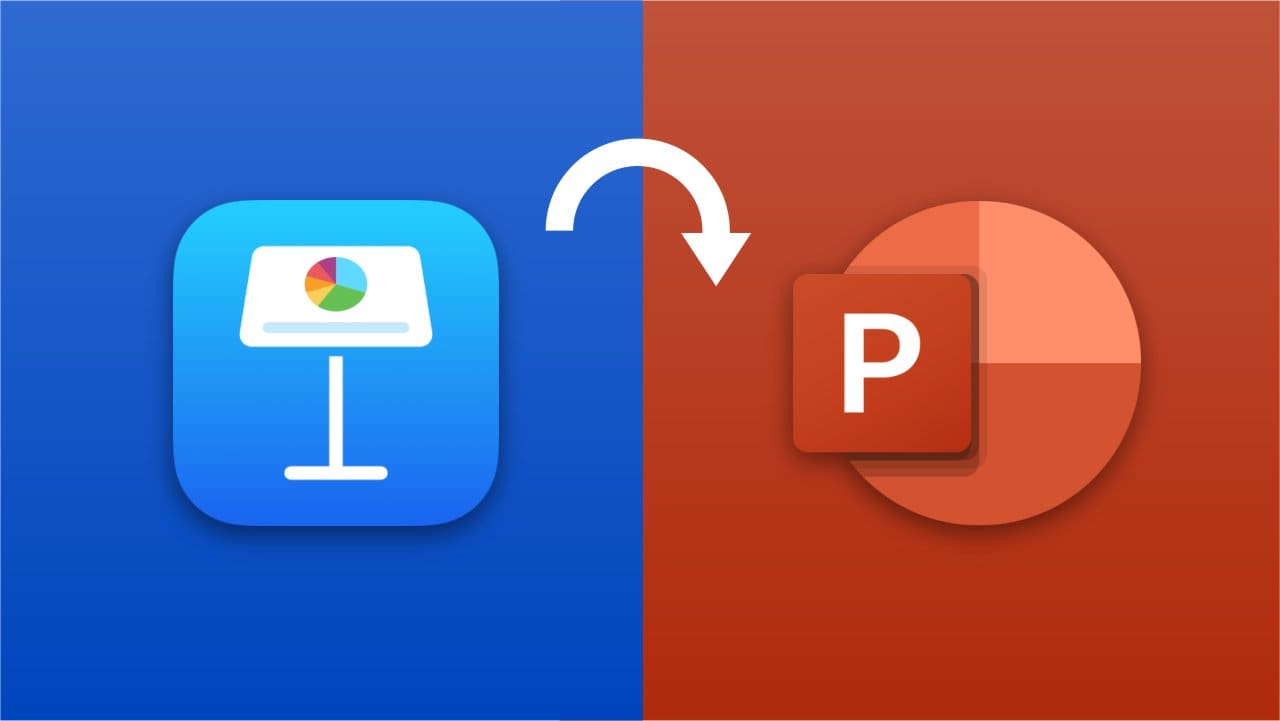eğer senWindows 11/10 PC'nizde Tanılama Başlangıç modunda kaldışunu söyleyen bir hata mesajıyla:PIN kullanılamıyor, etkili adımları kullanarak sorunu nasıl gidereceğinizi göstereceğiz. Windows'unuzu başlayacak şekilde ayarlarsanız bu durum meydana gelebilir.Teşhis Başlatmamodve şimdi bundan çıkamıyorum.
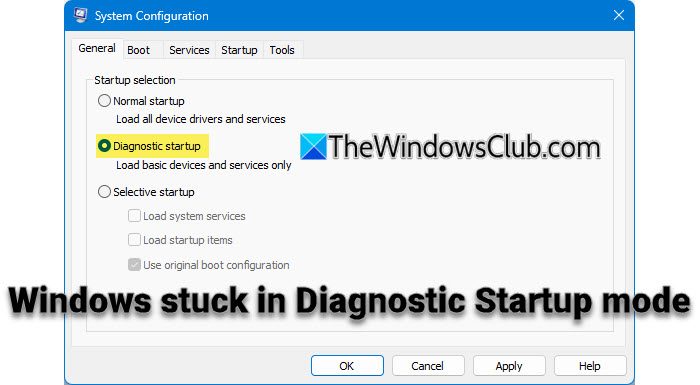
Windows hatası, '', birçok kullanıcının cihazlarında Windows Hello PIN'ini kullanarak oturum açmaya çalışırken karşılaştığı yaygın bir hatadır. Farklı durumlarda ortaya çıkabilir. Bu tür durumlardan biri, kullanıcılarınTanılama Başlatma modubir şeyi test etmek veya sorun gidermek ve orada takılıp kalmak. Sorun, sistemin mevcut PIN'i doğrulamasını engelliyor ve kullanıcının sistemde oturum açmak için yeni bir PIN ayarlayamamasına neden oluyor. Tam hata mesajı şöyle:
Bir sorun oluştu ve PIN'iniz kullanılamıyor. PIN'inizi tekrar ayarlamak için tıklayın.
Sorun, Microsoft hesaplarına yönelik belirli bir oturum açma ayarı nedeniyle daha yeni Windows 11/10 sürümlerinde ortaya çıkıyor.(PIN gibi) ve geleneksel şifre tabanlı oturum açmayı devre dışı bırakır. Ancak Windows Hello için gereken hizmetler devre dışı bırakılırsa sistem PIN'in kimliğini doğrulayamaz ve Microsoft hesabı mevcut tek kullanıcı hesabıysa oturum açmak imkansız hale gelir.
Tanılama Başlangıç Modu nedir ve neden PIN kodunuzu karıştırıyor?
Tanılama Başlangıcı, yalnızca temel sürücüleri ve hizmetleri yükleyen ve yazılım, sürücü veya Windows işletim sistemiyle ilgili ayarların neden olduğu sorunları belirlemek için minimum düzeyde ortam sağlayan bir sorun giderme yapılandırmasıdır.
Tanılama Başlangıcı, Windows Hello ve PIN kimlik doğrulaması için gerekli olanlar da dahil olmak üzere gerekli olmayan hizmetleri devre dışı bırakır. Bu hizmetler olmadan sistem mevcut PIN'i doğrulayamaz veya yeni bir PIN oluşturmanıza izin veremez.
Windows 11'de Tanılama Başlangıcından nasıl çıkılır
Eğer seninWindows PC Tanılama Başlangıç modunda kaldıve PIN'iniz oturum açmak için kullanılamıyorsa şu çözümleri kullanın:
- Komut İstemi aracılığıyla Normal Önyüklemeyi Zorla (Utilman)
- Windows Kurtarma modunda Regedit aracılığıyla yalnızca PIN ile oturum açmayı devre dışı bırakın
- Kurtarma Ortamında Sistem Geri Yüklemeyi Kullanma
Bunu ayrıntılı olarak görelim.
1] Komut İstemi (Utilman) aracılığıyla Normal Önyüklemeyi Zorla
Bu çözüm, kurtarma ortamını geçici olarak değiştirmek için Kurtarma Ortamından yararlanmayı içerir.Utilman.exeile dosyacmd.exe (Komut İstemi)Oturum açma ekranından yönetim araçlarına erişmek için.
Utilman.exe, engelli kullanıcılar için erişilebilirlik özellikleri sağlayan bir sistem yardımcı programıdır. Giriş ekranından Erişim Kolaylığı simgesine tıklayarak erişilebilir. 'Utilman.exe'yi geçici olarak 'cmd.exe' ile değiştirerek, Komut İstemini doğrudan oturum açma ekranınızdan açabilir, MSConfig'i çalıştırabilir ve sistemi tekrar Normal Başlangıç durumuna getirebilirsiniz. İşte nasıl:
tuşunu basılı tutunVardiyatuşuna tıklayınGüçOturum açma ekranının sağ alt köşesindeki simgesini seçin veTekrar başlat. Windows şu tarihte başlayacak:Kurtarma Ortamı (WinRE).
'Bir seçenek belirleyin'in altındaSorun giderme > Gelişmiş seçenekler > Komut İstemi.
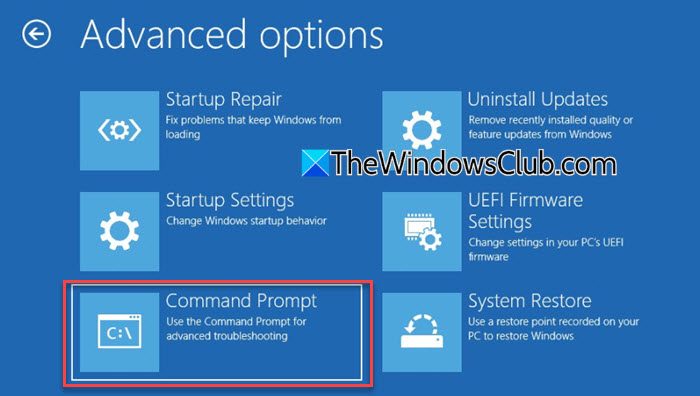
Bilgisayarınız yeniden başlatılacak ve sizden yönetici şifresini girmeniz istenecektir. Hesabınızı seçin ve devam etmek için doğru şifreyi girin.
Komut İstemi yönetici ayrıcalıklarıyla açılacaktır. Komut İstemi penceresine aşağıdaki komutları yazın ve tuşuna basın.Girmekher komuttan sonra:
move c:\windows\system32\utilman.exe c:\
copy c:\windows\system32\cmd.exe c:\windows\system32\utilman.exe
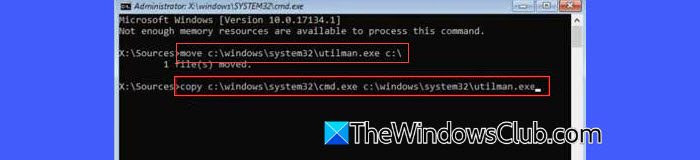
Komutlar yürütüldükten sonra aşağıdaki komutu yürütün:
shutdown /r /t 0
Bu, bilgisayarınızı hemen yeniden başlatacaktır. Giriş ekranında,Erişim Kolaylığısimgesi (sağ alt köşe). Bu şimdi bir Komut İstemi penceresi açacaktır.
Komut İstemi'nde şunu yazın:msconfigve tuşuna basınGirmekanahtar.Sistem Yapılandırmasıpencere görünecektir.
Şuraya git:Genelsekmesine tıklayın ve seçinNormal başlangıçaltındaBaşlangıç seçimi. TıklamakUygula, ardından tıklayınTAMAMDeğişiklikleri onaylamak için.
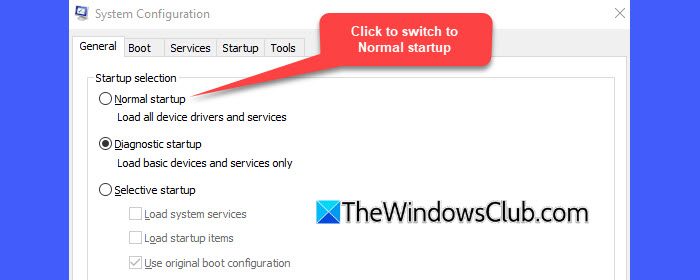
Komut İstemi'ni yazarak kapatınexitve basarakGirmek. Giriş ekranında,Güçsağ alt köşedeki düğmesine basın ve ardındanTekrar başlat.
Bilgisayarınız normal şekilde (gerekli tüm hizmetler etkinleştirilmiş olarak) önyüklenmeli ve PIN'inizle her zamanki gibi oturum açabilmenizi sağlamalıdır.
Daha sonra aşağıdaki adımları izleyerek orijinal Utilman.exe dosyasını doğru konumuna geri yükleyin:
Dosya Gezgini'ni açın ve şuraya gidin:C:\(orijinal Utilman.exe dosyasının geçici olarak taşındığı yer). 'Utilman.exe' dosyasını kopyalayın ve şuraya gidin:C:\Windows\System32\. Klasörün içine sağ tıklayın ve seçinYapıştır. İstenirse tıklayınDevam etmekİşlemi tamamlamak için.
2] Windows Kurtarma modunda Regedit aracılığıyla yalnızca PIN ile oturum açmayı devre dışı bırakın
Bu yöntem, Yalnızca PIN ile oturum açma ilkesini devre dışı bırakmak için Kayıt Defteri Düzenleyicisi'nin Kurtarma Modunda kullanılmasını içerir.
Not:Kurtarma Modunda kayıt defterini düzenlerken dikkatli olun. Yanlış değişiklikler yapmak başka sorunlara neden olabilir veya sisteminizi yeniden başlatılamaz hale getirebilir. Devam etmeden önce adımları iyice anladığınızdan emin olun.
Sisteminizi yukarıda açıklandığı gibi Kurtarma moduna önyükleyin. Kurtarma menüsünde şunu seçin:Sorun giderme > Gelişmiş seçenekler > Komut İstemi.
Komut İstemi'nde şunu yazın:regeditve tuşuna basınGirmek. Bu, kayıt defteri kovanları olmadan Kayıt Defteri Düzenleyicisi'ni açacaktır (bu, WinRE'deki RegEdit'in varsayılan davranışıdır).
Kayıt defteri kovanlarını yüklemek için şunu seçin:HKEY_LOCAL_MACHINEsol bölmede, ardındanDosyamenüyü seçin veKovanı Yükle…
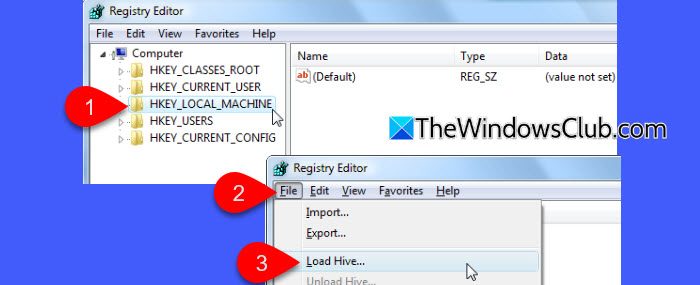
Windows kurulumunuzun bulunduğu sürücüye gidin (bu genellikleC:\WinRE'de; başka bir harf olarak etiketlenmiş olabilir, örneğinD:\veyaE:\.) Sonra şuraya gidin:[Sürücü harfi]:\Windows\System32\Configve şunu seçinYAZILIMkovan dosyası. İstendiğinde kovana geçici bir ad verin (ör.yazılım).
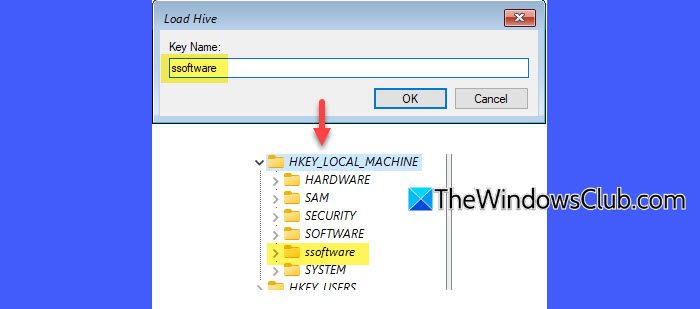
Ardından yüklü kovanı genişletin ve aşağıdaki yola gidin:
HKEY_LOCAL_MACHINE\ssoftware\Microsoft\Windows NT\CurrentVersion\PasswordLess\Device
Anahtarı bulunDevicePasswordLessBuildVersionve değerini değiştirin2ile0.

Bu, yalnızca PIN ile oturum açmayı zorunlu kılan 'Windows Hello Gerektir' özelliğini devre dışı bırakır.
Yeniden başlattıktan sonra şifrenizle giriş yapmayı deneyin. Şifreniz kabul edilmezse, daha önce yerel olarak hiç kullanılmamış olabilir ve ek adımlar gerekebilir. Bu adımlar, oturum açma, ağ erişimi ve Microsoft sunucularıyla doğrulama için gereken kritik hizmetlerin çalışmasını sağlayarak başarılı bir şekilde oturum açmanızı sağlar.
WinRE Komut İstemi'ni yeniden başlatın ve Kayıt Defteri Düzenleyicisi'ni tekrar açın. Bu sefer yükleSİSTEMkovan (örneğin,sistem).
Ardından aşağıdaki anahtara gidin:
HKEY_LOCAL_MACHINE\ssystem\ControlSet001\Services
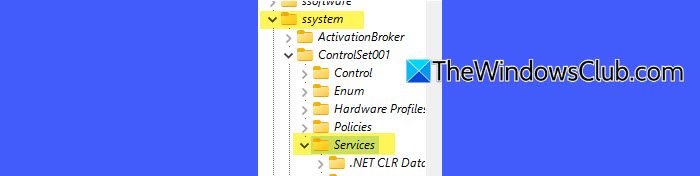
Aşağıdaki hizmetlerin her biri için,Startanahtar değeri aşağıdaki gibidir:
Manuel Başlatma (Start= 3):
lmhosts(TCP/IP NetBIOS Yardımcısı)Netman(Ağ Bağlantıları)VaultSvc(Kimlik Bilgisi Yöneticisi)Wecsvc(Windows Olay Toplayıcı)WbioSrvc(Windows Biyometrik Hizmeti)wlidsvc(Microsoft Hesabı Oturum Açma Asistanı)
Otomatik Başlatma (Start= 2):
Dhcp(DHCP İstemcisi)EventLog(Windows Olay Günlüğü)EventSystem(COM+ Etkinlik Sistemi)LanmanServer(Sunucu)LanmanWorkstation(İş istasyonu)NlaSvc(Ağ Konumu Farkındalığı)nsi(Ağ Mağazası Arayüz Hizmeti)SamSs(Güvenlik Hesapları Yöneticisi)
PC'nizi yeniden başlatın. Geri yüklenen hizmetler, sistemin Microsoft sunucularıyla iletişim kurmasını sağlayarak oturum açma parolanızın doğrulanmasına olanak sağlamalıdır.
Okumak:
3] Kurtarma Ortamında Sistem Geri Yüklemeyi Kullanın
Sorunun ortaya çıkmasından önce bir geri yükleme noktanız varsa normal sistem davranışını etkili bir şekilde geri yükleyebilirsiniz.
Giriş ekranında,Güçdüğmeyi basılı tutunVardiyave seçinTekrar başlat. Alternatif olarak,, dil tercihlerinizi seçin veSonraki.
TıklamakBilgisayarınızı onarınsol alt köşede.
WinRE'ye girdikten sonra,Sorun giderme > Gelişmiş seçenekler > Sistem Geri Yükleme.
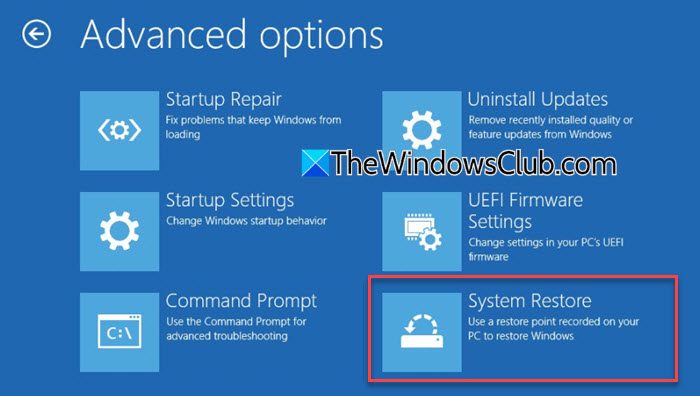
Bir geri yükleme noktası seçmenize olanak tanıyan Sistem Geri Yükleme penceresi açılacaktır.
Tanılama Başlangıcını etkinleştirmeden önce bir geri yükleme noktası seçin,Sonrakive geri yükleme işlemini tamamlamak için ekrandaki talimatları izleyin.
Geri yükleme sonrasında bilgisayarınızı yeniden başlatın ve PIN girişinin çalışıp çalışmadığını kontrol edin.
Umarım bu yardımcı olur!
Okumak: .
Windows Tanılama Modundan nasıl çıkarım?
BasmakKazan + RÇalıştır iletişim kutusunu açmak için. Tipmsconfigve tuşuna basınGirmek. Sistem Yapılandırması penceresinde şunu seçin:Normal BaşlangıçGenel sekmesi altında. TıklamakTAMAMDeğişiklikleri uygulamak için. Tanılama Modunda takılı kaldıysanız ve PIN'in mevcut olmaması nedeniyle oturum açamıyorsanız, Kurtarma moduna önyükleme yapın, Komut İstemi'ni açın, Komut İstemi aracılığıyla MSConfig'i başlatın ve ardından Normal Başlangıç'a geçin.
Okumak:
PIN'imi unutursam Windows'umun kilidini nasıl açarım?
PIN'inizi unutursanız Windows'un kilidini açmak için Microsoft hesabınızın parolasını kullanın. Giriş ekranında, tıklayınOturum açma seçenekleri. Oturum açmak için parola simgesini seçin ve Microsoft hesabınızın parolasını girin. Sisteminiz yalnızca PIN ile oturum açmayı zorunlu kılıyorsa (Windows Hello ayarı nedeniyle). Bu durumda, şifreyi kullanmadan önce kayıt defteri düzenlemeleri veya kurtarma seçenekleri aracılığıyla bu kısıtlamayı devre dışı bırakmanız gerekebilir.
Sonrakini Oku: .

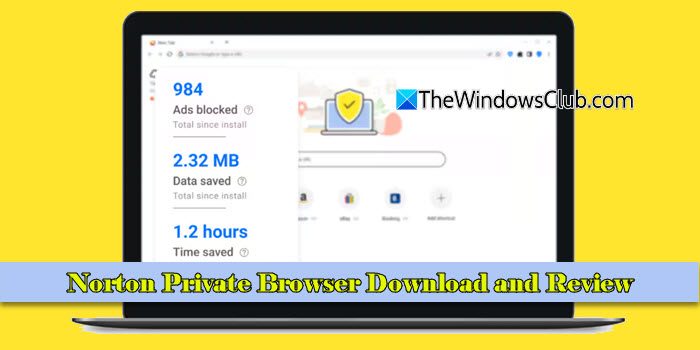




![2024'te Windows 11/10 için En İyi 8 VPN [Ücretsiz ve Ücretli]](https://elsefix.com/tech/ponce/wp-content/uploads/2023/09/Best-VPNs-for-Windows.jpg)