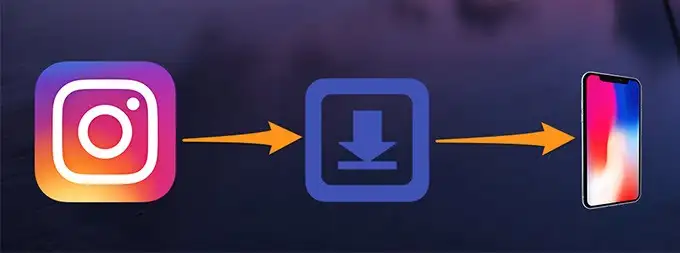Всі ми бачили, що вміст 3D анімації швидко зростає в Інтернеті, і це виглядає дуже задовольняє. Але ви коли -небудь думали про створення таких анімацій самостійно? Якщо так, то Blender - це один з найкращих варіантів для початківців.
Це програмне забезпечення з відкритим кодом, яке будь-хто може безкоштовно використовувати на своїх Windows, і це програмне забезпечення також простіше використовувати, ніж інше професійне програмне забезпечення 3D. Якщо ви не знаєте, як завантажувати та встановити блендер на свої вікна, не хвилюйтеся.
У цьому посібнику ви дізнаєтесь найкращий та найбезпечніший спосіб завантаження та встановлення Blender на Windows 11 за допомогою покрокових вказівок. Отже, давайте стрибаємо прямо в тему. Переконайтеся, що ви дотримуєтесь кожного кроку, як згадується.
Системні вимоги до блендера
Хоча Blender не потребує високих системних вимог, ви все одно повинні знати про його мінімальні специфікації, перш ніж завантажувати та встановлювати його на Windows 11. Якщо хтось із них не відповідає вашій комп'ютерній системі, ви можете зіткнутися з труднощами під час використання Blender.
- 64-бітний чотириядерний процесор
- 8 Гб оперативної пам’яті або більше
- OpenGL 3.3 Сумісна карта з пам'яттю 1 Гб
- Роздільна здатність 280 × 768 пікселів
- 500 Мб місця для безкоштовного диска для програми
Завантаження та встановлення програмного забезпечення Blender на Windows 11 не є складним завданням; Кожен може це зробити. Вам просто потрібно правильно виконати наведені нижче кроки, і, нарешті, ви будете готові створити вміст 3D -анімації.
- Відкрийте веб -браузер і шукайтеBlender.orgна панелі пошуку.
- На домашній сторінці ви отримаєтеЗавантажуватикнопка. Натисніть на нього.
- Клацніть наЗавантажте блендерЗнову кнопка, і програмне забезпечення почне завантажувати.
- Після завершення завантаження перейдіть до завантаженого файлу та натисніть на нього. Це відкриєМайстер налаштування блендеріввікно. КлацатиНаступний.

- НатиснутиЛіцензійна угода> Далі.

- Якщо ви хочете встановити це програмне забезпечення на певному диску, натисніть наПереглядатиОпція та виберіть місце розташування. Або якщо ви хочете використовувати місце за замовчуванням, просто натисніть наНаступнийкнопка.

- Нарешті, натисніть наВстановитиКнопка і чекайте завершення процесу встановлення.

Як використовувати Blender на Windows 11

Надання підручника в цьому посібнику неможливо. Отже, якщо ви просто початківець і вперше пробуєте 3D програмне забезпечення, ми настійно рекомендуємо переглянути деякі основні підручники на YouTube.
Існує багато навчальних посібників, які вчать вас створювати анімаційні відеоролики, використовувати VFX та робити 3D -моделі. Ви також можете перевіритиОфіційний блендерКанал YouTube, а канал називаєтьсяБлендер вчителяЦе забезпечує чудові підручники для початківців. Ви можете переглянути відео на YouTube та вивчити багато речей, щоб стати експертом у цьому програмному забезпеченні.
Висновок
Це все для цієї статті. Я сподіваюся, що ви успішно встановили програмне забезпечення Blender на Windows 11. Дотримуючись цих кроків, ви також можете завантажитиBlender 3D Suiteна Windows 10 та 8 без труднощів.
Якщо ви стикаєтесь з проблемами, що встановлюють це програмне забезпечення, не соромтеся коментувати нижче. Ми дамо вам найкраще вирішення вашої проблеми.
![[Виправлено] PGSharp застряг на екрані завантаження: поради та рішення](https://elsefix.com/statics/image/placeholder.png)