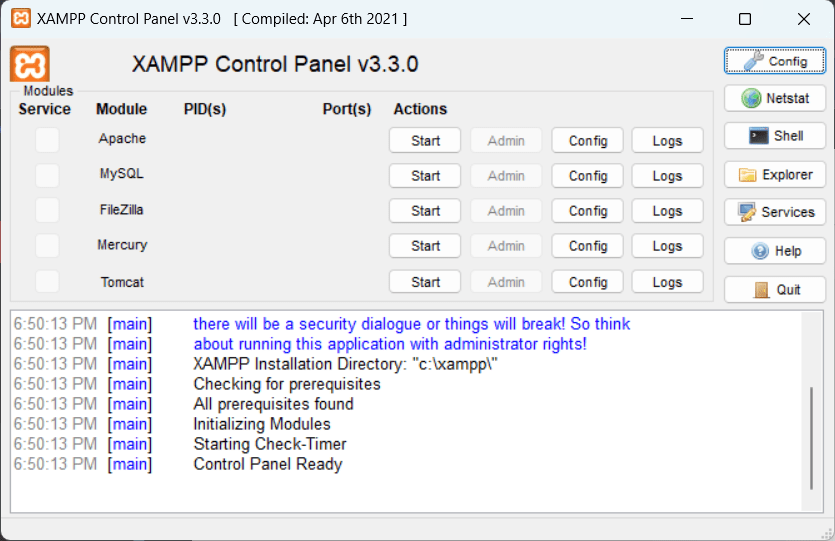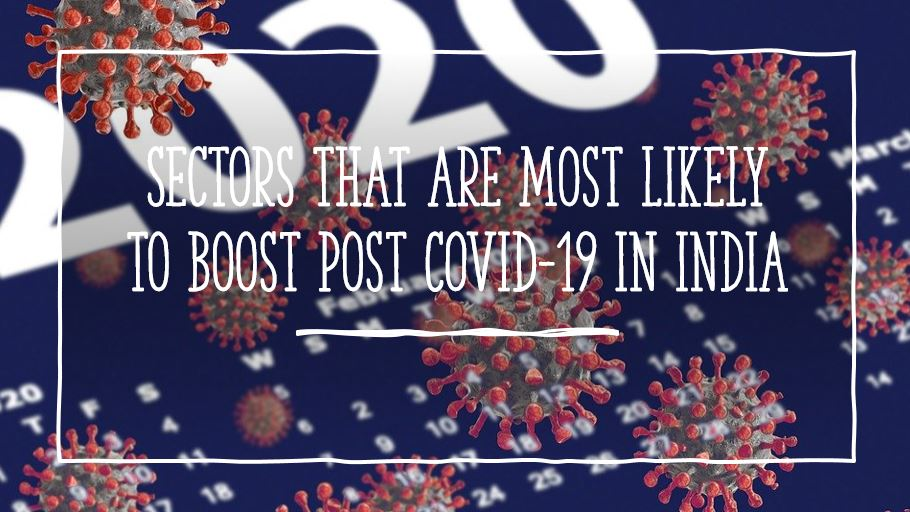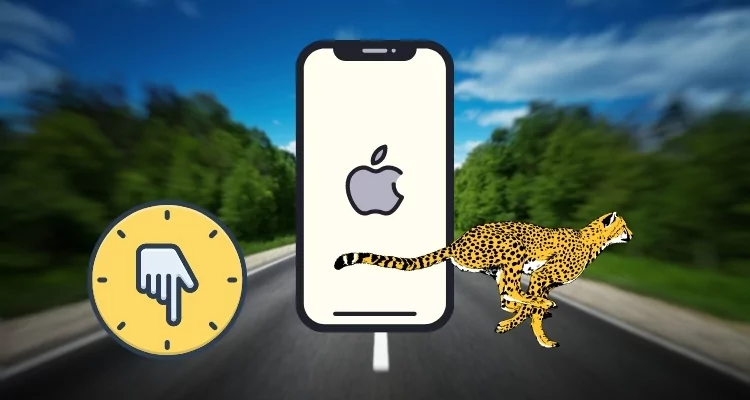Швидкий обмін файлами на Windows 11/10 стало важливим як для особистих, так і для професійних завдань. Завдяки впровадженню поблизу для Windows, користувачі можуть без особливих зусиль передавати файли між своїми пристроями Android та PC Windows. Як і будь -яка технологія, ви можете зіткнутися з проблемами усунення несправностей, які можуть перешкоджати вашому досвіду.
Ця стаття має на меті висвітлити все, про що ви хочете знатиЯк використовувати поблизу для Windows. Ми поглибимось у його інноваційні функції та надамо всебічне посібник з користувачів. Крім того, ми розглянемо загальні поради щодо усунення несправностей, які допоможуть вам орієнтуватися на будь -які проблеми, з якими ви можете зіткнутися.
Поруч Share for Windows тепер може запропонувати безшовне обмін між платформи/посиланнями між пристроями Android та ПК з Windows, усуваючи потребу в кабелях. Це безпечно, що дозволяє контролювати виявлення пристроїв та дозволи на обмін файлами. За допомогою простого інтерфейсу перетягування або клацання правою кнопкою миші перекази файлів дуже прості.
Останні оновлення покращили швидкість, надійність та додаткові функції, такі як розрахунковий час передачі та попередній перегляд зображень. Сумісний з телефонами, планшетами та Chromebook, поблизу - це універсальний інструмент для швидкої та безпечної копії даних.
Чи можете ви поблизу поділитися з телефону Android до iPhone? Ось повне пояснення.
Частина 2: Як налаштувати поблизу Поділитися на Windows/Android
Перед встановленням поблизу спільного доступу на ноутбуці Windows переконайтеся, що він увімкнено на вашому пристрої Android. Якщо у вас є додаток файлів:
- Відкрийте файли, торкніться трирядкової піктограми та перейдіть до "Налаштування> Посилення поблизу".
- Перемикайте на "Використовуйте поблизу частки".
* Якщо у вас немає програми Files, увімкніть його за допомогою "Налаштування> Підключені пристрої> Налаштування підключення> Поруч" (або на Samsung: "Google> Пристрої та обмін> Поруч").
Налаштування поблизу для Windows:
- Завантажте поблизу Share для Windows і натисніть "Почати". Після завантаження файлу (наприклад, BetterTogetherSetup) натисніть його, щоб встановити.
- У вікні "Налаштування поблизу" назвіть свій ПК та виберіть свої налаштування спільного використання під "Отриманням".
* За замовчуванням він встановлений на "Тільки мої пристрої", але ви можете скорегувати видимість, щоб поділитися з усіма, вашими контактами чи пристроями. Для контактів або пристроїв вам потрібно буде увійти до свого облікового запису Google. Коли ви вибираєте "всі", ви можете дозволити ділитися весь час або обмежений час. Після входу та перевірки вашої особи, доопрацюйте свої налаштування та натисніть "Готово".

Якщо ви вибрали "всі поруч", MAC -адресу та ім'я вашого ПК Bluetooth видно пристрої для спільного використання. Щоб змінити, коли отримані файли зберігаються, перейдіть до "Зберегти файли, які я отримую до", натисніть "Змінити", виберіть нове місце та натисніть "Виберіть папку".
Частина 3: Як поблизу ділитися медіа -файлами між Android та Windows
Щоб надіслати файл з телефону Android на комп'ютер:
- Відкрийте додаток Files, виберіть файл та торкніться значка "Share".
- Торкніться кнопки "поблизу".
- Виберіть свій ПК зі списку пристроїв.
- На своєму ПК прийміть файл, коли буде запропоновано. Якщо це виходить, спробуйте ще раз.
- Галочка на вашому телефоні підтверджує передачу, а файл буде у папці завантаження вашого ПК.
- У сусідньому додатку Share виберіть фотографію чи відео.
- Після підключення виберіть цільовий пристрій зі списку.
- Через кілька секунд ви отримаєте сповіщення на своєму телефоні, що підтверджує передачу, і файл буде у вашій папці завантаження.

Як поділитися файлами з ПК до Android за допомогою поблизу Share?
Частина 4: Як поблизу поділу посилання/веб -сайт між комп’ютерами
Окрім обміну файлами між Android та PC, цей інструмент також дозволяє використовувати Bluetooth або Wi-Fi для обміну веб-сайтами або посиланнямиміж двома комп’ютерами.
- На ПК для спільного використання перейдіть до "Start> Налаштування> Система> Система, що знаходиться поруч", і вирішите поділитися з усіма або лише своїми пристроями. Зробіть те ж саме на прийому ПК.
- У Microsoft Edge відкрийте веб -сторінку, якою ви хочете поділитися, а потім перейдіть до "Налаштування> Поділитися> Параметри поділу Windows" та виберіть пристрій.
- На прийомі пристрою Windows натисніть "Відкрити", коли з’являється повідомлення, яке переглядає посилання у вашому браузері.

Примітка:Щоб ділитися веб-сайтами між двома комп’ютерами в Microsoft Edge, натисніть піктограму спільного використання у верхньому правому куті, виберіть прийомний комп'ютер та чекайте, коли запит буде прийнятий. Після прийняття спільного посилання відкриється в Microsoft Edge на приймальному комп'ютері.
Розширене читання:Якщо поблизу не працює на вашому пристрої Windows, спробуйте ці кроки:
- Перевірте налаштування спільного використання поблизу: Переконайтесь, що на обох пристроях вибрано "всі поблизу" ("Налаштування> Система> Поруч").
- Увімкнути Bluetooth та Wi-Fi: Переконайтесь, що обидва вмикаються для обох пристроїв (використовуючи один і той же Wi-Fi).
- Піднесіть пристрої ближче: Тримайте пристрої в межах 20-25 футів.
- Перевірте сумісність Bluetooth: Обидва пристрої потребують Bluetooth 4.0+ з підтримкою з низькою енергією (LE) (Перевірте в диспетчерському пристрої).
- Оновіть драйвер Bluetooth: У "Диспетчер пристроїв" оновіть драйвер адаптера Bluetooth.
- Перевірте сповіщення: Подивіться в "Центрі дій" на пропущені сповіщення.
- Перезавантажте поблизу Поділення: Перезапустіть додаток для вирішення проблем.
- Відремонтуйте додаток: Перейдіть до "Налаштування> додатків", знайдіть поблизу спільної ділянки та виберіть "Ремонт".
Частина 5: Краща альтернатива передачі даних між Android та PC
Що робити, якщо ви не можете вирішити проблеми підключення, спричинені сусідньою часткою для Windows? Чи існує прямий та пристосований метод передачі вмісту між вашим пристроєм Android та своїм ПК, або навпаки, не покладаючись на частку поблизу?
Не хвилюйся! Асистент Mobikin для Android (доступний як для Windows, так і для Mac), безумовно, може допомогти вам. Ця стороння програма підібрана для всіх користувачів Android, що дозволяє безперешкодно передати та керувати вмістом пристроїв без будь-яких помилок.
Що може зробити для вас помічник Mobikin для Android?
> Обмінюватися даними між Android та PC Windows/MacOS вибірково або оптом.
> Керуйте різними файлами Android на своєму комп’ютері безпосередньо.
> Зверніться до контактів, записів дзвінків, повідомлень, відео, пісень, фотографій, книг, додатків тощо.
> Легко в підключенні, швидка передача та відсутність втрати даних.
> Добре працюйте з майже всіма смартфонами Android.
> Це завжди цінує вашу конфіденційність.


Як вибірково перенести файли/дані з Android на ПК Windows за допомогою Assistant Mobikin для Android?
1 -й крок.Почніть з завантаження та встановлення Android Data Manager на ПК безкоштовно. Після встановлення відкрийте програму та підключіть свій мобільний пристрій до комп'ютера за допомогою USB -кабелю. При необхідності активуйте налагодження USB, щоб створити з'єднання.
2 -й крок.Після підключення програмне забезпечення відображатиме основне вікно з основною інформацією та типами даних з вашого телефону. З лівого боку натисніть на категорії даних у лівому меню програми.

3 -й крок.Перегляньте інформацію та виберіть елементи, які ви хочете передати на комп’ютер. Після того, як ви зробили вибір, натисніть кнопку «Експорт», розташовану на панелі верхнього меню, щоб розпочати передачу з телефону на підключений комп'ютер. (Щоб копіювати дані реверс, просто натисніть "Імпорт" та дотримуйтесь інструкцій, щоб закінчити передачу вибірково)

* За бажанням ви можете використовувати Assistant для функції резервного копіювання та відновлення Android, щоб легко створити резервну копію та відновити вміст Android. Просто перейдіть до розділу "Super Toolkit" та виберіть "Резервне копіювання" або "Відновити", перш ніж дотримуватися чітких підказок на екрані.
Посібник з відео:
Закриття зауважень
Нарешті, хоча поблизу Share для Windows пропонує захоплюючі можливості для обміну даними, це може не завжди діяти бездоганно для всіх. Коли ви стикаєтесь з труднощами або віддаєте перевагу більш простим рішенням, просто розгляньте альтернативу - помічник Mobikin для Android, забезпечуючи безшовний досвід без потенційних помилок. Отже, дайте цьому розумному інструменту безкоштовно завантажити і спробувати його зараз.


Пов’язані статті:
Швидка частка проти поблизу частки: Що вища? [Загальне порівняння]
Детальний огляд переказу телефону Jihosoft: повний аналіз [останній]
Як легко синхронізувати iPhone та iPad? 6 тактики та додаткові поради
Топ -11 додатків для перенесення даних з Android на Android [оновлено]