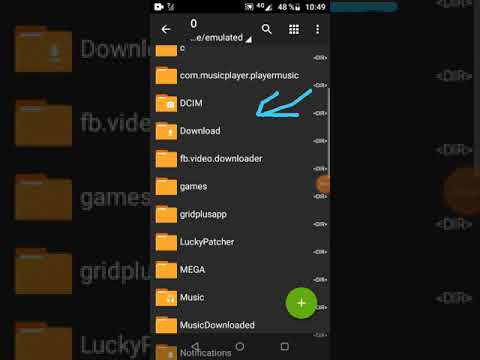«AirDrop не працює, коли я вибираю параметр «Лише контакти». (Він не вибирається, не кажучи вже про роботу.) Хтось інший також стикався з подібною проблемою?» — від спільноти підтримки Apple
AirDrop — зручна функція для обміну файлами між пристроями Apple, але користувачі іноді можуть зіткнутися з проблемами з налаштуванням «Лише контакти». Якщо для AirDrop встановлено ці налаштування, передача файлів обмежена людьми, збереженими в списку контактів. Однак ви можете зіткнутися з тим, що AirDrop Contacts Only не працює – можливо, він не розпізнає пристрої iOS або не може отримати контакти.
Не переживай! На цій сторінці зібрано 11 безпроблемних способів вирішення цієї проблеми, запропоновано рішення та поради щодо усунення несправностей, які допоможуть вирішити типові проблеми з AirDrop.
Налаштування «Лише контакти» AirDrop дозволяє ділитися файлами виключно з людьми у ваших контактах. Ось як ви можете використовувати його для передачі контактів:
1.1 Переконайтеся, що обидва iDevices налаштовані правильно:
І ви, і особа, з якою ви ділитеся, повинні ввімкнути Wi-Fi і Bluetooth. Переконайтеся, що два пристрої розташовані якомога ближче один до одного, якщо AirDrop не знайде контактів.
1.2 Налаштування параметрів AirDrop:
- На своєму пристрої перейдіть до «Налаштування > Загальні > AirDrop і виберіть Лише контакти».
- Крім того, ви можете відкрити «Центр керування», довго натискати картку налаштувань мережі та торкнутися «AirDrop», щоб вибрати «Лише контакти».

1.3 Поділитися контактами:
- Відкрийте програму з контактами, якими ви хочете поділитися.
- Торкніть кнопку «Поділитися», потім торкніть піктограму «AirDrop».
- Виберіть контакт, з яким хочете поділитися. (Якщо вони є у ваших контактах і поблизу, має з’явитися їхній пристрій).
1.4 Прийняти AirDrop Transfer:
- На екрані з’явиться сповіщення з проханням натиснути «Прийняти» або «Відхилити».
- Якщо ви натиснете «Прийняти», вміст відкриється у відповідній програмі.
Ви також можете знати:Є кілька надійних і простих способів, які допоможуть вам скопіювати контакти з Mac на iPhone. Перевірте їх, якщо потрібно.
Частина 2: Не працюють лише контакти AirDrop? 11 швидких рішень
> Виправлення 1: перевірте сумісність пристрою
Чому мій AirDrop не підключений до контакту? Ознайомтеся з такими вимогами: AirDrop працює на iPhone 7 або пізнішої версії (iOS 10+), iPad 4 або пізнішої версії (iPadOS 13+) і комп’ютерах Mac з 2012 року з OS X Yosemite або пізнішої версії. Для передачі через Інтернет потрібна iOS/iPadOS 17.1+.
Якщо пам’ять вашого пристрою заповнена, AirDrop може не працювати для надсилання чи отримання файлів. Крім того, AirDrop не працюватиме, якщо ви використовуєте особисту точку доступу; ви повинні вимкнути його, щоб використовувати AirDrop, і можете знову ввімкнути його пізніше.

> Виправлення 2: Перевірте заряд акумулятора
AirDrop покладається на Bluetooth і Wi-Fi, які можуть розряджати акумулятор. Якщо заряд акумулятора нижче 40% або навіть 20%, зарядіть його перед повторною спробою. Якщо ви не можете зарядити, перевірте, чи ввімкнено «Режим низького енергоспоживання» та тимчасово вимкніть його, щоб спробувати передачу.
> Виправлення 3: Вимкніть і ввімкніть Bluetooth і WiFi
* Знову ввімкніть Bluetooth і WiFi на iPhone і iPad:
- Перейдіть до «Налаштування > Bluetooth» і вимкніть опцію «Bluetooth», а потім знову ввімкніть її.
- Перейдіть до «Налаштування > Wi-Fi» і вимкніть параметр «Wi-Fi», а потім знову ввімкніть його.

* Знову ввімкніть Bluetooth і WiFi на Mac:
- Відкрийте «Центр керування», клацніть піктограму «Bluetooth» і вимкніть, а потім знову ввімкніть Bluetooth.
- Виберіть піктограму «Wi-Fi» і вимкніть «Wi-Fi», а потім увімкніть його знову.
> Виправлення 4: скидання налаштувань мережі
Невідомі помилки мережі можуть спричинити проблеми з AirDrop. Скидання налаштувань мережі може допомогти, але це призведе до видалення всіх паролів Wi-Fi і з’єднань Bluetooth.
- Для iPhone: перейдіть до «Налаштування > Загальні > Передача або скидання iPhone > Скидання > Скидання налаштувань мережі».
- Для Mac: перейдіть до меню «Apple» > «Системні параметри» > «Мережа». Натисніть «?» щоб видалити з’єднання Wi-Fi. Натисніть «+», щоб додати та виберіть підключення Wi-Fi > «Створити» > «Застосувати».

Примітка:Немає необхідності захищати ваші дані iPhone перед скиданням налаштувань мережі, оскільки це не впливає на ваш особистий вміст. І ваш пристрій автоматично перезапуститься після завершення скидання. Після цього вам потрібно буде повторно ввести паролі Wi-Fi і повторно підключитися до своїх мереж.
> Виправлення 5: налаштуйте AirDrop для всіх
Якщо вас немає в списку контактів пристрою-одержувача, просто встановіть для параметра отримання AirDrop значення «Усі», щоб отримати файл. Щоб зробити це:
- Для iPhone та iPad перейдіть до «Налаштування», потім «Загальні», потім «AirDrop» і виберіть «Усі».
- Для Mac відкрийте «Finder», перейдіть до «AirDrop» і ввімкніть опцію «Everyone».

> Виправлення 6: переконайтеся, що ваш iDevice розблоковано
Коли ваш пристрій iOS заблоковано, він не відображатиметься для AirDrop. Щоб отримати файли, переконайтеся, що ваш iPhone 16/15/14/13/12 або iPad увімкнено та розблоковано за допомогою Face ID, Touch ID або пароля.
> Виправлення 7: видаліть адресу електронної пошти з контактів
Якщо ви використовуєте електронну адресу як обліковий запис Apple і AirDrop на всіх своїх пристроях, видалення електронної пошти з Контактів може допомогти:
- Перейдіть до «Налаштування > Контакти > Облікові записи».
- Торкніться облікового запису, який потрібно видалити, і вимкніть «Контакти».
- Натисніть «Видалити з мого iPhone».

> Виправлення 8: Вийдіть з VPN, якщо є
- Відкрийте програму «Налаштування» на своєму iPhone.
- Натисніть «VPN». Залежно від вашої версії iOS, ви можете знайти це безпосередньо в розділі «Загальні» або мати розділ «VPN і керування пристроями».
- Вимкніть VPN, перемкнувши перемикач поруч із «Стан» або просто торкнувшись «Відключити».
Примітка:Коли ви переносите контакти AirDrop на свій Mac, відмінний від іншого iPhone/iPad, і апарат не відображається для AirDrop,налаштувати параметри брандмауера: 1. Перейдіть до «Меню Apple > Системні налаштування» (або Системні налаштування). 2. Виберіть «Мережа» (або «Конфіденційність і безпека»). 3. Натисніть «Параметри…» і зніміть прапорець «Блокувати всі вхідні підключення». 4. Поставте прапорець «Автоматично дозволяти вбудованому програмному забезпеченню отримувати вхідні з’єднання».
> Виправлення 9: Оновіть iOS/iPadOS
Оновлення до останньої версії може вирішити проблеми AirDrop шляхом виправлення помилок і покращення сумісності.
- Відкрийте програму «Налаштування» на своєму iPhone або iPad.
- Перейдіть до «Загальні > Оновлення ПЗ».
- Якщо оновлення доступне, натисніть «Завантажити та встановити».
- Дотримуйтеся вказівок на екрані, щоб завершити оновлення.

> Виправлення 10: апаратне скидання iPhone/iPad
- Hard Reset iPhone– Для iPhone 8 або новішої версії: натисніть і відпустіть «Збільшення гучності», потім «Зменшення гучності». Утримуйте кнопку «Бічна», доки не з’явиться логотип Apple. Для iPhone 7/7 Plus: утримуйте кнопки «Зменшення гучності» та «Бічні кнопки», доки не з’явиться логотип Apple.
- Hard Reset iPad– З Face ID: натисніть і відпустіть «Збільшення гучності», потім «Зменшення гучності». Утримуйте кнопку «Вгорі», доки не з’явиться логотип Apple. З кнопкою «Домашня сторінка»: утримуйте кнопки «Додому» та «Верхня/бічна» кнопки, доки не з’явиться логотип Apple.
- Hard Reset Mac– Натисніть «Меню Apple» > «Перезавантажити» та утримуйте «Command + R», доки не з’явиться логотип Apple.

> Виправлення 11: Зверніться до служби підтримки Apple
Щоб зв’язатися зі службою підтримки Apple щодо проблем з AirDrop:
- Відвідайте службу підтримки Apple і знайдіть «AirDrop».
- Скористайтеся програмою підтримки Apple, щоб описати свою проблему.
- Зателефонуйте в службу підтримки Apple за номером, указаним на сторінці контактів.
- Спілкуйтеся зі службою підтримки на веб-сайті служби підтримки Apple.
- Відвідайте Apple Store і забронюйте Genius Bar.
Частина 3: Перенесення контактів на новий iPhone за допомогою альтернативи AirDrop [плавно]
Незважаючи на те, що AirDrop є офіційною функцією для пристроїв Apple і її недавню інтеграцію з функцією NameDrop в iOS 17 і новіших версіях, користувачі продовжують стикатися з такими проблемами, як неможливість передачі контактів або фотографій, а також обмеження кількості вмісту, який можна передавати. поділився одразу.
Отже, багато людей вважають за краще відмовитися від цієї, здавалося б, ненадійної функції на користь більш надійних програм сторонніх розробників. MobiKin Transfer для мобільних пристроїв (Windows і Mac) представляє ефективне рішення проблем, пов’язаних із труднощами передачі даних. Це спрощує процес, усуває складні конфігурації та може похвалитися винятковою сумісністю.
Чому MobiKin Transfer для мобільних пристроїв чудовий?
- Безпомилкова передача контактів на новий iPhone/iPad за лічені хвилини.
- Копіюйте дані між мобільними телефонами, незалежно від ОС, на якій вони працюють.
- Робота з контактами, SMS, журналами викликів, фотографіями, музикою, відео, календарями, документами, нотатками, програмами тощо.
- Просте підключення, робота в автономному режимі та відсутність втрати даних/якості.
- Працюйте добре майже з усіма пристроями iOS/Android, такими як iPhone 16/15/14/13/12/11/X/8/7, iPad, iPod touch, Galaxy, Huawei, Motorola, Google, Xperia, TECNO, Infinix Google, OPPO, HTC, vivo тощо.
- Це не дозволяє порушити конфіденційність користувачів.


Як поділитися моїм контактом на iPhone за допомогою MobiKin Transfer for Mobile?
Крок 1. Підключіть iDevices– Почніть із завантаження, встановлення та запуску програмного забезпечення на вашому комп’ютері. Потім підключіть iPhone до комп'ютера за допомогою USB. Щоб встановити віртуальне з’єднання, вам може знадобитися вибрати «Довіряти», а потім «Продовжити», коли інструмент підкаже.

Крок 2. Перевірка позицій– Після розпізнавання пристроїв Apple переконайтеся, що вихідний iPhone/iPad з’являється в лівій частині інтерфейсу, а цільовий – у правій. Якщо їх положення неправильні, натисніть «Перевернути», щоб відкоригувати їх відповідним чином.

Крок 3. Перенесіть контакти– На головному екрані відображатимуться всі типи даних, які можна передати. Нарешті виберіть опцію «Контакти» та натисніть «Почати копіювання», щоб негайно розпочати передачу даних.
Відеоінструкція:Дізнайтеся, як працює MobiKin Transfer for Mobile, клацнувши відео нижче.
Дізнатися більше:Ось інформативний і простий посібник, за допомогою якого користувачі можуть безпосередньо перенести контакти iPhone на Mac за допомогою 6 надійних методів.
Кінець
Підсумовуючи, хоча AirDrop є потужним інструментом для прямої передачі файлів, проблеми з налаштуванням «Лише контакти» можуть перешкоджати його функціональності. Дотримуючись наведених кроків, ви можете вирішити ці проблеми та відновити ефективність AirDrop. Для плавнішого та швидшого перенесення скористайтеся MobiKin Transfer for Mobile. Це надійна альтернатива для ефективного перенесення даних, гарантуючи безпроблемне переміщення ваших файлів.
Схожі статті:
Як перенести контакти з одного Apple ID на інший? 4 безпроблемних способи
Що робити, якщо iPhone не підключається до Mac? [11 обхідних шляхів]
6 найкращих методів відновлення видалених контактів з iPhone з/без резервного копіювання
4 способи назавжди видалити контакти з iPhone [100% неможливо відновити!]