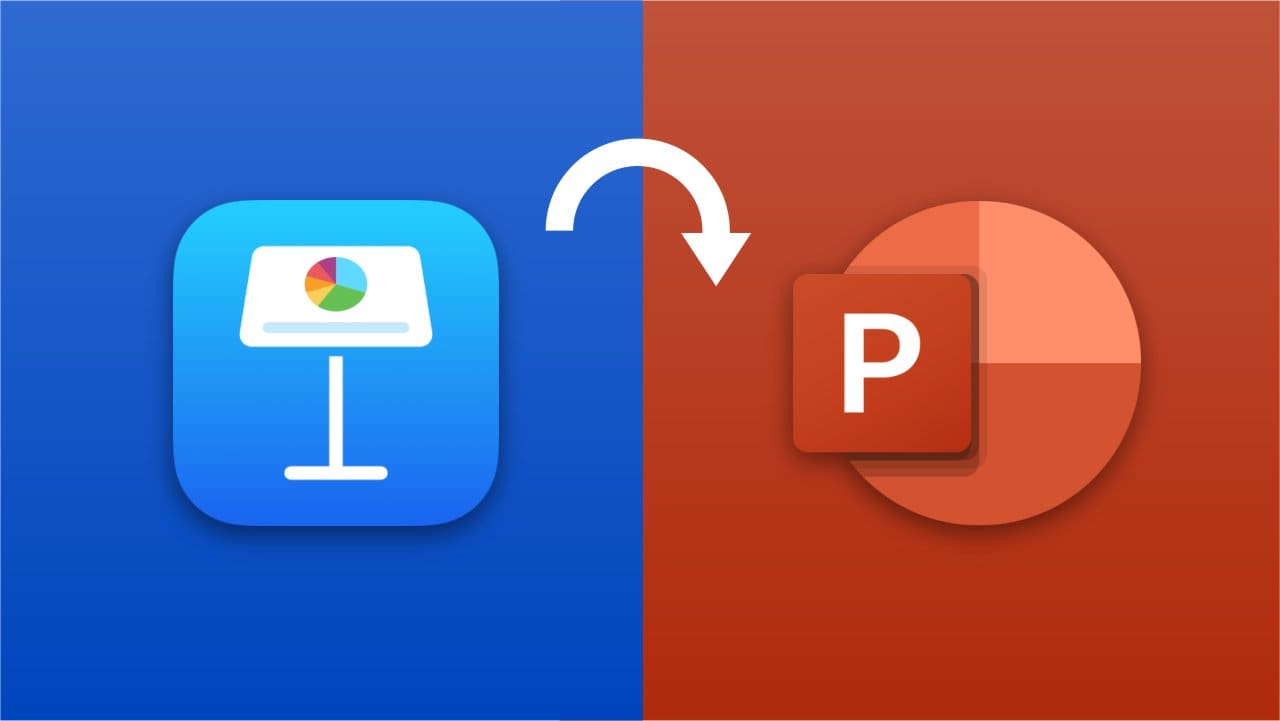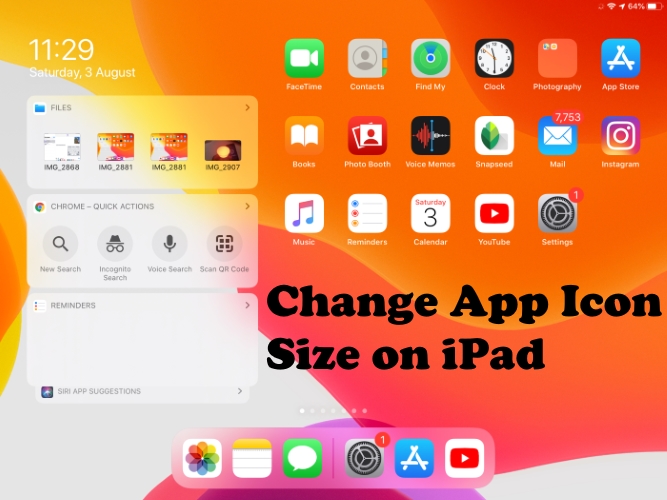Швидкі поради:
- На iPhone або iPad ви не можете видалити кілька додатків одразу. Вам потрібно вибрати додатки по одному, щоб видалити.
- Найпростіший спосіб полягає в тому, щоб тривалий натиснути на домашній екран або бібліотеку додатків, щоб увійти в режим тремтіння. Потім торкніться знака мінус (-) або "X" поруч із додатком, який ви хочете видалити, а потім торкніться "Видалити додаток", щоб підтвердити.
- Сторонні програми можуть допомогти вам видалити всі додатки на iPad відразу.
Хочете очистити iPad, видаливши додатки, які вам більше не потрібні? Якщо так, ви можете спростити процес і видалити кілька додатків із iPad або iPhone у партії. Тут ми поділимося п'ятьма ефективними способами видалення небажаних додатків з вашого iPad. Перш ніж ми розпочнемо роботу, варто згадати, що Apple наразі не підтримує масові вилучення додатків одразу на iPhone або iPad. Однак ми можемо скористатися стороннім програмним забезпеченням для досягнення цієї мети.
Видалення декількох додатків з головного екрану вашого iPad - це просте завдання, яке не потребує технічних навичок. Без зайвих прихильностей, давайте розпочнемо:
- Довго натисніть порожнє місце на головному екрані, щоб увійти в режим дрогу, і всі піктограми програми та віджети починають хитатися.
- Щоб видалити додаток, торкніться знака мінус (-) у верхньому лівому куті піктограми програми та виберіть "Видалити додаток".
- Торкніться "Видалити", щоб підтвердити свій вибір.
- Повторіть цей процес для кожного додатка, який ви хочете видалити.
- Коли ви закінчите, просто торкніться "Готово" у правому верхньому куті, щоб вийти з режиму "Дігуль".

Хоча вам доведеться видаляти програми по черзі, це не займе багато часу, якщо всі вони згруповані в папку або на одному екрані. (Не можете видалити додатки на iPhone?)
Шлях 2: Як масове видалення додатків на iPad за допомогою налаштувань
Ми також можемо використовувати додаток Налаштування для швидкого видалення додатків з вашого iPhone або iPad. Тут ви можете перевірити розмір кожного додатка, дивитися, коли ви востаннє користувалися ними, і визначити, які програми займають найбільше місця для зберігання на своєму пристрої.
- Перейдіть до "Налаштування"> "Загальний"> "Зберігання iPhone/iPad."
- Ви побачите список додатків із їх розміром та іншими деталями.
- Щоб видалити додаток, проведіть пальцем ліворуч і торкніться видалення. Торкніться видалення ще раз у спливаючому вікні, щоб підтвердити свій вибір.
- Повторіть проведіть пальцем ліворуч та видалити процес для інших додатків, які ви хочете видалити.

Шлях 3: Як видалити всі програми на iPad через App Store
Крім того, App Store також пропонує спосіб видалити додатки оптом з iPad або iPhone:
- Відкрийте магазин додатків на своєму пристрої та торкніться значка облікового запису вгорі.
- Прокрутіть вниз, щоб переглянути встановлені додатки. Щоб видалити додаток, проведіть пальцем ліворуч і торкніться "Видалити".
- З'явиться спливаюче вікно підтвердження-натисніть "Видалити" для підтвердження.
- Повторіть проведуть ліву дію для будь -яких інших додатків, які ви хочете видалити.

Не можу пропустити:
- Як звільнити місце на iPhone/iPad без видалення додатків? Спробуйте ці шляхи!
Шлях 4: Як видалити кілька додатків на iPad, вивантажуючи додатки
Коли ви вивантажуєте додаток з iPad/iPhone, він не повністю видалений. Вивантаження зберігає основні документи та дані програми, на відміну від повного видалення, яке видаляє всі пов'язані дані.
Після вивантаження, якщо ви вирішите перевстановити додаток пізніше, ваші збережені дані будуть відновлені. Ви можете включити автоматичне вивантаження додатків на iPad, щоб допомогти звільнити місце для зберігання, дотримуючись цих кроків:
- Відкрийте свій iPad або iPhone та перейдіть до "Налаштування"> "Загальний"> "Зберігання iPhone/iPad."
- Виберіть додаток, який ви хочете видалити.
- Торкніться "додатків для розвантаження". "

Крім того, ваш iPhone може автоматично видалити невикористані програми, якщо ви увімкнете цю функцію. Для цього перейдіть до "Налаштування"> "App Store" та увімкніть "Невикористані додатки".
Шлях 5: Як видалити всі програми на iPad відразу з помічником для iOS
Можливо, ви помітили, що згадані вище методи дозволяють видаляти програми на iPad по черзі, що може бути незручно, якщо вам потрібно видалити їх усі. Чому б не розглянути можливість використання помічника Mobikin для iOS? Цей ефективний інструмент пропонує рішення, що економіяє час та економію праці, що дозволяє видалити всі програми на iPad лише одним клацанням.
Основні особливості помічника Mobikin для iOS:
- Видаліть кілька додатків, фотографій, SMSE тощо з iPad одним клацанням.
- Перенесіть файли iPad на ПК/iTunes або навпаки, підтримуючи придбані та незабруднені файли.
- Ефективно керувати музикою, відео, фотографіями, контактами, SMS, нотатками, календарем тощо.
- Сумісний з усіма пристроями iOS, включаючи iPad 10/9/8/air/pro/mini/4/3 та iPhone & iPod Touch.
- Забезпечує захист конфіденційності під час використання.


Кроки завантаження декількох додатків на iPad відразу за допомогою Assistant для iOS:
Крок 1: Підключіть iPhone до комп’ютера
Спочатку завантажте та встановіть програмне забезпечення на комп’ютер. Відкрийте програму та підключіть свій iPhone за допомогою USB -кабелю. Не забудьте натиснути "довіру" на своєму iPhone, щоб дозволити з'єднання.

Крок 2: Знайдіть свої додатки для iPhone
Подивіться на ліву сторону програми та натисніть на розділ "Програми". Програмне забезпечення сканує ваш iPhone та покаже всі встановлені вами програми.

Крок 3: Програми для видалення маси на iPad
У розділі додатків знайдіть програми, які ви хочете видалити. Просто натисніть кнопку "Видалити" вгорі, і вона видаляє їх відразу.
Посібник з відео:
Кінцеві слова
Незалежно від того, чи хочете ви звільнити простір для зберігання або просто подумати свій iPhone або iPad, ось кілька способів видалити кілька додатків. Сподіваємось, Apple незабаром додасть функцію, яка дозволить вам видалити всі небажані програми відразу. До цього часу нехай Mobikin Assistant для iOS допоможе вам швидко та легко видалити кілька додатків з вашого iPad та керувати файлами на iPad або iPhone за один клацання. Нарешті, не забудьте залишити коментар нижче, щоб повідомити, який метод, на вашу думку, є найшвидшим і найпростішим.


Пов’язані статті:
6 способів - як видалити фотографії з iPhone, але не iCloud?
Як видалити список відтворення з iPhone в 3 методах?
Прості способи очищення непотрібних файлів на iPhone 16/15/14/11/11/11/x/xr
Як видалити додатки на iPhone, які приховані 6 ефективними способами?
![[Виправлено] PGSharp застряг на екрані завантаження: поради та рішення](https://elsefix.com/statics/image/placeholder.png)