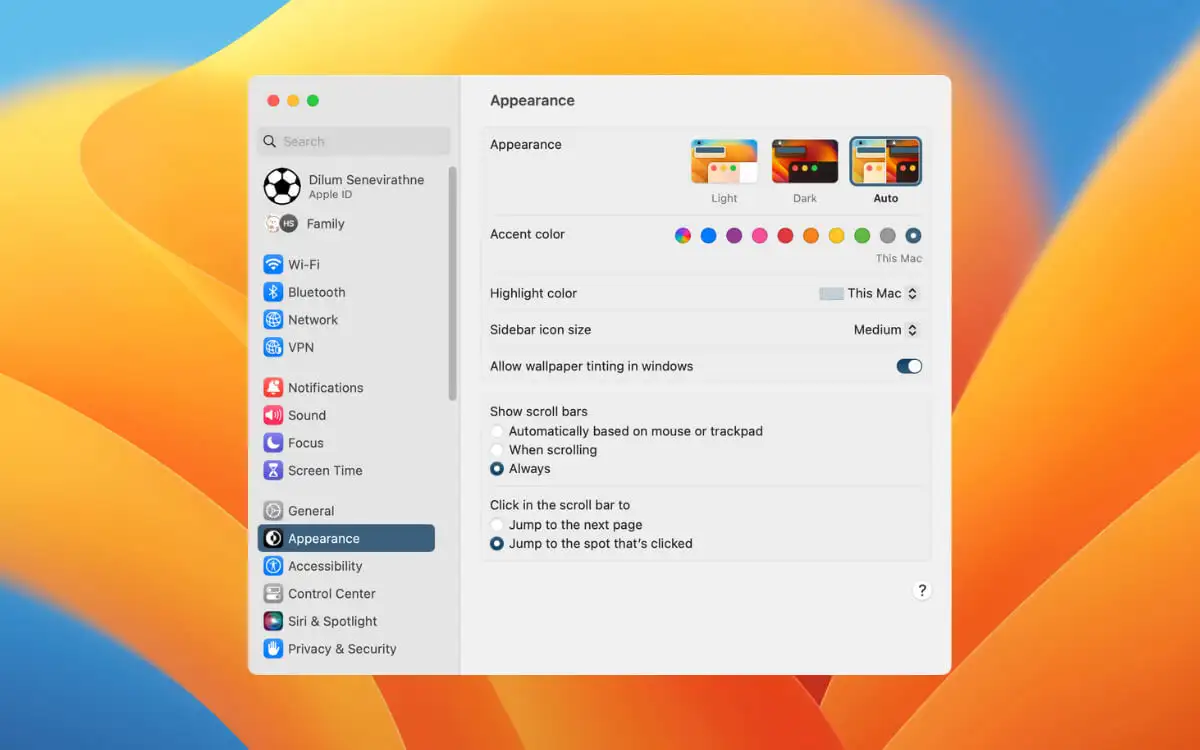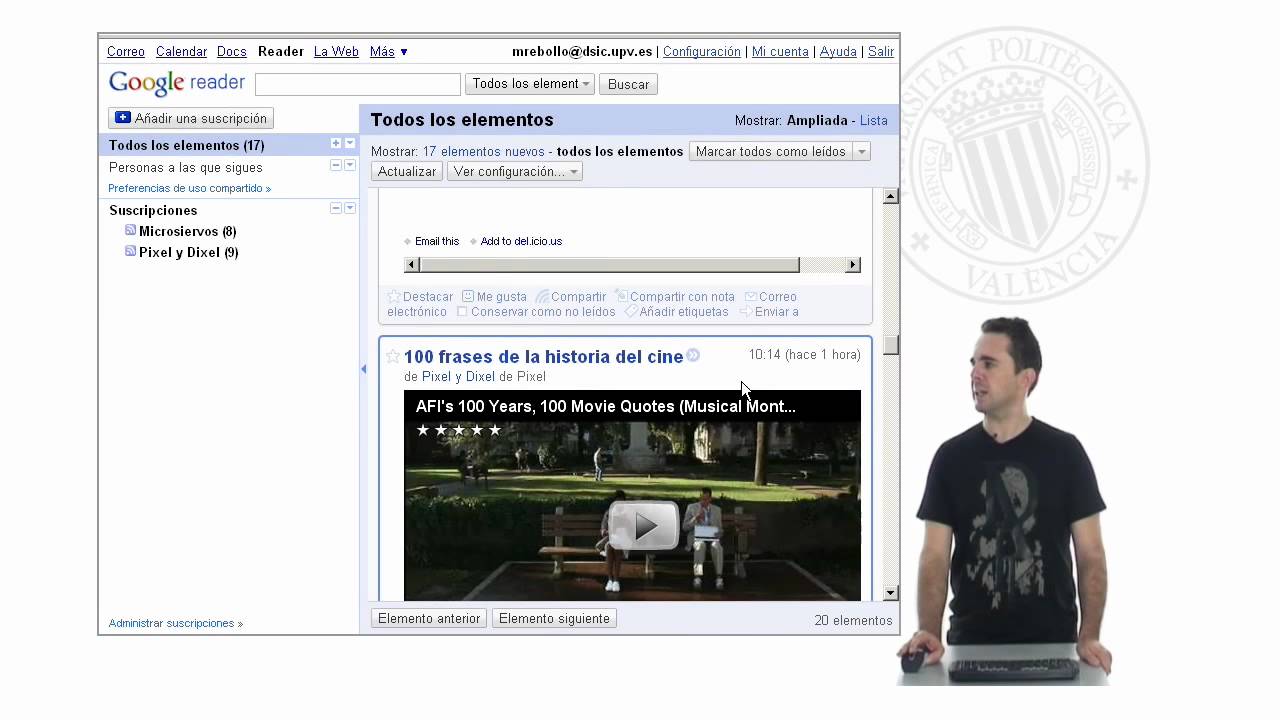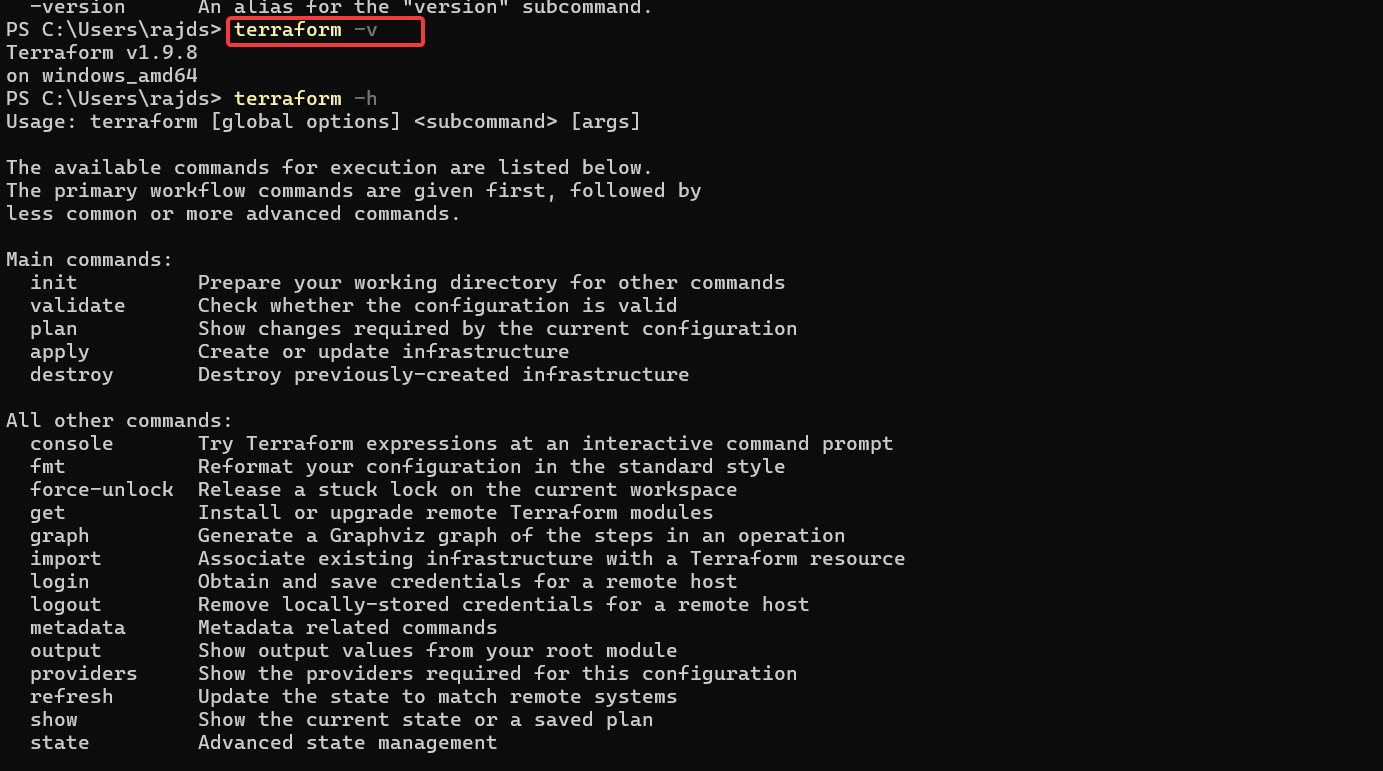Зазвичай перехід від одного пристрою на інший часто може бути непростим завданням. Особливо це стосується тих, хто переходить від пристрою Galaxy до iPhone. Користувачі часто запитують: "Може розумний перехід перемикання з Samsung на iPhone? " Коли вони шукають найкращих методів безперебійного збереження даних.
У цьому посібнику ми розгортаємо одну чудову альтернативу розумному комутатору для передачі даних із Samsung на iPhone, а також п’ять інших замінників, які допоможуть зробити передачу безшовною.
Ні! Smart Switch-це попередньо встановлене програмне забезпечення для обміну даними Samsung для нових телефонів Galaxy, що дозволяє користувачам передавати WhatsApp, музику, фотографії, додатки, контакти та інше з більшості пристроїв iOS/Android, а також старих телефонів BlackBerry. Однак він не може передати вміст на пристрої iOS.
Для користувачів, що переходять із Samsung на iPhone, Mobikin Transfer для мобільного телефону - це чудова заміна. Цей продукт полегшує безшовну міграцію вмісту без необхідності резервних копій даних, стільникових даних або мережі Wi -Fi.
Підводячи підсумок, Smart Switch корисний для передачі даних між пристроями Samsung або Android, але не може бути використаний для переміщення даних на пристрій Apple.
Розгляньте резервне копіювання телефону Samsung на ПК або Mac, використовуючи Smart Switch, перш ніж передавати дані на ваш iPhone, щоб запобігти втраті даних. Для цього: 1. Підключіть телефон до комп’ютера за допомогою USB та торкніться "дозволити". 2. Відкрийте розумний перемикач на своєму комп’ютері та виберіть резервну копію. 3. Виберіть файли, які ви хочете передати, і натисніть «резервне копіювання». Ваш комп'ютер створить резервну копію ваших даних. 4. Після завершення з’явиться повідомлення. Виберіть "ОК".

Частина 2: Перенесення з Samsung на iPhone одним клацанням без скидання
Це може бути дратує використання ненадійного інструменту, який може не функціонувати належним чином або ненавмисно перезаписати дані або від відправника, або приймача. Однак передача Mobikin для мобільних пристроїв (доступна як для Windows, так і для Mac) - це надійне рішення, яке дозволяє безперебійної міграції даних між мобільними пристроями лише одним клацанням.
Це вдосконалене програмне забезпечення підібрано для широкого спектру телефонів/планшетів/накладок і здобув сильну репутацію серед користувачів у всьому світі. Отже, що саме переводить Mobikin для мобільного?
Основні особливості:
- Файли передачі з Samsung на iPhone швидко через USB.
- Перемістіть дані по пристроях, включаючи Android до Android, iOS на Android, Android до iOS та iOS до iOS Transfers.
- Переміщення різних типів даних, охоплення контактів, повідомлень, історії дзвінків, медіа -матеріалів, додатків тощо.
- Добре працюйте з майже всіма Samsung/iPhone та іншими мобільними пристроями (підтримуються Android 14 та iOS 18).
- Легка, безпечна та нульова втрата даних.


Як скопіювати дані з Samsung на iPhone за допомогою передачі Mobikin для мобільного?
Перший крок:Встановіть та ініціюйте програму передачі даних на своєму комп’ютері. Підключіть обидва стільникові телефони до системи через USB -кабелі. Згодом дотримуйтесь інструкцій на екрані, щоб підтвердити, що інструмент ідентифікує підключені пристрої.

Другий крок:Після успішного розпізнавання переконайтеся, що пристрій Samsung вказаний як вихідний телефон з лівого боку, тоді як iPhone 16/15/14/13 з’являється з правого боку. Якщо це не так, просто виберіть параметр "Flip".

Третій крок:Виберіть конкретні типи даних, які ви хочете передати з наявних варіантів. Після цього натисніть кнопку «Почати копію», щоб розпочати передачу даних з вашого пристрою Samsung до iPhone.
Посібник з відео:Клацніть на відео нижче, щоб побачити, як працює ця програма.
Частина 3: Інші 5 способів перенесення даних із Samsung на iPhone без розумного перемикача
> 3.1 Використання переходу до iOS
Цей метод полягає у використанні вбудованогоПереїхати до iOSДодаток, який спонукає під час налаштування нового iPhone 16/15/14/13. Хоча він не передає додатки безпосередньо, багато додатків мають як версії iPhone, так і Android. Перш ніж продовжувати, будь ласка, тримайте обидва пристрої досить близькими та підключеними.
Посібник користувача:
- Встановіть перехід до iOS на своєму телефоні Samsung та увімкніть Wi-Fi.
- Увімкніть свій iPhone, виберіть "Налаштувати без іншого пристрою" та торкніться "Android" на екрані "Передавати свої програми та дані", щоб завантажити додаток.
- Відкрийте перехід до iOS на Samsung, торкніться "Продовжити", погоджуйтесь на умови та виберіть "Автоматично надсилати" або "Не надсилайте".
- Увімкнути дозволи "Місцезнаходження та сповіщення" за потребою.
- На своєму iPhone натисніть "Продовжити" на екрані "Переміщення з Android".
- Введіть відображений код зі свого iPhone.
- Приєднуйтесь до тимчасової мережі Wi-Fi, створеної вашим iPhone.
- Виберіть дані для передачі та натискання "Продовжити".

Вам також знадобиться:Що робити, якщо перехід до iOS перервано під час передачі? Ось прості рішення.
> 3.2 Використання iTunes
iTunes дозволяє користувачам передаватиФотографії, відео та пісніВід Samsung до iPhone. Для цього переконайтеся, що ваш PC Windows або Mac має найновіші iTunes. Цей метод створює резервну копію вмісту Samsung на вашому комп’ютері та синхронізує його з вашим iPhone.
Посібник користувача:
- Підключіть Samsung до комп'ютера через USB.
- Перемістіть потрібні фотографії, відео та пісні в нову папку на комп’ютері за допомогою провідника файлів або менеджера резервного копіювання Mobikin для Android.
- Відключіть Samsung та підключіть свій iPhone.
- Відкрийте iTunes та виберіть піктограму iPhone у верхньому лівому куті.
- Виберіть вміст папки, який ви хочете синхронізувати в меню «Налаштування».
- Поставте поля для кожної категорії.
- Клацніть "синхронізувати" або "застосувати", щоб запустити передачу.

* Якщо ви використовуєте новіший Mac, який не може запустити iTunes, виконайте ці кроки: 1. Підключіть телефон Samsung до Mac та експортуйте дані до комп'ютера. 2. Відключіть Samsung і підключіть iPhone. 3. Відкрийте пошук і виберіть свій iPhone. 4. Налаштуйте налаштування для кожного типу файлу, який ви хочете синхронізувати, встановити поле та натисніть "Застосувати".
> 3.3 Використання Gmail
iOS сумісний з Google Gmail, що дозволяє користувачам увійти до своїх облікових записів Gmail на своїх iPhone та отримувати доступ до однакових даних, як доступні на їхніх пристроях Samsung. Ця функціональність сприяє передачіелектронні листи, календарі та контакти.
Посібник користувача:
- На своєму Samsung перейдіть до "Налаштування" та торкніться свого облікового запису Gmail.
- Перемикайте категорії, які ви хочете синхронізувати, або натисніть «Синхронізації контактів/пошти/календарів» на основі вашої версії Android.
- Торкніться "Синхронізувати зараз" і чекайте, коли процес закінчиться.
- Далі, на своєму iPhone, перейдіть до "Налаштування> Пошта> Облікові записи> Додати обліковий запис".
- Виберіть Google, введіть свої дані та торкніться "Далі".
- Увімкніть "пошту", "календарі" та "контакти", щоб синхронізувати дані Google з iPhone.

> 3.4 За допомогою Google Photos
Фотографії Googleце хмарна послуга для зберігання та резервного копіюванняФотографії та відеороликичерез пристрої. Щоб перенести дані з Samsung на iPhone, просто створіть резервну копію своїх фотографій та відео на Samsung та увійдіть у Google Photos на своєму iPhone, щоб отримати доступ, ділитися та завантажувати їх легко.
Посібник користувача:
- Встановіть фотографії Google та увійдіть.
- Перейдіть на зображення свого профілю, виберіть налаштування фотографій та увімкніть "Резервне копіювання та синхронізація".
- Встановіть Google Photos на свій iPhone після завантаження його з App Store.
- Увійдіть з тим самим обліковим записом Google. Ваші фотографії будуть доступні.
- Виберіть зображення, торкніться значка "Поділитися" та виберіть "Зберегти на пристрої".
- Використовуйте контакти Google та додатки календаря Google для синхронізації контактів та календарів.

Примітка:Якщо припустити, що ви вибрали варіант "оригінальна якість", створюючи резервні копії своїх фотографій, вони збережуть свою оригінальну роздільну здатність. Однак, якщо ви вибрали «високу якість», фотографії можуть бути стиснуті для збереження місця для зберігання.
Вам також може сподобатися:Що робити, коли Google Photos не може створити резервну копію ваших фотографій/відео? Ось 9 швидких виправлень.
> 3.5 Використання WhatsApp
Платформи соціальних медіа, такі як WhatsApp, ідеально підходять для передачіЗМІЯк і фотографії, відео, документи тощо. Перед тим, як подальше рухатися, переконайтеся, що у вас є стабільне підключення до Wi-Fi як для завдань надсилання та отримання.
* Передача великої кількості даних може бути тривалим процесом, оскільки WhatsApp дозволяє максимально передати 16 Мб одночасно. Щоб подолати це обмеження, подумайте про використання альтернативних платформ, таких як Facebook або електронна пошта.

Називаючи це обгортанням
Загалом, хоча Smart Switch є чудовим інструментом для копіювання даних на пристрої Samsung, він не підтримує перекази в iPhone. Отже, розуміння альтернативних методів має вирішальне значення для плавного переходу.
Досліджуючи різні доступні варіанти, майте на увазі, що-якщо передача даних не вдається, переконайтеся, що обидва пристрої підключені до стабільної мережі Wi-Fi та перезапустіть обидва пристрої, перш ніж знову спробувати завдання. Коли проблеми зберігаються, подумайте про використання іншого підходу.
Пов’язані статті:
100% корисні хитрощі для перемикання SIM -картки з Android на iPhone 16/15/14/13/12/11
Як з легкістю надсилати відео з Samsung на iPhone 16/15/14/11/11/11/x?
Smart Switch для iPhone/iOS: чи розумний перемикач працює з iPhone [відповідь]
5 Найбільш корисні способи передачі нотаток Samsung на iPhone 16/15/14/13
![Як користуватися WhatsApp без номера телефону [4 способи]](https://elsefix.com/images/5/2024/10/1728030782_use-whatsapp-without-phone-number.jpg)



![5 найкращих альтернатив Quillbot 2025 [безкоштовно та оплачується]](https://elsefix.com/tech/ponce/wp-content/uploads/2022/06/QuillBot-Alternatives.png)