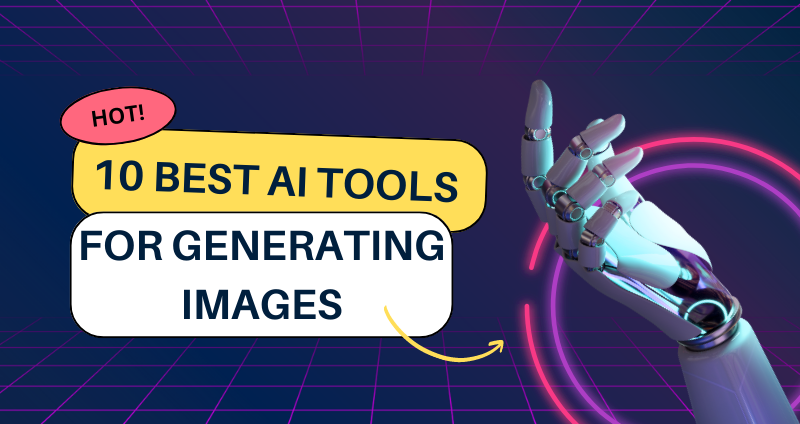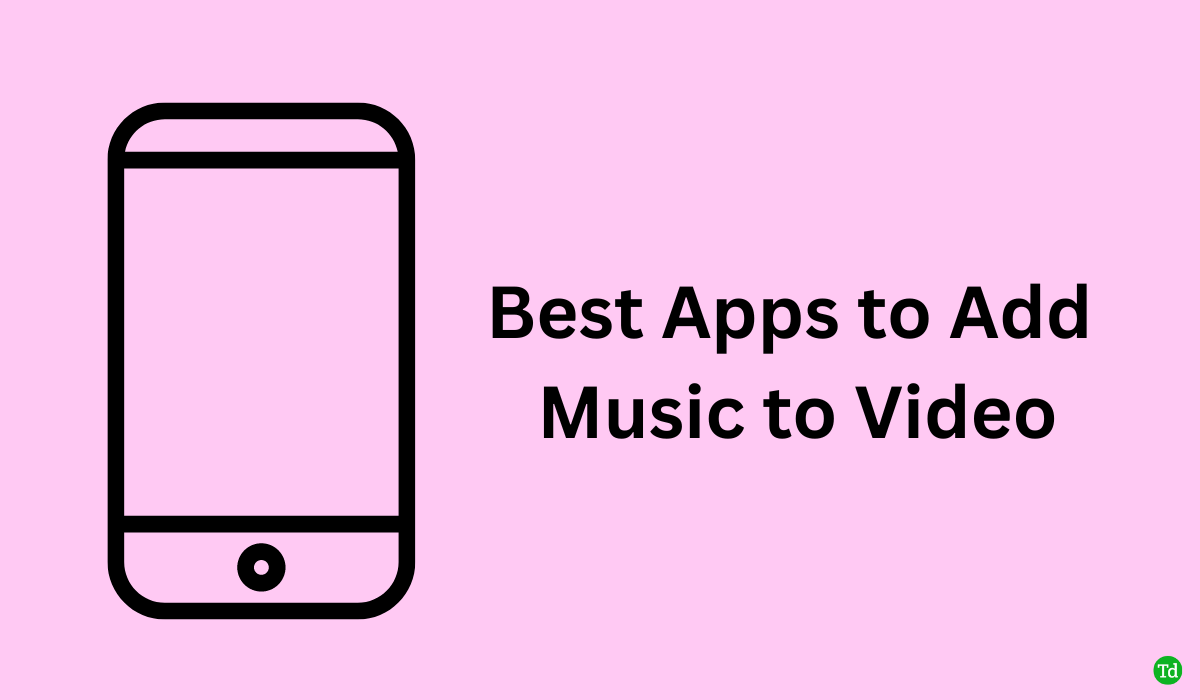Terraform-це програмний інструмент інфраструктури з відкритим кодом (IAC), створений Hashicorp. Цей підручник вчить нас встановити Terraform на Windows 11 або 10 за допомогою однієї команди крила.
Цей інструмент дозволяє користувачам визначати та забезпечити інфраструктуру за допомогою мови конфігурації високого рівня конфігурації мови Hashicorp (HCL) або JSON. Розробники з Terraform можуть автоматизувати надання хмарного забезпечення, управління інфраструктурою та оркестрацію сервісу ефективно та масштабовано, тому вона досить популярна в управлінні інфраструктурою.
Навчання встановлювати та керувати Terraform є важливим для системних адміністраторів та професіоналів DevOps. Спочатку користувачі повинні знати, як його встановити. У цьому посібнику ми проходимо кроки, щоб використовувати Winget (Windows Manager) для встановлення Terraform у системі Windows.
Покрокове керівництво щодо встановлення Terraform з Winget
Крок 1: Доступ до командного рядка або PowerShell
Winget - це інструмент CLI. Щоб отримати доступ до нього, вам потрібно відкрити PowerShell або CMD на Windows з правами адміністратора. Тому клацніть правою кнопкою миші кнопку Меню «Вікна 11 або 10» та виберіть параметр терміналу (адміністратор) або Windows PowerShell (адміністратор).
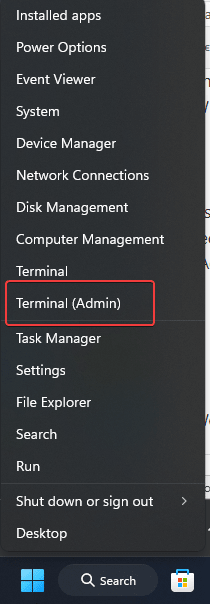
Крок 2: Перевірте, що він встановлений
Оскільки Windows 10 версії 1809 або новішої версії, включаючи Windows 11, пропонує Вінгет як попередньо встановлену програму, отже, нам не потрібно робити нічого додаткового. Тим не менш, щоб підтвердити, що це у вашій системі, запустіть дану команду, щоб перевірити версію та наявність Winget.
winget --versionПримітка:Якщо команда не повертає номер версії, встановіть його зMicrosoft Storeабо запустити цей синтаксис PowerShell:
Add-AppxPackage -RegisterByFamilyName -MainPackage Microsoft.DesktopAppInstaller_8wekyb3d8bbweКрок 3: Пошук Terraform в Вінгеті
Ми не знаємо, який ідентифікатор програми використовується Winget для встановлення Terraform. Щоб підтвердити, що Terraform доступна для встановлення через Вінгет, ми можемо шукати пакет Terraform за допомогою цієї команди, в якій перераховані всі пакети, доступні через сховище Вінгет, позначені терміном "Тераформ".
winget search terraformКрок 4: Встановіть Terraform на Windows 11 або 10
Після того, як ви підтвердили, що Terraform доступний, ви можете встановити його, запустивши задану команду, яка автоматично завантажить та встановить Terraform у вашій системі. Він також налаштуватиме змінну середовища Nexecary, щоб зробити Terrfaform доступною в цілому системі.
winget install HashiCorp.TerraformКрок 5: Перевірте встановлення Terrafor
Перш ніж перевірити версію, закрийте термінал команди та відкрийте її ще раз, щоб переконатися, що додатковий шлях до каталогу встановлення Terraform до змінної Envrionment читається Powersehll або CMD. Після цього перевірте версію за допомогою:
terraform -vЦя команда відображатиме версію встановленої версії, що підтверджує, що процес встановлення був успішним.
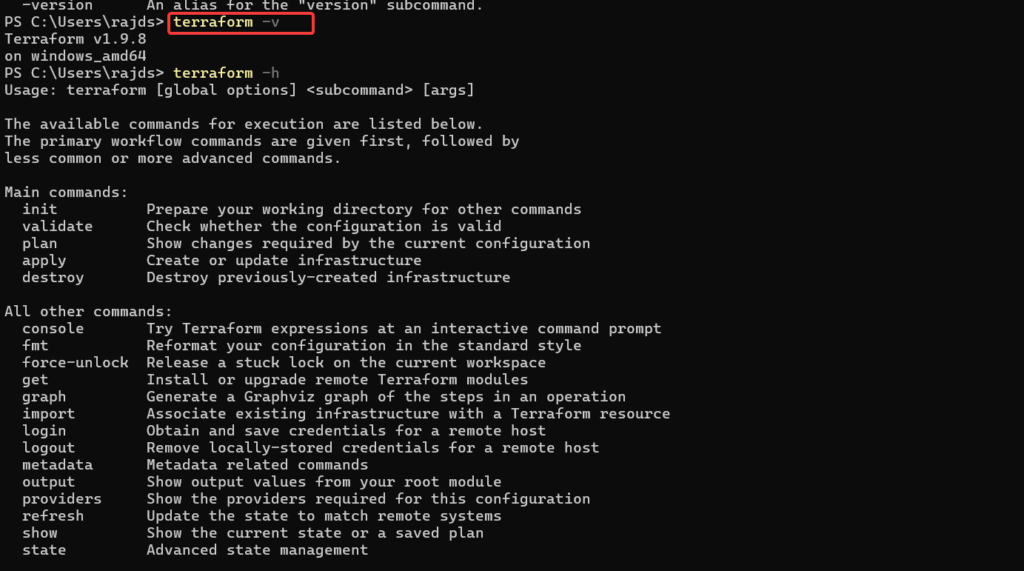
Крок 6: Тестування встановлення Terraform
Щоб переконатися, що Terraform працює правильно, ми можемо запустити базовий тест, ініціалізуючи конфігурацію Terraform.
Створіть нову папку для тестування:
mkdir terraform-testcd terraform-testСтворіть простий файл конфігурації Terraform під назвою main.tf:
notepad test.tfДодайте наступний вміст доtest.tfфайл ізаощадитице:
terraform {
required_providers {
local = {
source = "hashicorp/local"
version = "~> 2.0"
}
}
}
provider "local" {}
resource "local_file" "example" {
content = "Hello, Terraform!"
filename = "${path.module}/hello.txt"
}Запустіть Terraform Init, щоб ініціалізувати конфігурацію та завантажити будь -які необхідні плагіни постачальника.
terraform initTerraform Для виконання конфігурації та створення файлу Hello.txt, застосуйте створену конфігурацію за допомогою заданої команди.
terraform applyЯкщо установка буде успішною, Terraform створить файл Hello.txt у каталозі.
Перевірте результат: Після завершення командиПривіт.txtФайл повинен бути створений у вашому каталозі проекту із вмістом "Привіт, Терраформ! ".
Перевірте файл:Ви можете перевірити вміст файлу, запустивши:
cat hello.txtЦе виведе:
Hello, Terraform!Оновлення та видалення
Якщо доступна якась нова версія Terraform, то для встановлення її за допомогою Winget використовуйте заданий синтаксис:
winget upgrade HashiCorp.TerraformТоді як повністю видалити запуск команди видалення:
winget uninstall HashiCorp.TerraformВисновок
Використання Winget для встановлення Terraform на Windows 11 або 10 пропонує зручний і простий метод для розробників, які, як правило, віддають перевагу командному рядку над графічним інтерфейсом.
Інші статті:
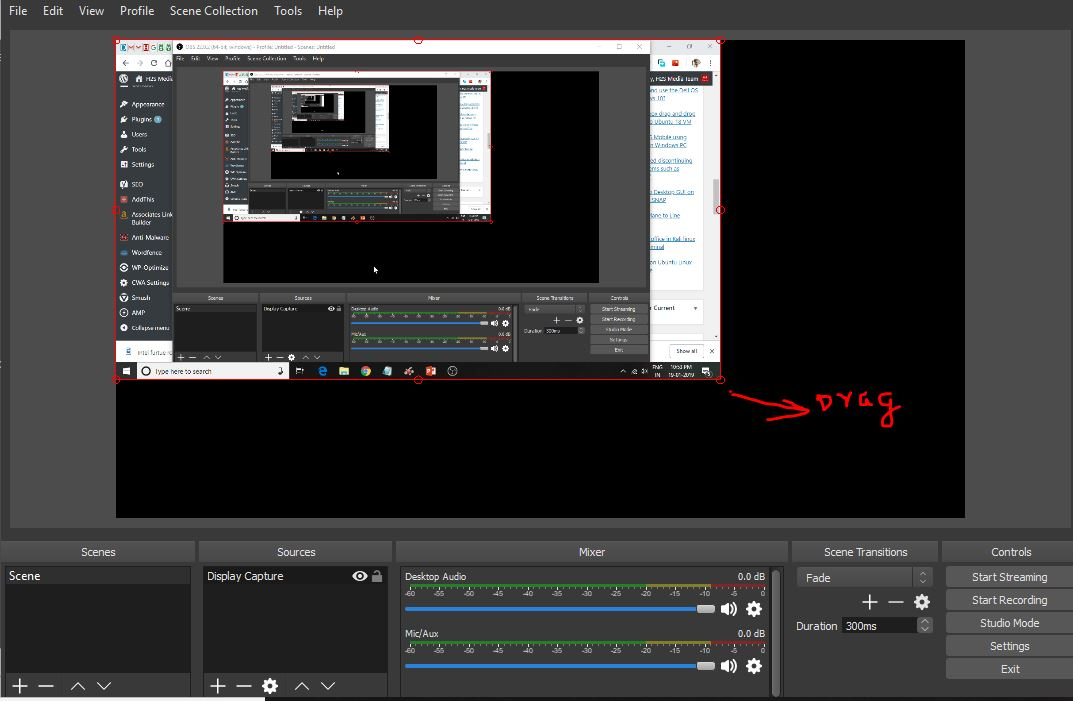


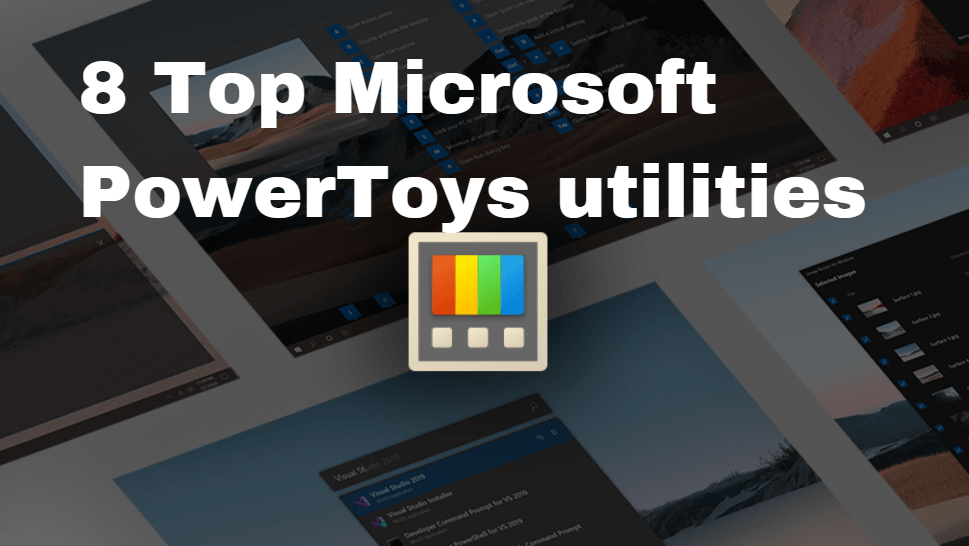

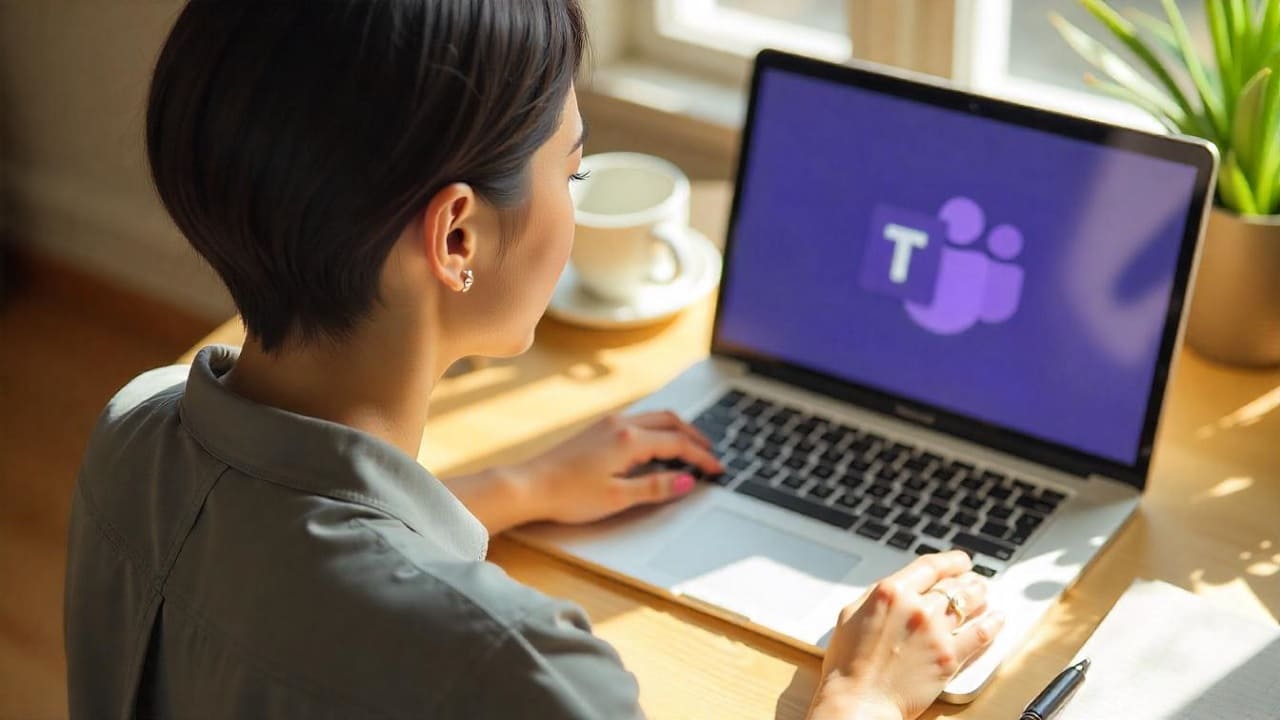





![Як користуватися WhatsApp без номера телефону [4 способи]](https://elsefix.com/images/5/2024/10/1728030782_use-whatsapp-without-phone-number.jpg)