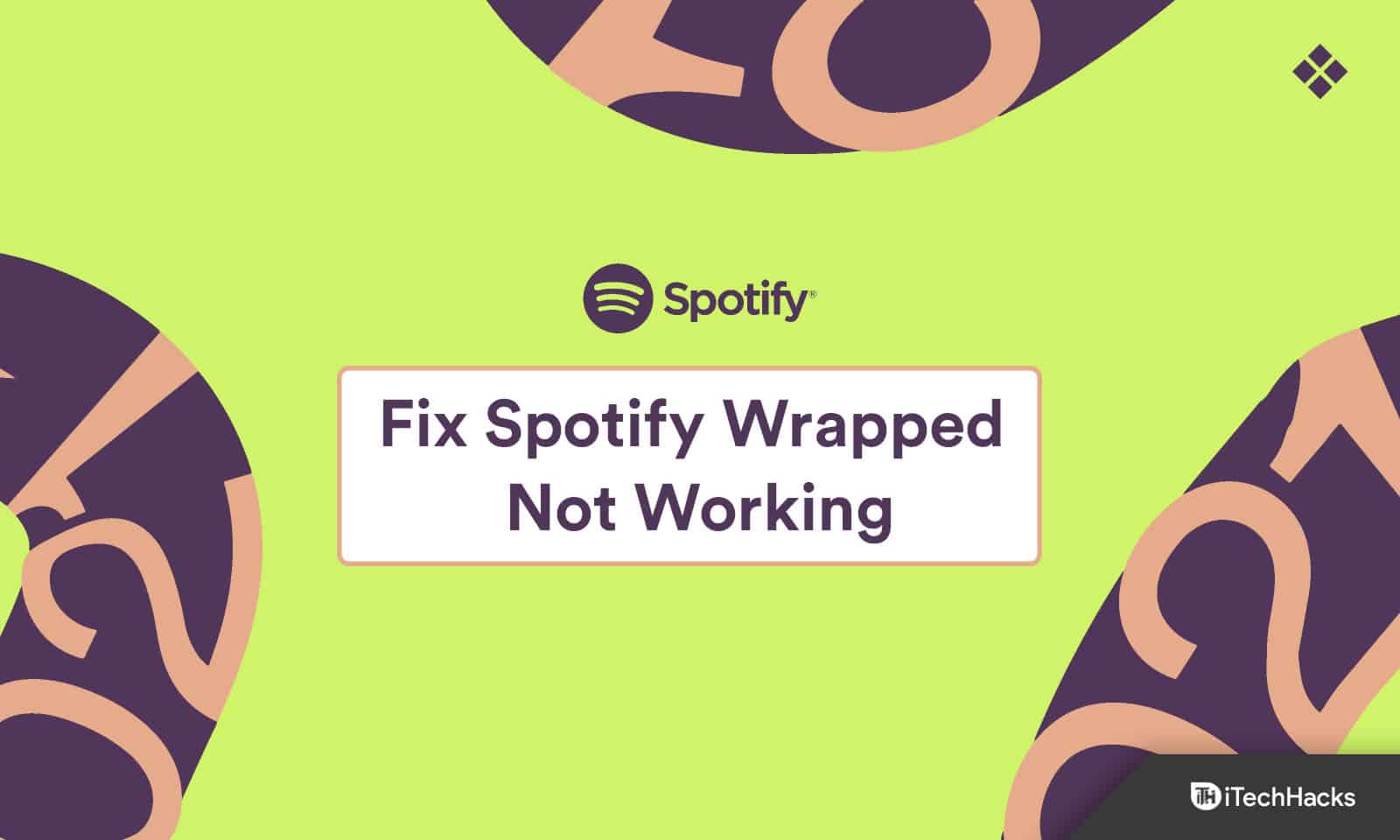USB-пристрої стали незамінними в нашому повсякденному житті, дозволяючи нам підключати різноманітне необхідне обладнання до наших ПК. Тому для забезпечення оптимальної продуктивності та сумісності вкрай важливо встановити найновіші драйвери USB.
Щоб допомогти з цим, ми викладемо інструменти та знання, необхідні для легкого завантаження та оновлення драйверів USB.
Можливо, ви не думаєте про завантаження драйверів для свого USB-накопичувача, але є кілька вагомих причин, чому варто це зробити.
1. Вони впливають на ваш загальний досвід роботи з комп’ютером
Оновлення USB-драйверів на ПК з Windows 10 — це не просто рутинне завдання; це може значно вплинути на ваше загальне враження від роботи з комп’ютером. По-перше, оновлені драйвери USB покращують продуктивність і сумісність, дозволяючи вашим USB-пристроям оптимально працювати з вашим ПК з Windows 10.
Крім того, вони забезпечують ефективний зв’язок між вашим комп’ютером і периферійними USB-пристроями, забезпечуючи плавну передачу даних, стабільне з’єднання та належне функціонування функцій пристрою. Крім того, оновлення драйверів USB часто забезпечують виправлення помилок, які забезпечують стабільність системи.
2. Вони забезпечують стабільність системи та допомагають запобігти ризикам безпеки
Важливість оновлених драйверів USB стає ще більш очевидною, коли ми розглядаємо наслідки застарілих або несправних драйверів, наприклад проблеми сумісності та часті відключення. Вони також спричиняють нестабільність системи, низьку продуктивність і, у крайніх випадках, системні збої.
Крім того, застарілі драйвери USB створюють функціональні проблеми та роблять вашу систему вразливою до ризиків безпеки. Зрештою, оновлення драйверів містять критичні виправлення безпеки, які усувають уразливості, якими можуть скористатися кібератаки.
Нижня лінія? Встановлення цих оновлень дозволяє скористатися перевагами останніх досягнень, забезпечуючи повну роботу ваших USB-пристроїв. Незалежно від того, чи йдеться про високу швидкість передачі даних, зменшену затримку чи покращене керування живленням, оновлені драйвери USB розблокують низку покращень продуктивності, які позитивно впливають на ваш ПК з Windows 10.
Як завантажити драйвери USB з офіційних джерел
Є кілька офіційних джерел, які ви можете відвідати, щоб отримати найновіші драйвери USB для свого ПК з Windows 10. Отже, давайте розберемося, як їх отримати.
1. Визначте виробника та номер моделі вашого USB-пристрою
Почніть із визначення виробника вашого USB-пристрою. Зазвичай цю інформацію можна знайти на самому пристрої, його упаковці або в документації виробника.
Якщо ви не можете знайти назву моделі на жодному з них, підключіть USB-пристрій до ПК. Потім відкрийте диспетчер пристроїв і знайдіть у ньому свій пристрій. Зазвичай це дає повну назву виробника та модель USB-пристрою.
2. Знайдіть драйвери свого USB-пристрою
В першу чергу варто відвідати офіційний сайт виробника USB-пристроїв. Знайдіть розділ «підтримка» або «завантаження», який містить драйвери. Потім знайдіть драйвер, який відповідає марці та моделі вашого USB-пристрою.
Виробники зазвичай організовують драйвери за типом пристрою та номером моделі. Це дозволяє легко вибрати драйвер, спеціально розроблений для вашої операційної системи.
Вибравши відповідний драйвер, почніть процес завантаження, натиснувши надане посилання або кнопку. Деякі виробники можуть вимагати від вас прийняти положення та умови або надати інформацію про свій пристрій перед початком завантаження.
У будь-якому випадку збережіть завантажений файл драйвера у легкодоступному місці на комп’ютері. Якщо драйвер стиснено в zip-файл, розархівуйте файл за допомогою вбудованого засобу видобування Windows 10 або стороннього програмного забезпечення.
Ви також можете відвідатиЦентр завантажень Microsoft. Знайдіть спеціальну сторінку, присвячену драйверам Windows 10. Тут ви знайдете багато драйверів, розроблених для бездоганної роботи з вашою операційною системою.
Знайдіть потрібний USB-драйвер залежно від марки та моделі пристрою. Потім дотримуйтесь інструкцій, щоб розпочати завантаження. Після цього збережіть файл драйвера в зручному місці на комп’ютері та розпакуйте його вміст.
Як встановити драйвери USB на Windows 10
Хоча Windows 10 містить вбудовані драйвери для більшості пристроїв USB, завантаження та встановлення драйверів від виробника може надати додаткові переваги. Для цього ось як можна встановити драйвери USB на ПК з Windows 10.
1. Встановіть завантажений драйвер
Знайдіть файл драйвера USB у вашомуЗавантаженняабо будь-яке інше вказане місце під час процесу завантаження. Двічі клацніть файл драйвера USB, щоб запустити майстер встановлення, який проведе вас через необхідні кроки.
Під час встановлення вам може бути запропоновано переглянути та прийняти ліцензійну угоду. Знайдіть час, щоб уважно прочитати та зрозуміти умови, перш ніж продовжити.
Після цього дотримуйтеся вказівок майстра встановлення. Ці інструкції можуть включати вибір місця інсталяції, підтвердження параметрів інсталяції або підключення USB-пристрою до комп’ютера.
2. Перезавантажте ПК
Після виконання необхідних кроків майстер інсталяції почне інсталяцію драйвера USB. Найкраще перезавантажити ПК після встановлення, щоб переконатися, що щойно встановлений USB-драйвер повністю інтегровано в операційну систему.
Після перезавантаження комп’ютер розпізнає встановлений драйвер USB. Щоб перевірити працездатність, найкраще підключити USB-пристрій і спостерігати за його поведінкою.
Зауважте, що процес встановлення може дещо відрізнятися залежно від драйвера USB або виробника. Таким чином, ви завжди повинні звертатися до документації або інструкцій, наданих виробником для будь-яких додаткових кроків або конкретних вимог.
Як усунути проблеми з драйвером USB
Якщо на комп’ютері з Windows 10 виникнуть проблеми з драйвером USB, дотримуйтесь цих інструкцій, щоб якомога швидше їх виявити та вирішити.
1. Перевірте підключення USB
Спочатку переконайтеся, що фізичне з’єднання між USB-пристроєм і комп’ютером надійне. Якщо він не закріплений, USB-пристрій не зможе належним чином обмінюватися даними з комп’ютером.
Якщо ви використовуєте USB-концентратор, переконайтеся, що він увімкнено та працює належним чином. Крім того, спробуйте підключити USB-пристрій до різних USB-портів комп’ютера, щоб виключити проблеми, пов’язані з портом.
2. Виконайте швидкий перезапуск
У деяких випадках простий перезапуск може творити чудеса. Ось чому ми часто рекомендуємо перезавантажити комп’ютер, перш ніж спробувати будь-які додаткові методи усунення несправностей.
Отже, закрийте всі програми та перезавантажте комп’ютер. Потім перевірте, чи USB-пристрій розпізнається та працює належним чином.
3. Видаліть і повторно встановіть драйвер
Якщо перезавантаження комп’ютера не вирішує проблему, видаліть і повторно інсталюйте драйвери USB. Для цього розгорнітьКонтролери універсальної послідовної шиникатегорія на стДиспетчер пристроїві клацніть правою кнопкою миші USB-пристрій або контролер, у яких виникли проблеми.
ВиберітьВидаліть пристрійі підтвердьте видалення. Після цього перезавантажте комп’ютер, і Windows автоматично перевстановить драйвери USB.
4. Перевірте комп’ютер на наявність шкідливих програм
Вам також може знадобитися перевірити, чи на вашому комп’ютері є зловмисне програмне забезпечення, оскільки зловмисне програмне забезпечення може перешкоджати роботі пристрою USB. Виконайте повне сканування системи та, якщо буде виявлено зловмисне програмне забезпечення, дотримуйтесь інструкцій антивірусної програми, щоб видалити його з комп’ютера.
У тих рідкісних випадках, коли жоден із цих кроків усунення несправностей не вирішить проблеми з драйвером USB, не соромтеся звертатися до служби підтримки виробника для подальшої допомоги.
Спрощено драйвери USB у Windows 10
Завантаження та оновлення драйверів USB на комп’ютері з Windows 10 має важливе значення для забезпечення максимальної продуктивності та сумісності з вашими USB-пристроями.
Однак USB-драйвери — це лише невелика частина ширшої екосистеми драйверів на вашому ПК з Windows 10. Різні драйвери потребують регулярного керування, оновлень і усунення несправностей, від графічних і аудіо драйверів до мережевих і чіпсетних драйверів.
![Професійний вибір! Найкращий Pokemon Go Raid Finder [Останній посібник]](https://elsefix.com/statics/image/placeholder.png)