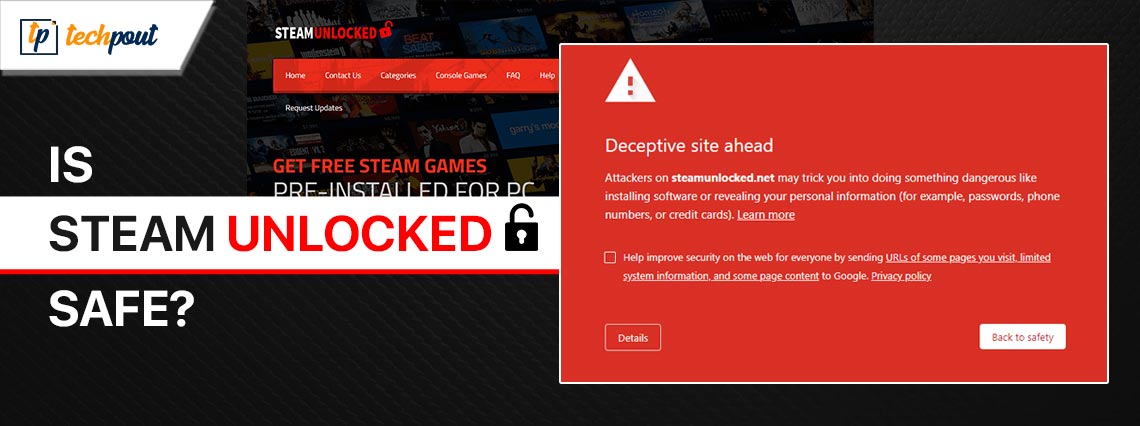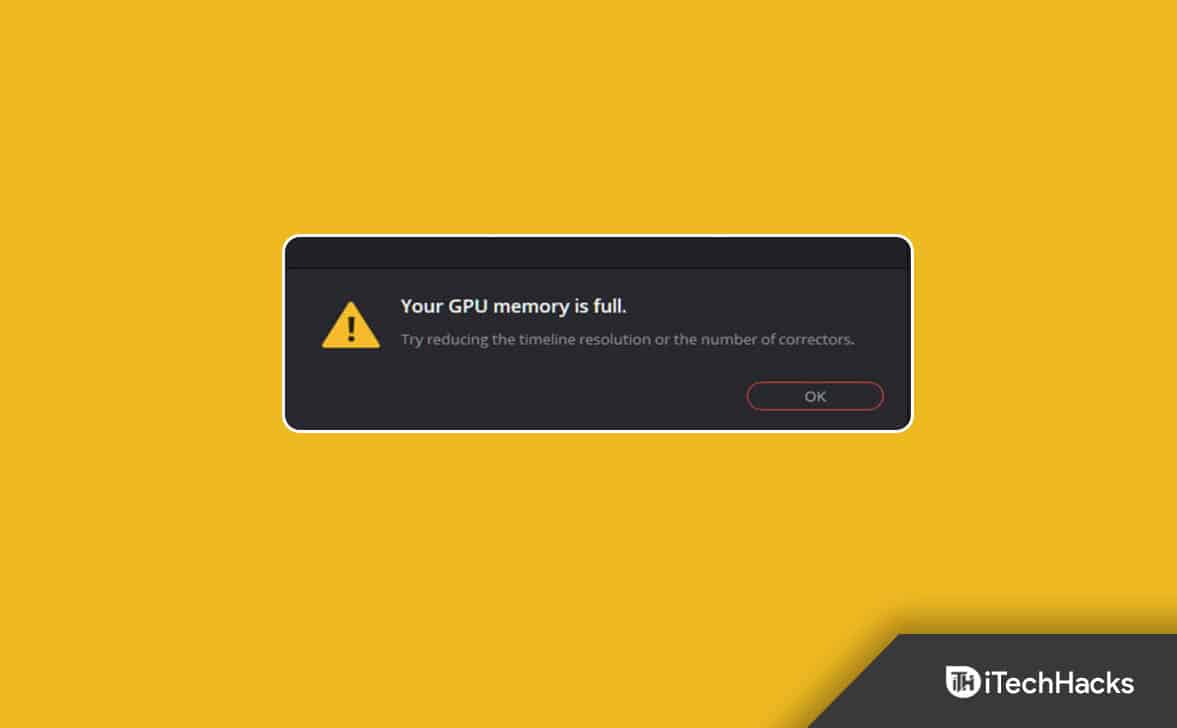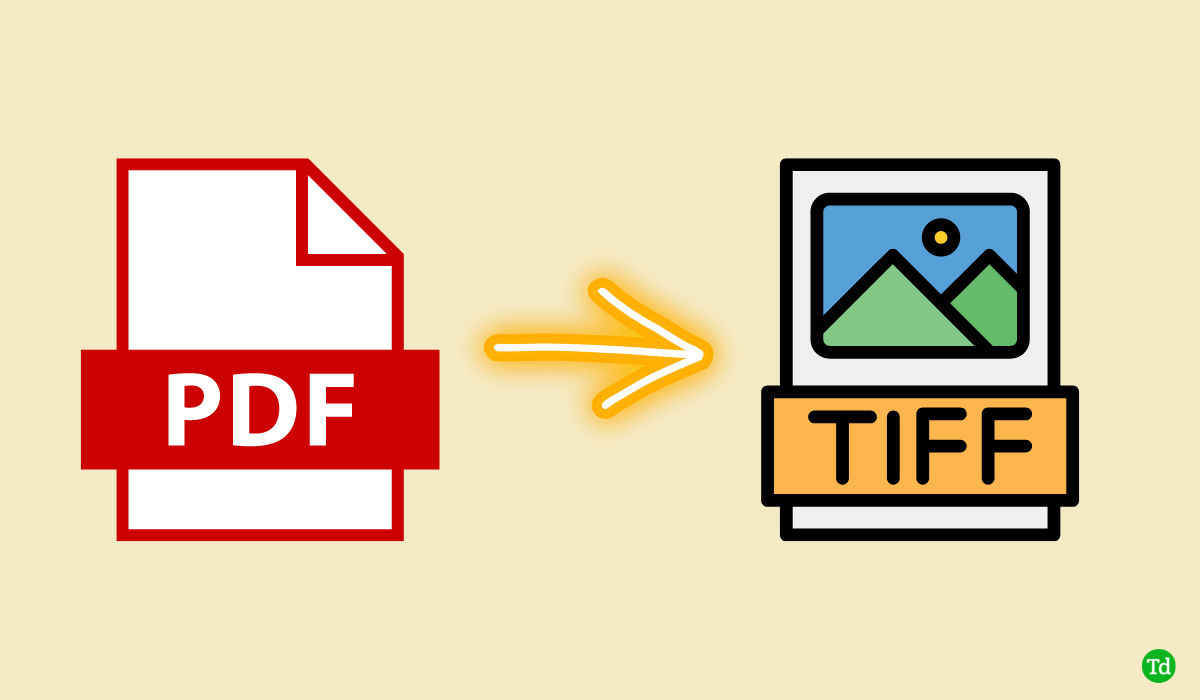Переконайтеся, що ваш жорсткий диск працює належним чином, і саме тому багато користувачів хочуть знати, як запустити програму chkdsk у Windows 11 і перевірити диск на наявність пошкоджених секторів.
Часто скануючи диски, ви можете діагностувати потенційні проблеми, наприклад помилки диска, і запобігти втраті файлів на вашому ПК. Щоб дізнатися, як це зробити, продовжуйте читати.
- Команда Перевірити диск використовується для перевірки метаданих файлової системи тому.
- У скануванні логічних і фізичних помилок диска.
- Окрім сканування на наявність помилок файлової системи, його також можна використовувати для виправлення помилок диска.
- Сканування може виявити як м’які, так і жорсткі пошкоджені сектори.
- М’які пошкоджені сектори викликані проблемами програмного забезпечення, їх можна виправити за допомогою chkdsk.
- Жорсткі пошкоджені сектори викликані фізичними помилками, такими як тривале використання, і їх не можна виправити.
Як запустити функцію CHKDSK?
- Відкрийте Провідник файлів і перейдіть доЦей ПК.
- Знайдіть диск, який потрібно просканувати. Клацніть диск правою кнопкою миші та виберітьВластивостіз меню.

- Перейдіть на вкладку Інструменти та натисніть наПеревіртекнопку.

- Натисніть наСканувати дискщоб почати сканування.

- Тепер почнеться перевірка цілісності диска.
Після завершення сканування ви побачите всі знайдені та виправлені помилки.
Як запустити CHKDSK з CMD?
- Натисніть клавішу Windows + X і виберітьТермінал Windows (адміністратор). Ви можете використовувати командний рядок або PowerShell, оскільки команда працює в обох інструментах командного рядка.

- Після запуску командного рядка введітьchkdsk C:і натисніть Enter. Звичайно, ви можете використовувати будь-яку іншу букву диска замість C.

- Сканування тепер перевірить ваш ПК на наявність помилок диска та повідомить вам, чи є на вашому диску пошкоджені сектори.
Ця команда також підтримує різні параметри, зокрема такі:
- /f – використовується для виправлення пошкоджених секторів
- /r – знаходить пошкоджені сектори та відновлює читабельну інформацію
- /v – відображає назву кожного сканованого файлу
- /x – примусово відключає диск
- /i – виконує менш ретельну перевірку (лише на дисках NTFS)
- /c – не перевіряє цикли всередині структури папок (лише на дисках NTFS)
- /b – очищає погані кластери та сканує всі виділені та вільні кластери на наявність помилок (лише на дисках NTFS)
- /scan – запускає онлайн-сканування (лише на дисках NTFS)
- /forceofflinefix – використовується з /scan для обходу дефектів онлайн-відновлення та черги для відновлення в автономному режимі (лише на дисках NTFS)
- /pref – використовується з /scan, щоб виділити більше ресурсів для швидшого завершення сканування (лише на дисках NTFS)
- /spotfix – запускає точкове виправлення на тому (лише на дисках NTFS)
- /sdcleanup – очищає непотрібні дані дескриптора безпеки (лише на дисках NTFS)
- /offlinescanandfix – виконує офлайн-сканування та виправляє диск
- /freeorphanedchains – звільняє загублені ланцюжки кластерів (лише на FAT/FAT32/exFAT)
- /markclean – позначає том як чистий, якщо не було виявлено пошкодження (тільки для FAT/FAT32/exFAT)
Деякі з цих команд знадобляться для блокування диска. Якщо виникнуть проблеми, у нас є посібник щодо того, що робити, якщо chkdsk не може заблокувати поточний диск.
Як відновити диск Windows 11 за допомогою CMD?
- ПочнітьТерміналяк адміністратор.
- Виконайте одну з наступних команд:
chkdsk C: /f– за допомогою цієї команди ви скануєте та виправляєте всі помилки на диску
chkdsk C: /r– за допомогою цього сканування ви відновите будь-які пошкоджені файли. Варто зазначити, що /r виконує те саме, що й параметр /f, тому немає необхідності запускати їх обидва.
- Дочекайтеся процесу усунення помилок диска на вашому ПК.
Якщо ви коли-небудь задавалися питанням, як запустити chkdsk у Windows 11, тепер ви знаєте. Процес неймовірно простий, і його можна виконати з Провідника файлів без використання командного рядка.
Однак, якщо ви хочете налаштувати сканування та отримати доступ до додаткових функцій та інформації, ви можете спробувати замість цього скористатися інструментом командного рядка.
Хоча ця функція корисна, вона може стикатися з проблемами, але ми вже маємо чудовий посібник, яким можна скористатися, якщо chkdsk застряг на вашому ПК.
Який метод ви використовуєте для сканування диска? Дайте нам знати в коментарях нижче.
![Як користуватися WhatsApp без номера телефону [4 способи]](https://elsefix.com/images/5/2024/10/1728030782_use-whatsapp-without-phone-number.jpg)
![Як видалити Mosyle MDM з iPad [3 способи]](https://elsefix.com/images/5/2024/09/1726475779_remove-mosyle-corporation-mdm.jpg)
![5 простих методів жорсткого скидання налаштувань vivo з/без пароля [Новинка]](https://elsefix.com/statics/image/placeholder.png)