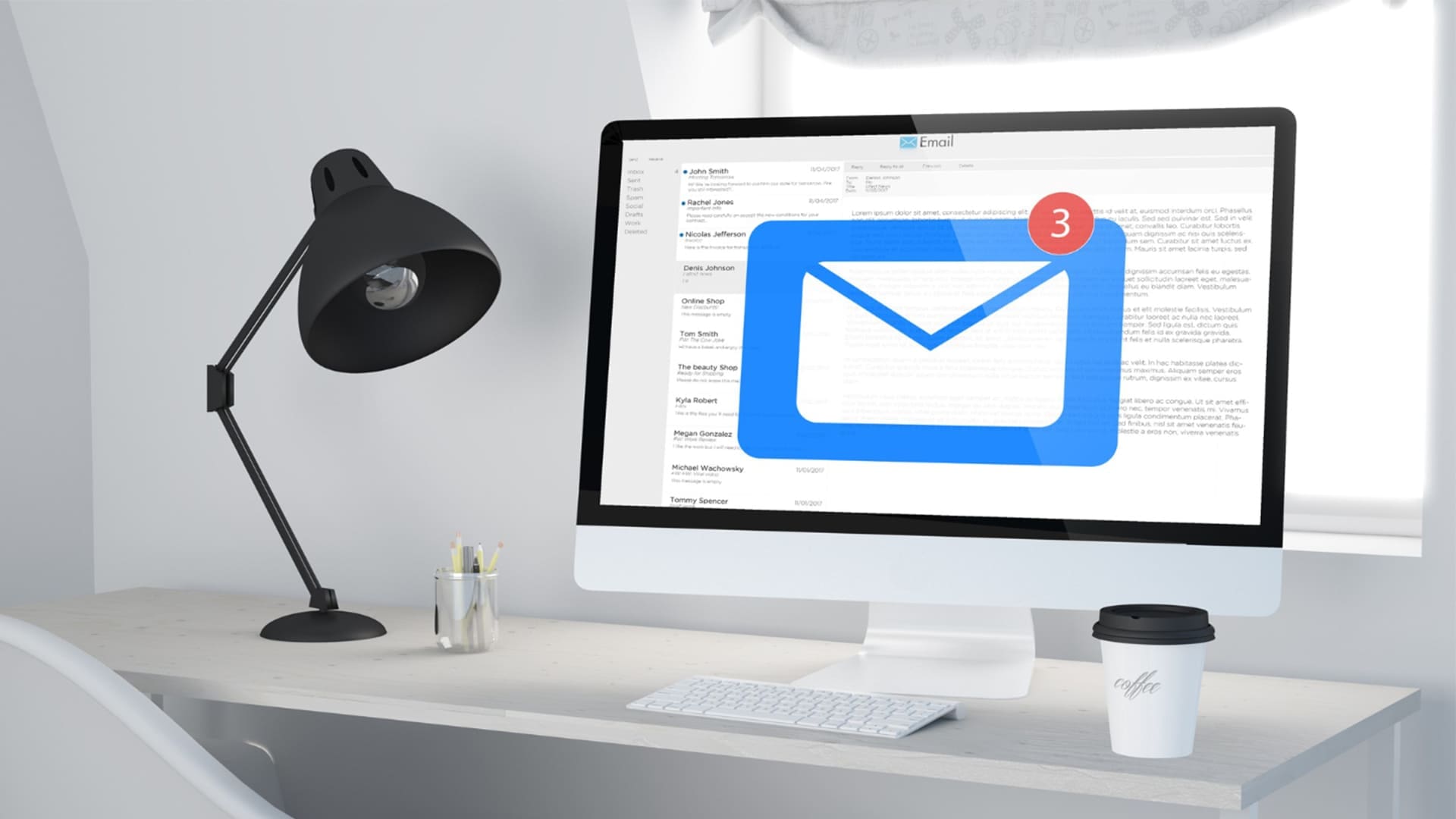Коли користувачі Huawei хочуть ділитися зображеннями з друзями, зберегти важливу інформацію або створювати підручник чи демонстрацію, знаючиЯк зробити скріншот на Huaweiможе значно покращити досвід смартфона. Роблячи це, можна записати повідомлення про помилки, зберігати зображення та ефективно документувати інформацію. Ця стаття надасть вісім різних способів виконання цієї роботи, з опціями, доступними як з комп’ютером, так і без нього.
> 1.1 За допомогою кнопки живлення/панелі управління
- Щоб зафіксувати скріншот за допомогою кнопки "живлення", одночасно натисніть і утримуйте кнопки "живлення та гучності вниз".
- Альтернативно, щоб зробити скріншот з "Панель управління", проведіть пальцем вниз з верхнього правого кута екрана, щоб отримати доступ до панелі управління ", а потім розширити панель комутаторів ярликів та виберіть параметр" Скріншот ".

> 1.2 Використання жестів Knuckle
Жести Knuckle на пристроях Huawei дозволяють користувачам виконувати дії, постукуючи або проводячи рукоятками на екрані. Однією з ключових функцій є знімок скріншотів. Як зробити знімок екрана на телефоні Huawei з цією функцією?
- Почніть з налаштування налаштувань скріншота у перевагу.
- Далі перейдіть до меню "Налаштування" та виберіть параметр "Розумний скріншот".
- Дотримуйтесь наданих інструкцій щодо зйомки скріншоту, використовуючи виключно ваші суглоби.
- Перейдіть до потрібного екрану для скріншота, а потім швидко натисніть екран двічі одним рукояткою.

Після зйомки скріншоту в нижньому лівому куті відображатиметься мініатюра. У вас є такі параметри: 1. Проведіть вгору вгору, щоб вибрати метод спільного використання. 2. Проведіть пальцем вниз, щоб ініціювати скріншот прокрутки. 3. Торкніться, щоб редагувати, видалити або організувати знімок екрана.
> 1.3 Використання жесту пальмового пальця
Жест пальмового пальця на пристроях Huawei дозволяє легко захопити скріншот. Цей інтуїтивно зрозумілий жест спрощує зйомку вмісту без комбінацій кнопок. Після цього ви можете знайти скріншот у додатку галереї під альбомом Screenshots. Ось путівник:
- Активуйте жест пальмового пальця в “Налаштуваннях> Смарт -допомога> Керування рухом> Пальмовий пальцем” для зйомки (перемикайте його "увімкнено").
- Перейдіть на екран, який ви хочете зафіксувати.
- Помістіть долоню вертикально праворуч або ліву сторону екрана, звернувшись до дисплея.
- Проведіть долоню по екрану праворуч наліва або навпаки.
- Ви почуєте звук затвора і побачите анімацію, що підтверджує скріншот.

> 1.4 Використання ярлика швидких налаштувань
Швидкий ярлик налаштувань на Huawei дозволяє простий доступ до різних функцій, включаючи захоплення скріншота. Цей метод пропонує швидкий та ефективний спосіб зйомки вмісту без використання фізичних кнопок. Нижче - як скріншот на Huawei без кнопки живлення:
- Почніть з доступу до екрана, який ви хочете захопити.
- Далі витягніть з верхньої частини екрана, щоб розкрити панель сповіщення.
- Згодом проведіть пальцем вниз ще раз, щоб розширити панель швидких налаштувань.
- Шукайте піктограму "Скріншот" у масиві параметрів швидких налаштувань.
- Виберіть піктограму "Скріншот", щоб ініціювати захоплення.
- Нарешті, ви можете переглянути захоплений скріншот, провівши панель сповіщень та вибравши повідомлення "Знятому скріншотом".

Примітка:Пристрої Huawei, як правило, не дозволяють налаштувати ярлики апаратних ключів для скріншотів, але ви можете ввімкнути функцію розумного скріншота в налаштуваннях для додаткових параметрів. Переконайтеся, що ви натискаєте кнопки правильно та одночасно. Якщо він все ще не працює, спробуйте перезапустити свій пристрій або перевірити наявність оновлень програмного забезпечення.
> 1.5: Використання трьох пальців
Три пальці жесту на пристроях Huawei пропонують швидке захоплення скріншотом. Також скріншот потім зберігається у вашій галереї, що робить цей метод швидким та інтуїтивним. Як увімкнути скріншоти на 3 пальці на Huawei?
- Доступ до меню "Налаштування" та перейдіть до функцій "доступність".
- Перейдіть до "ярликів та жестів" та виберіть "Зробити скріншот".
- Увімкніть параметр скріншота "три пальці".
- Згодом знайдіть екран, який ви маєте намір захопити.
- Щоб зробити скріншот, проведіть пальцем вниз з верхньої частини екрана, використовуючи три пальці.

> 1.6: Використання голосового помічника
Якщо ви зараз використовуєте смартфон Huawei, який включає служби Google, у вас є можливість використовувати Google Assistant для зйомки скріншоту. Як активувати скріншоти за допомогою голосового помічника?
- Перейдіть до "Налаштування". Виберіть "Розумна допомога". Торкніться "Голосового помічника".
- Перемикайте опцію, щоб увімкнути його, і слідкуйте за будь -якими підказками налаштування, якщо це необхідно.
- Просто скажіть: "Ей Google".
- Потім, доручіть це, сказавши: "Зробіть скріншот".

> 1.7: Здійснення прокрутки/часткового скріншоту
Щоб отримати розширений контроль над скріншотами, включаючи можливість захоплення витягнутих або часткових зображень, дотримуйтесь наступних кроків:
- Зробіть скріншоти:
- Увімкніть функцію жесту Knuckle на своєму телефоні Huawei.
- Перейдіть на екран, який ви хочете зафіксувати.
- Зробіть кулак і намалюйте "S" на екрані з суглобом.
- Скреншот прокрутки розпочнеться; Торкніться екрана, щоб зупинити його.

- Зробіть часткові скріншоти:
- Знайдіть сторінку або інформацію, яку ви хочете зафіксувати.
- Відкрийте панель керування, провівши вгору вгорі праворуч від екрана.
- Торкніться невеликого трикутника поруч із "Скріншотом" або виберіть "Скріншот".
- Виберіть "частковий скріншот", щоб намалювати форми або використовувати попередні форми для захоплення.
- Торкніться піктограми "Зберегти", щоб зберігати скріншот.
Частина 2: Як зробити знімок екрана на телефоні Huawei з комп'ютера [універсальний]
Зробити скріншот на пристрої Huawei можна легко здійснити за допомогою надійного додатка, відомого як Assistant Mobikin для Android, доступного як для Windows, так і для Mac. Це програмне забезпечення не тільки полегшує захоплення скріншоти на комп’ютері, але й функціонує як надійний інструмент для управління пристроями.
Він пропонує функції резервного копіювання, реставрації, передачі та управління різними типами даних, включаючи контакти, SMS, журнали викликів, медіа -файли та програми. За допомогою цієї утиліти користувачі можуть ефективно керувати широким спектром предметів у різних телефонах та планшетах Android.


Як зробити знімок екрана на Huawei P/Mate/Nova/Y/насолодитися/піднятися з помічником Mobikin для Android?
- Почніть з відкриття помічника Mobikin для Android на своєму комп’ютері та підключення смартфона Huawei за допомогою USB -кабелю.
- Далі знайдіть екран, що відображає вміст, який ви хочете зафіксувати на своєму пристрої.
- Нарешті, натисніть піктограму «Камера» на головному інтерфейсі програмного забезпечення.
- Виберіть або "Зберегти скріншот на комп'ютер", або "Скопіюйте скріншот у буфер обміну".
- Для довгого скріншоту виберіть "Scrollshot" (працює лише на сторінках прокрутки; утримуйте планшет у портретному режимі).
- Зупиніть клопотання про прокрутку в будь -який час, натиснувши екран.

Подальше дослідження:Для тих, хто має ноутбук Huawei, виконайте ці кроки, щоб зробити Sceenshot на пристрої: натисніть клавішу Windows + Prtscn ". Екран коротко зменшиться, вказуючи на те, що скріншот був зроблений. Крім того, натисніть "Клавіша Windows + Shift + S". Це відкриває "інструмент, що відрізняє", що дозволяє вибрати та фіксувати певну область екрана.
Заключні слова
На закінчення, оволодіння цими методами скріншоту не тільки покращить вашу здатність захоплювати та ділитися важливими моментами, але й підвищить вашу загальну продуктивність. Для отримання додаткової допомоги в основних та практичних операціях для управління даними Huawei, не соромтеся вибирати помічник Mobikin для Android, універсальний інструмент, призначений для впорядкування вашого мобільного досвіду.


Пов’язані статті:
Як відновити видалені фотографії з Huawei 5 способами з/без резервної копії
Як скинути телефон Huawei або планшет до своїх заводських налаштувань?
Передача даних Huawei: мігрувати дані між Huawei та іншими телефонами/комп'ютером
Топ -8 методів розблокування телефону Huawei без скидання/пароля