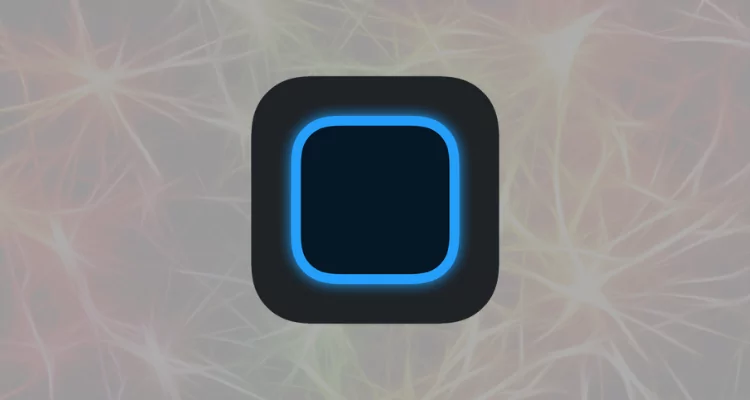Друк часто є необхідністю. Це допомагає перетворити цифровий документ у фізичну форму. Існує багато джерел, з яких для друку є один із найпоширеніших з них Google Chrome. Однак ви, можливо, зіткнулися з помилкою, не можете друкувати з Google Chrome на ПК.
Ми проведемо вас через усі можливі рішення на вашому комп’ютері Windows. Давайте до нього.
Перш ніж почати з будь -яких інших рішень, ви повинні знати, чи це проблема, властива друку з Chrome. Отже, спробуйте надрукувати документи з вашого комп’ютера; Спробуйте також надрукувати з інших браузерів.
Якщо ви не можете надрукувати, це може бути загальна комп'ютерна проблема, і ви можете пропустити всі кроки, характерні для браузера Chrome. Однак якщо ви можете надрукувати з інших браузерів, це питання хрому, і ви можете займатися специфічними для хрому рішень.
2. Виберіть підключений принтер для завдання друку
Ви можете зіткнутися з помилкою, яку ви не можете надрукувати з Google Chrome на ПК з Windows, оскільки ви вибрали принтер, який не підключений до вашого комп'ютера, або той, який не вмикається. Переконайтесь, що у вас є правильний ПК.
1. Запустіть Chrome або відкрийте документ, який ви хочете надрукувати за допомогою Chrome.
2. Натисніть Ctrl + Shift + PRT SC, щоб запустити вікно друку.
3. ПідПринтервипадаючи, виберіть інший принтер, а потім натиснітьДрукувати.
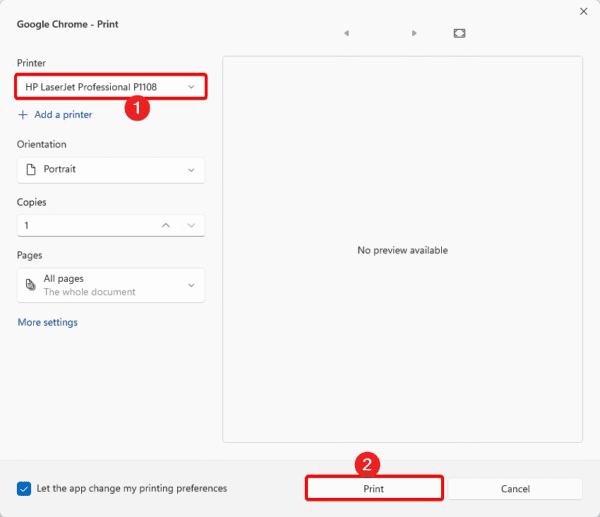
3. Запустіть вбудований усунення неполадок принтера
Windows оснащені вбудованими усуненнями несправностей. Усутник несправностей принтера - один із багатьох.
Цей усунення несправностей сканує комп'ютер на проблеми з друком. Це виправить ці проблеми або порекомендує рішення. Щоб запустити цей інструмент, виконайте наведені нижче кроки.
1. Натисніть Windows + I, щоб відкрити програму «Налаштування».
2. КлацнітьСистемана лівій панелі іУсунення несправностейправоруч.
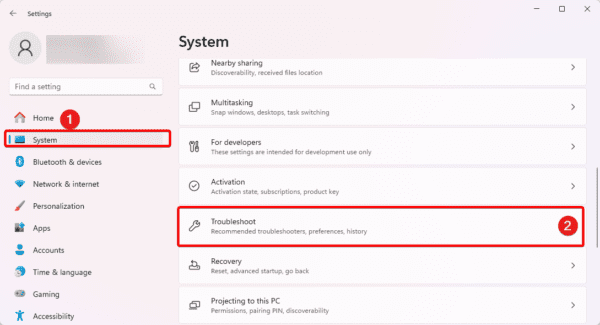
3. КлацнітьІнші усунення несправностей.
4. Клацніть наПробігатикнопка для принтера.
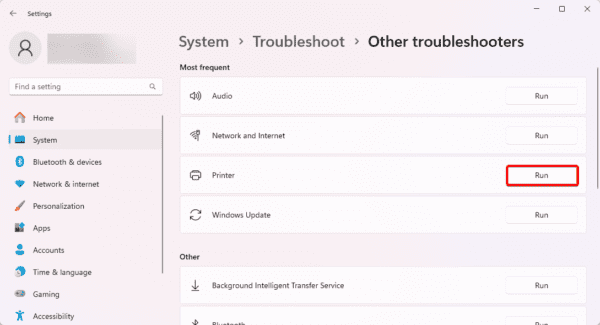
4. Використовуйте альтернативний варіант, щоб відкрити друк
Іноді ви можете не змогти відкрити вікно друку, щоб ви не могли надрукувати на ПК Windows. Ви можете спробувати всі можливі способи відкриття друку. Ви можете почати з ярликів:
- Ctrl + p
- Ctrl + shift + p
Якщо вони не працюють, натисніть на еліпси, три крапки вгорі вгорі та натисніть кнопкуДрукувати.
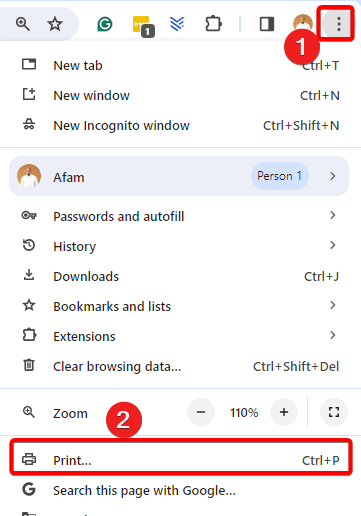
5. Перезавантажте послуги друку Spooler
Служба друку Spooler відіграє життєво важливу роль у управлінні завдань друку. Він діє як посередник, коли ви починаєте роботу з друком, зберігаючи дані друку. Він також контролює пріоритет серед завдань друку. Перезапуск цієї служби може виправити незначні помилки, які унеможливлюють друк із браузера Chrome.
1. Натисніть Windows + R, щоб відкрити діалогове вікно запуску.
2. ТипServices.mscі вдаритиУвійти.
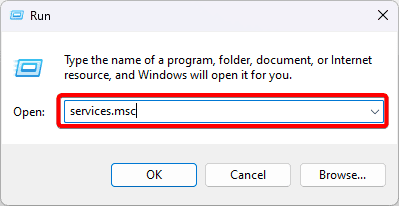
3. КлацнітьДрукарський колючийСервіс та натисніть кнопкуПерезапустити.
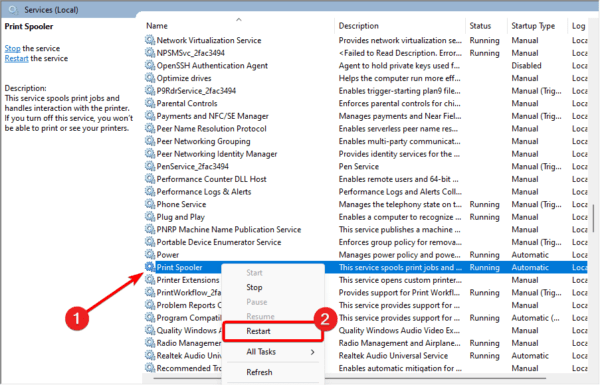
6. Оновіть драйвери принтера
Застарілі драйвери завжди ставлять кілька проблем операційній системі. Коли ваші драйвери принтера застаріли, між принтером та ОС відбудуться помилки зв'язку. Це, ймовірно, причина не може надрукувати Google Chrome на ПК. Ви можете використовувати aабо вручну оновіть його за допомогою наведених нижче кроків.
1. Клацніть правою кнопкою мишіПочатиМеню на панелі завдань та натиснітьМенеджер пристроїв.
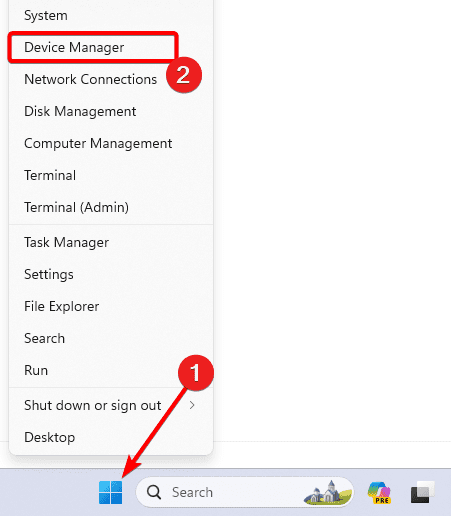
2. РозширитиДруковані черги, Клацніть правою кнопкою миші драйвер принтера та натиснітьДрайвер оновлення.
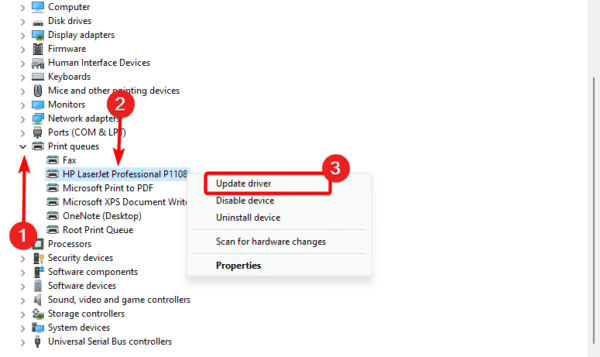
3. КлацнітьАвтоматично шукайте драйвери.
7. Чіткий кеш хрому
Кеш зберігає часові дані. Коли ваш хромований кеш пошкоджений, у вас можуть виникнути конфлікти, що завершують операції в Google Chrome. Ви повинні очистити старий кеш.
1. Запустіть Google Chrome і натисніть Ctrl + Shift + Del.
2. Клацніть наЧіткі данікнопка.
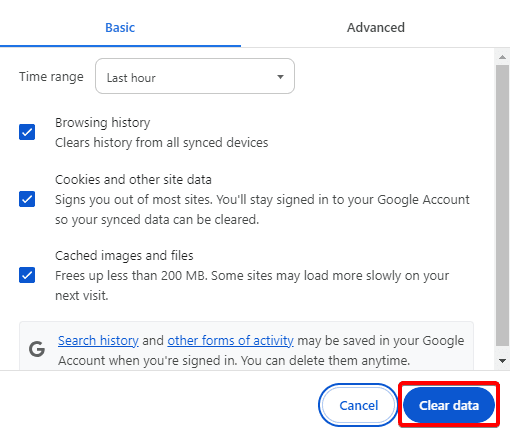
8. Скиньте налаштування Google Chrome
Ви повинні скинути браузер Google Chrome, якщо ви все ще не можете вирішити проблему. Можливо, деякі погані конфігурації унеможливлюють виконання роботи з друком. Скидаючи браузер, ви повернете всі налаштування за замовчуванням.
1. Запустіть браузер Google Chrome, введіть шаблон нижче у локаторі адреси та натиснітьУвійти.
chrome://settings/
2. КлацнітьСкидання налаштувань.
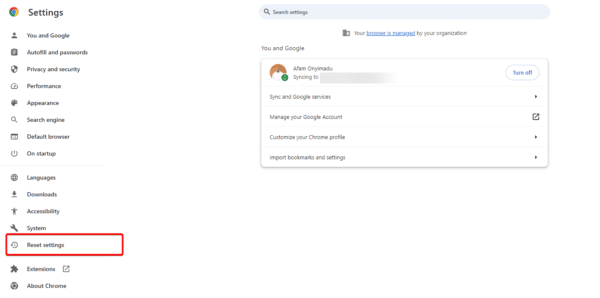
3. КлацнітьВідновити налаштування до їх початкових за замовчуваннямі натисніть наСкидання налаштуванькнопка.
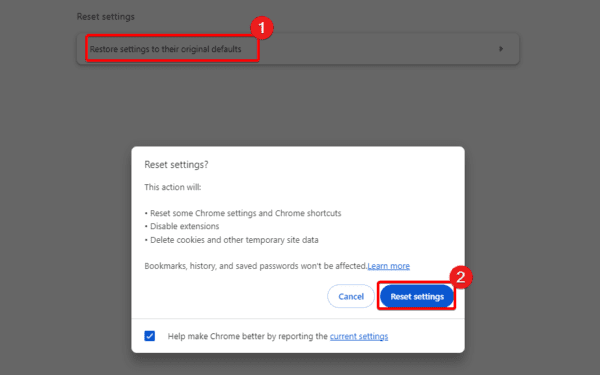
9. перевстановити Google Chrome
Нарешті, ви можете спробувати перевстановити браузер взагалі. Переположення виправить всю корупцію або неправильну конфігурацію, яка викликає не може друкувати з помилки Google Chrome на ПК.
Однак вам слід спочатку видалити Chrome іперед тим, як перевстановити зі свіжимзавантажений додаток.
1. Натисніть Windows + R, введітьappwiz.cpl,і натисніть Enter.
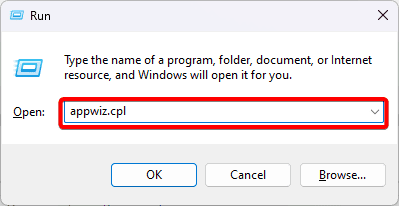
2. КлацнітьGoogle ChromeіВидалитиПотім слідкуйте за майстром, щоб завершити процес.
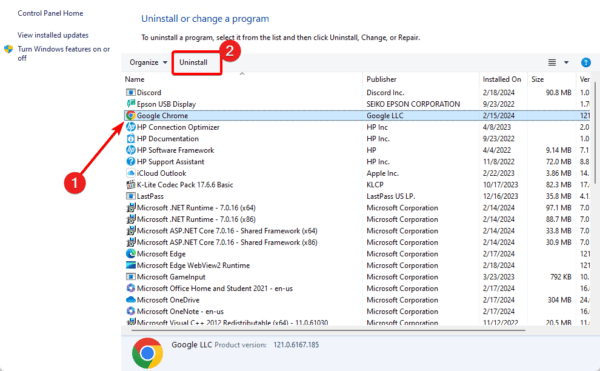
3. Завантажте та встановіть новий Chrome.
Друкувати з легкістю в Google Chrome
Якщо ви дотримувались цього далеко, ви більше не повинні отримувати помилку, не можете друкувати від Google Chrome на своєму ПК Windows. Ми не влаштували ці рішення в будь -якому конкретному порядку, тому ви повинні почати з найбільш підходящих рішень.
Ви вирішили проблему? Повідомте нам, що працювало в розділі коментарів нижче.
Поширені запитання
Чому мій принтер не друкує з Google Chrome?
Неправильна конфігурація, застарілий кеш, проблеми з водія або проблеми з з'єднанням можуть спричинити це.
Чи є у Chrome налаштування принтера?
Так, це так. Спочатку вам потрібно буде знайти сторінку для друку, а потім натисніть Ctrl + P.
Чи була ця стаття корисною?
Дякую за відгук!