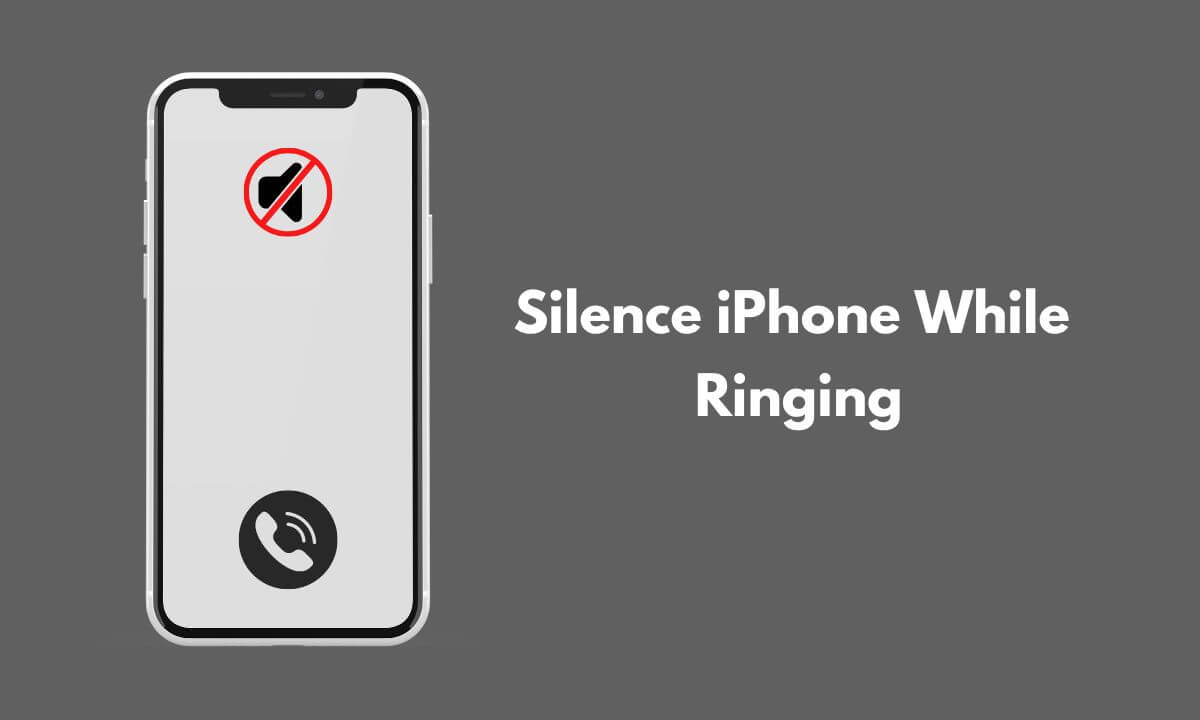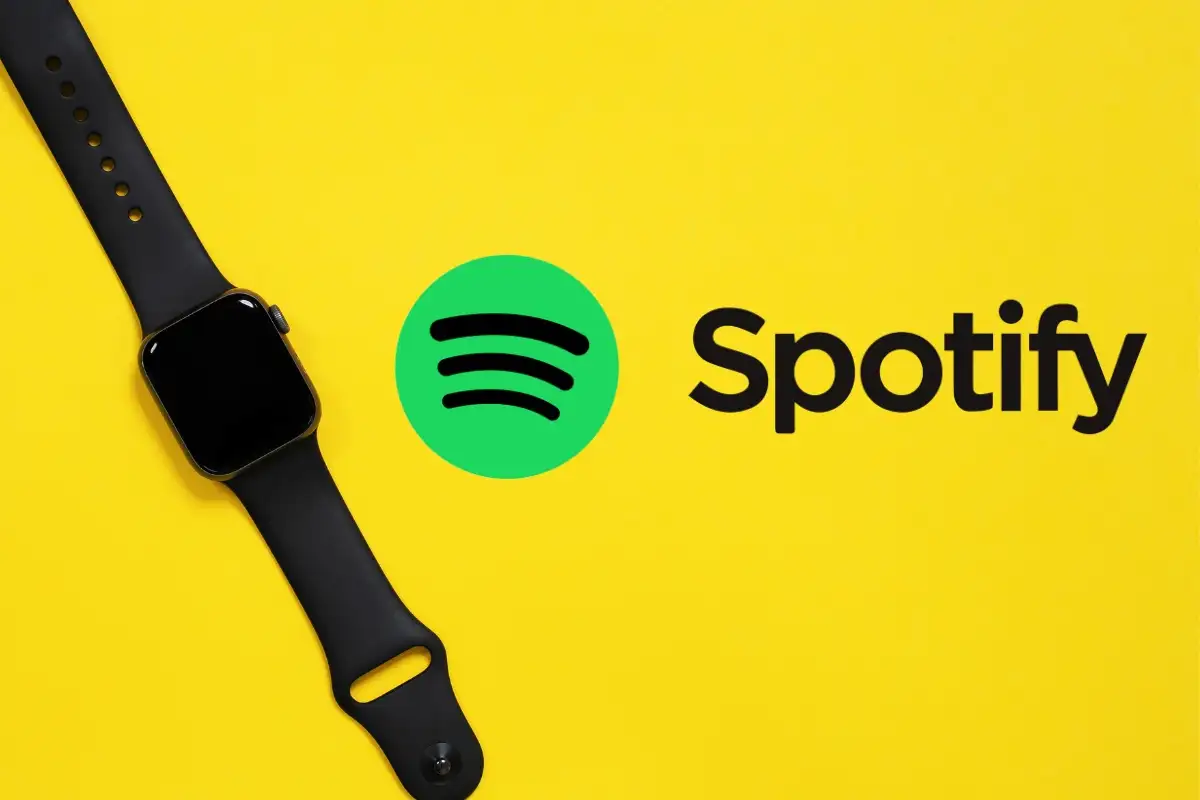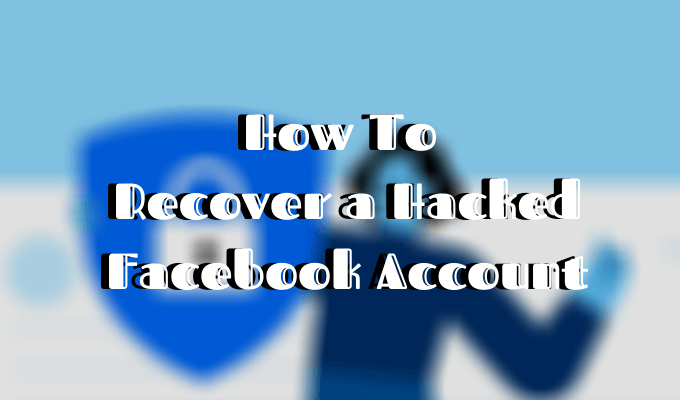Якщо ігрові функції недоступні для вашого робочого столу Windows, ви можете оновити комп'ютер, щоб зберегти подальше усунення несправностей або переходу до нижче рішень, якщо оновлення не працює.
1. Відремонтувати та скинути додаток Xbox
Програми Microsoft оснащені варіантом ремонту та скидання. Коли ви ремонтуєте додаток, незначні помилки, які можуть викликати проблему, виправляються. Крім того, скидання відновить усі конфігурації, виправляючи будь -які проблеми, які можуть спричинити функції ігрового повідомлення про помилку для робочого столу Windows або провідника файлів.
1. Натисніть Windows + I, щоб відкрити додаток Налаштування.
2. КлацнітьДодаткина правій панелі, а потім натисніть кнопкуВстановлені додаткизліва.
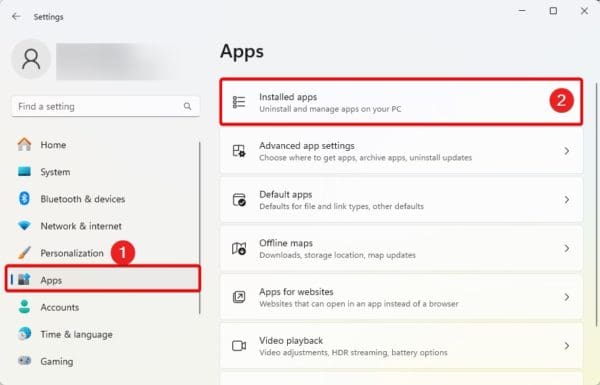
3. Клацніть три крапки вашогоXboxДодаток і натиснітьРозширені варіанти.
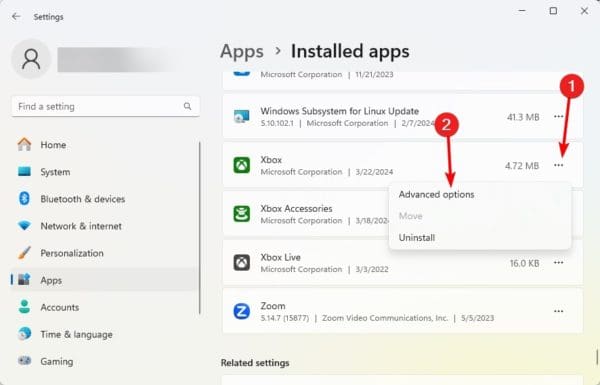
4. Клацніть наРемонткнопка, і якщо проблема залишається, повторіть вищезазначені кроки, але цього разу натисніть наСкинутикнопка.
2. Оновіть додаток Xbox
Застарілий додаток Xbox може вплинути на ігрові функції. Це може бути причиною того, що ігрові функції повідомлення про помилку недоступні для робочого столу Windows або провідника файлів.
1. Клацніть збільшувальну лінзу наПанель завдань,типMicrosoft Store, і натисніть на додаток.
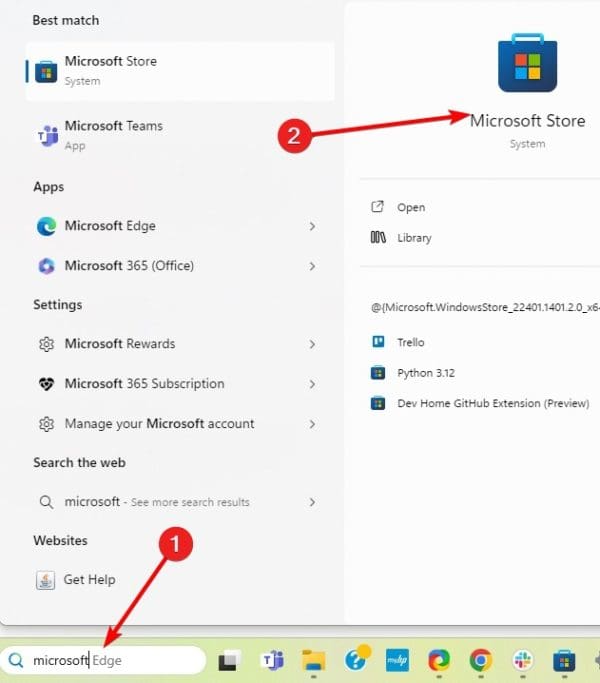
2. Клацніть наБібліотекаопція на лівій панелі, а потім натисніть кнопкуОтримайте оновленнязліва.
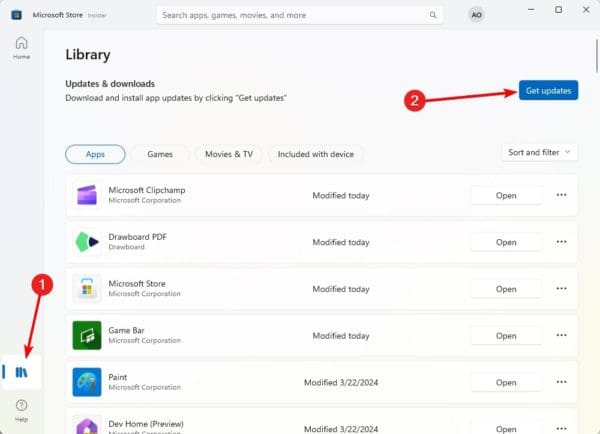
3. Перевезіть ігрову смугу Xbox
Ви також можете перевстановити ігрову смугу Xbox. Це дійсне виправлення, коли помилки або пошкодження файлів викликають проблему на вашому комп’ютері. Виконайте наведені нижче кроки.
1. Клацніть збільшувальну лінзу наПанель завдань,типPowerPoint,і натисніть наБігати як адміністраторваріант.
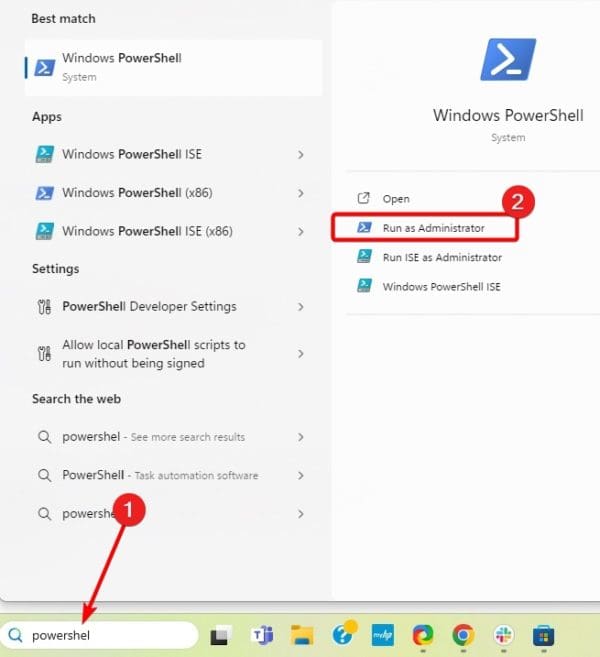
2. Введіть сценарій нижче та натиснітьУвійти.
get-appxpackage Microsoft.XboxGamingOverlay | remove-appxpackage
3. Після запуску команди введіть сценарій нижче та натисніть кнопкуУвійтиперевстановитиXbox Game Bar.
Get-AppXPackage Microsoft.XboxGamingOverlay -AllUsers | Foreach {Add-AppxPackage -DisableDevelopmentMode -Register "$($_.InstallLocation)\AppXManifest.xml"}4. Перезавантажте комп'ютер.
4. Відкрийте додаток Xbox безпосередньо з Microsoft Store
Якщо ви отримаєте функції ігрового повідомлення про помилку для робочого столу Windows, ви можете зіткнутися з проблемою з кнопкою вашої реєстрації відеозаписів на панелі гри. Просте вирішення, яке багато користувачів виявили ефективними, відкриває додаток Xbox безпосередньо від Microsoft Store.
5. Увімкніть ігрову смугу Xbox
Увімкнення ігрової смуги Xbox є ефективним. Коли ігрова смуга відключена, є ймовірність, що деякі ігрові функції можуть не працювати. Виконайте наведені нижче кроки.
1. Відкрийте додаток Налаштування, натиснувши Windows + I.
2. КлацнітьІгорзліва іІгровий барправоруч.
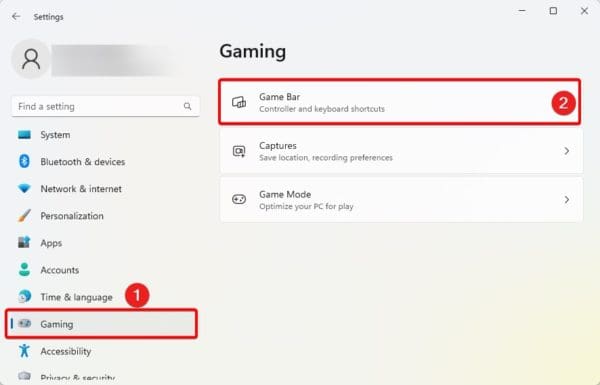
3.Дозвольте своєму контролеру відкрити ігровий бар.
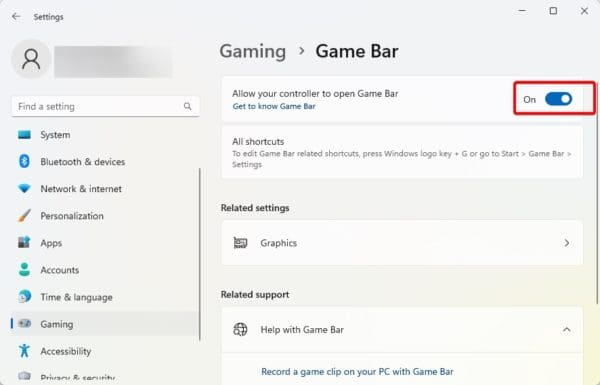
Примітка:Якщо конкретні ігрові налаштування, як -от запис екрана, не працюйте, ви можете використовувати альтернативні програми, такі якІнструмент Recforthвідновити цю функцію.
Це все для цього посібника.
Поширення
Чому ігрові функції недоступні для мого комп’ютера?
Ця помилка може бути наслідком поганої конфігурації, системних помилок або параметрів відключених ігор у Windows 11.
Чи була ця стаття корисною?
Дякую за відгук!