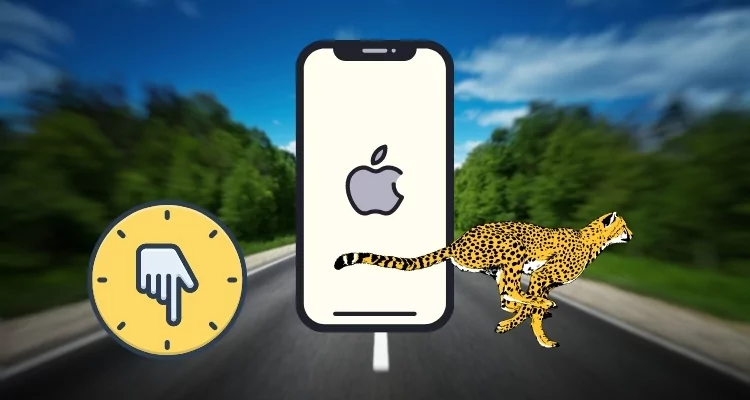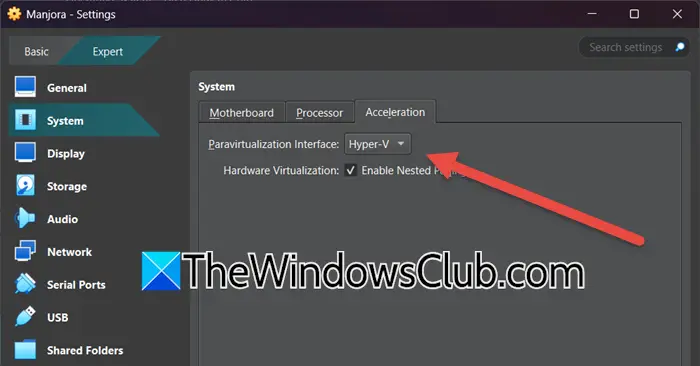Порти USB роблять ваш комп’ютер більш доступним. Ви можете використовувати їх для передачі файлів або розширення з’єднань з іншими пристроями. Однак є кілька випадків, коли ви можете вимкнути порти USB у Windows 11.
Це може знадобитися для захисту від витоку даних, зменшення ймовірності зараження зловмисним програмним забезпеченням або запобігання непотрібному доступу до певних функцій, наприклад друку. У цьому посібнику показано всі можливі способи відключення USB-портів Windows 11.
Ви можете використовувати диспетчер пристроїв Windows для моніторингу та керування підключеними апаратними пристроями. Це найпростіший спосіб увімкнути або вимкнути порти в Windows 11. Виконайте наведені нижче дії.
1. Клацніть правою кнопкою мишіПочнітьменю та натиснітьДиспетчер пристроїв.
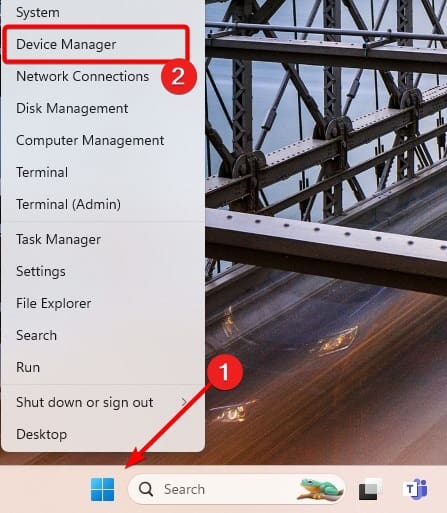
2. РозгорнутиКонтролери універсальної послідовної шиниклацніть правою кнопкою мишіКореневий концентратор USBі натиснітьВимкнути пристрійваріант.
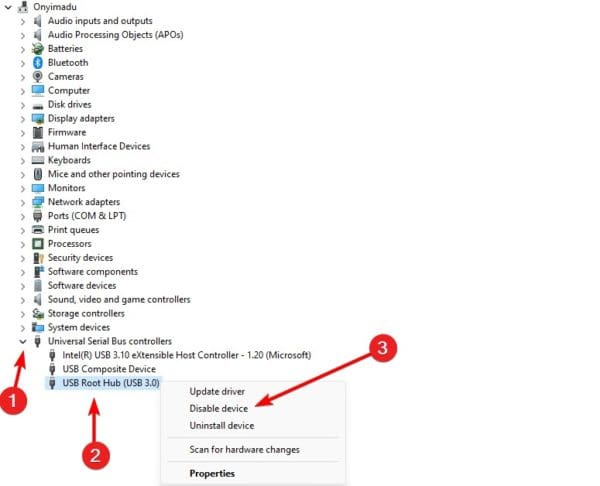
3. Підтвердьте свій вибір, і порти будуть успішно вимкнені.
2. Вимкніть USB-порти Windows 11 за допомогою командного рядка
На пристроях Windows командний рядок — це інтерфейс для зв’язку з операційною системою за допомогою текстових команд. Ви можете запустити певні команди, які вимкнуть порти USB на вашому комп’ютері.
1. Натисніть Windows + R, щоб відкрити діалогове вікно запуску.
2. Введіть cmd і натисніть клавіші Ctrl + Shift + enter, щоб запустити командний рядок.
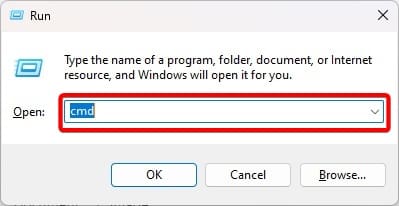
3. Введіть наведену нижче команду та натисніть Enter.
reg add HKLMSystemCurrentControlSetServicescdrom /t REG_DWORD /v “Start” /d 4 /f.
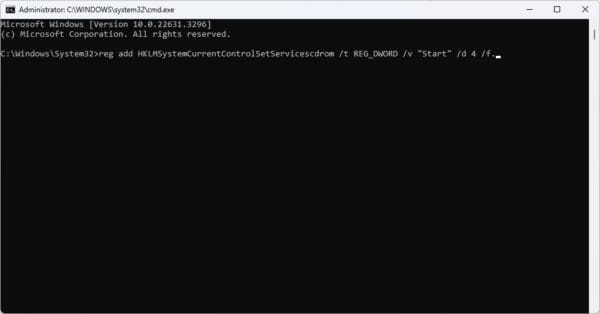
Ви можете запустити наведену нижче команду, щоб повторно ввімкнути порти.
reg add HKLMSystemCurrentControlSetServicescdrom /t REG_DWORD /v “Start” /d 3 /f
3. Вимкніть Portts за допомогою редактора реєстру
У Windows 11 редактор реєстру — це ієрархічна база даних конфігурацій і параметрів операційної системи та програм. Ви можете змінити певні клавіші, щоб вимкнути порти в Windows 11.
1. Відкрийте діалогове вікно «Виконати», натиснувши Windows + R.
2. Типregeditі вдаритиВведітьщоб відкрити редактор реєстру.
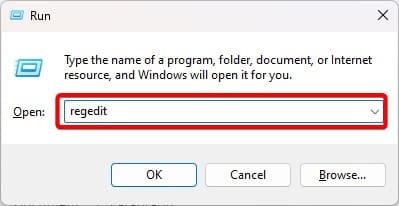
3. Перейдіть до шляху нижче:
Computer\HKEY_LOCAL_MACHINE\SYSTEM\CurrentControlSet\Services\USBSTOR
4. Двічі клацнітьПочнітьна правій панелі відредагуйте дані значення4, а потім натиснітьдобре.
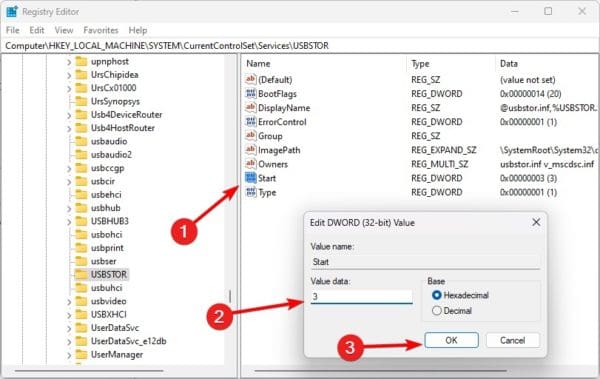
5. Перезавантажте комп’ютер, щоб зміни набули чинності.
4. Вимкніть порти Windows 11 за допомогою групової політики
Групові політики часто використовуються для адміністрування груп пристроїв або користувачів. Ви можете змінити політику портів, щоб переконатися, що їх вимкнено. Виконайте наведені нижче дії.
1. Відкрийте діалогове вікно «Виконати», натиснувши Windows + R.
2. Типgpedit.mscі вдаритиВведітьщоб відкрити редактор групової політики.
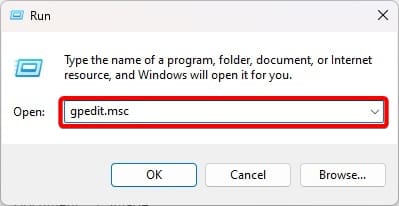
3. Навігація:
Computer Configuration\Administrative Templates\System\Removable Storage Access.
4. На правій панелі двічі клацнітьЗнімні диски: заборонити доступ до виконання.
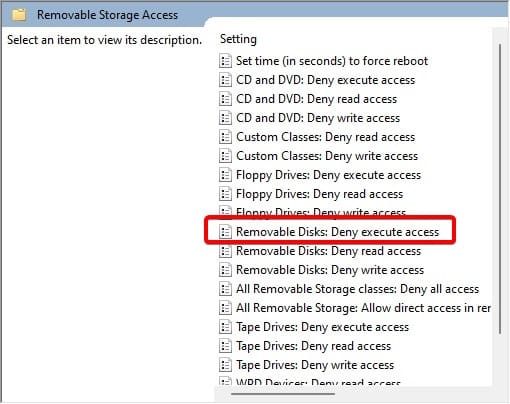
5. НатиснітьУвімкнено, тодіЗастосувати, ідобре.
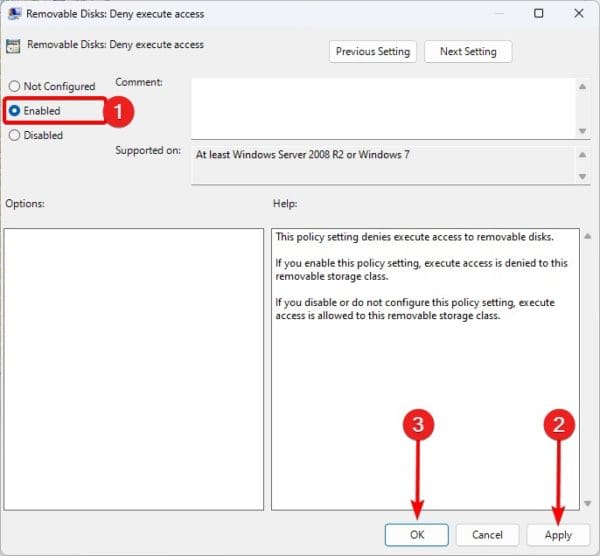
6. Поверніться до редактора групової політики та двічі клацнітьЗнімні диски: заборонити доступ для читання. Потім виконайте процес, описаний у кроці 5.
5. Використання BIOS для вимкнення портів Windows 11
Останнім варіантом відключення портів є використання Windows BIOS. BIOS запускає ваш комп’ютер і базові компоненти апаратного забезпечення та може використовуватися для вимкнення базової ініціалізації апаратного забезпечення, включаючи вимкнення портів.
1. Увімкніть комп’ютер і продовжуйте натискати функціональну клавішу BIOS, щоб увійти в BIOS. Ця клавіша може бути F10 або іншою функціональною клавішею.
2. Перейдіть доПросунутийабоБільше варіантів.
3. Перейдіть до Додатково.
4. ВиберітьКонфігурація USB.
5. Вимкніть порт USB.
Більше немає Windows 11 BIOS
Це стільки, скільки вам потрібно знати. Завдяки наведеним вище рішенням USB-порти більше не працюватимуть на вашому комп’ютері.
Яке ваше улюблене рішення? Будь ласка, розкажіть нам у розділі коментарів нижче. Якщо вас цікавить що, ви можете переглянути відповідний посібник.
Чи була ця стаття корисною?
Дякуємо за відгук!