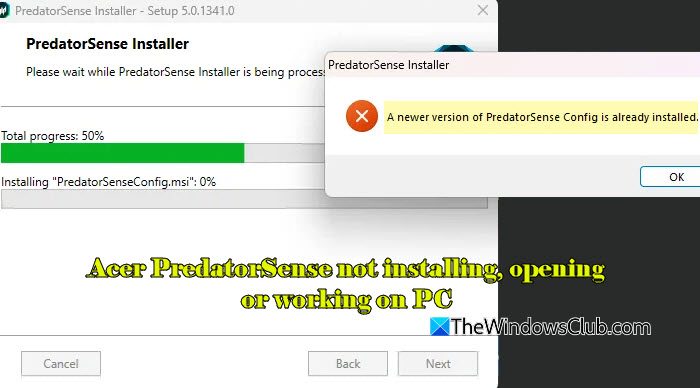Якщо ви зіткнулися з повідомленням про помилку?Неможливо зберегти зміни дозволів, доступ заборонено? на ПК з Windows 11, прочитайте цю публікацію, щоб дізнатися, як це виправити. Ця помилка є типовою проблемою в Windows, але вона може виникнути за різних обставин. Основна причина зазвичай стосується налаштувань дозволів, ролей користувачів або обмежень безпеки.
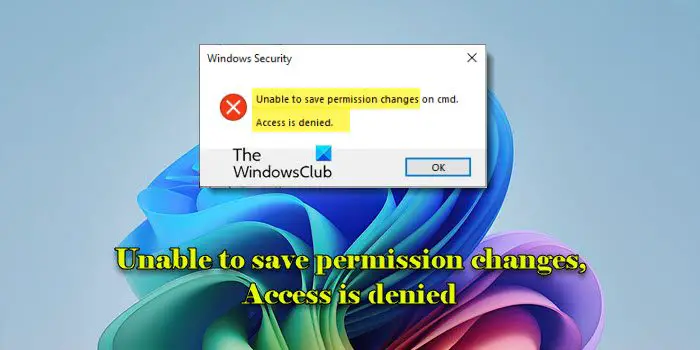
Наприклад, ви можете зіткнутися з помилкою під час спроби змінити дозволи на файли чи папки без достатніх прав адміністратора, під час спроби змінити захищені системою файли або якщо файл використовується іншим процесом. Помилка також може виникнути із зовнішніми дисками, захищеними від запису, або якщо в корпоративному середовищі діють обмеження групової політики.
Повне повідомлення про помилку читає:
Неможливо зберегти зміни дозволів на [ім’я файлу].
Доступ заборонено
Виправити Не вдається зберегти зміни дозволів, доступ заборонено
Щоб виправити повідомлення про помилкуНеможливо зберегти зміни дозволів, доступ забороненоу Windows Security Windows 11/10 використовуйте ці рішення:
- Взяти право власності на файл або папку
- Відновити дозволи за замовчуванням
- Увімкніть прихований обліковий запис адміністратора
Перш ніж почати, ми рекомендуємо вам створити точку відновлення системи, щоб ви могли скасувати системні зміни, якщо вони не працюють, як ви хочете.
1] Взяти право власності на файл або папку
Є кілька способів отримати право власності на файл або папку в Windows 11. Давайте розглянемо їх один за іншим.
A] Використання додаткових параметрів безпеки у Провіднику файлів
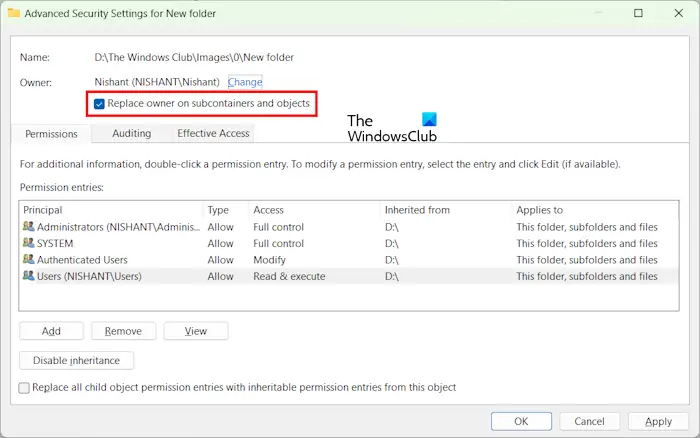
Це найпростіший і найзручніший спосібчерез графічний інтерфейс.
Переконайтеся, що ви запустили Провідник файлів (або інструмент, який використовуєте для зміни дозволів) з правами адміністратора. Клацніть файл/папку правою кнопкою миші та виберітьВластивості. Перейти доБезпекавкладку та натиснітьПросунутий.
У вікні додаткових параметрів безпеки натиснітьЗмінанаступнийна ім'я власника.
Введіть ім’я свого облікового запису користувача у вікні «Вибір користувача або групи» або виберітьДодатково > Знайти заразщоб вибрати його зі списку.
Ваше ім’я відображатиметься як новий власник файлу чи папки у вікні додаткових параметрів безпеки. ПеревіртеЗамінити власника на субконтейнерах іоб'єктівдоотримати право власності на всі вкладені папки та файли в папці. Натиснітьдобре, повернутися доБезпекаі знову спробуйте змінити дозволи.
B] Використання команди TAKEOWN:
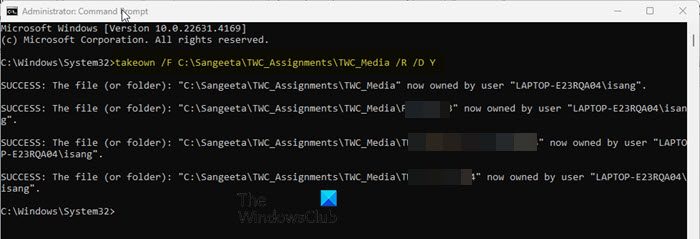
Якщо ви маєте справу із системними або кількома файлами,takeownкоманда — це швидкий спосіб отримати право власності.
Відкрийте командний рядок як адміністратор і виконайте таку команду:
takeown /F "file_or_folder_path" /R /D Y
під час заміни ?file_or_folder_path? із повним шляхом до файлу (з розширенням) або папки, право власності на які ви хочете отримати.
The/Fпрапор визначає файл,/Rпризначений для рекурсивного володіння (підпапками та файлами) і/D Yзмушує прийняти право власності без підказки.
Після цього ви можете використовувати інші команди, щоб встановити дозволи для файлу.
C] Використання команди ICACLS
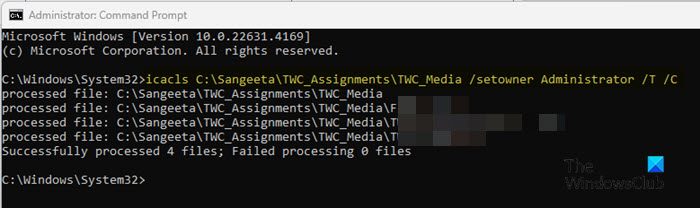
Покиicaclsзазвичай обробляє дозволи, він також може отримати право власності на файли та папки в Windows.
Відкрийте командний рядок як адміністратор і виконайте таку команду:
icacls "file_or_folder_path" /setowner "owner_name" /T /C
під час заміни ?file_or_folder_path? із шляхом до файлу чи папки, право власності на які потрібно змінити.
The/setownerпрапор змінює власника файлу/папки на вказаного користувача, the/Tпрапорець гарантує, що дозволи або зміни прав власності рекурсивно застосовуються до всієї структури каталогу, і/Cпрапорець продовжує операцію, незважаючи на будь-які помилки (блокування файлу, проблема з дозволом тощо).
2] Відновити дозволи за замовчуванням
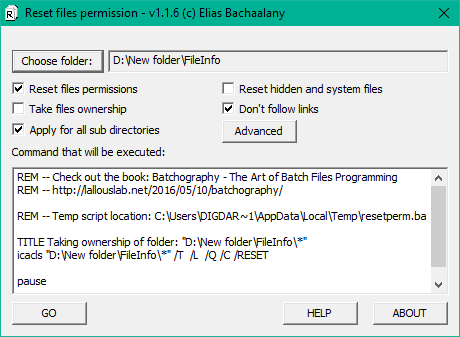
Скинувши дозволи файлу чи папки до їхнього початкового стану (якими вони були під час першого встановлення Windows або під час створення файлу чи папки), ви можете усунути будь-які користувацькі параметри, які можуть блокувати доступ або модифікації файлу, спричиняючи повідомлення ?Доступ заборонено? помилка.
до, відкрийте командний рядок, використовуючи права адміністратора, і виконайте таку команду:
icacls "file_or_folder_path" /reset /T /C
Ви також можете використовувати графічну утиліту під назвоющоб скинути дозволи файлу NTFS у Windows.
3] Увімкніть прихований обліковий запис адміністратора
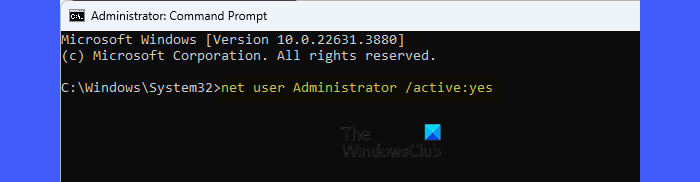
Прихований обліковий запис адміністратора — це вбудований обліковий запис Windows із привілеями вищого рівня, які дозволяють повністю контролювати систему. Він може примусово змінювати право власності та дозволи на файли чи папки, доступ до яких можуть мати лише звичайні адміністратори.
до, виконайте таку команду в командному рядку з підвищеними правами:
net user administrator /active:yes
Після ввімкнення увійдіть у Windows, використовуючи цей обліковий запис (він стане видимим на екрані входу), а потім спробуйте змінити дозволи на файл.
читати: .
Не вдалося зберегти зміни дозволів на Wuauserv
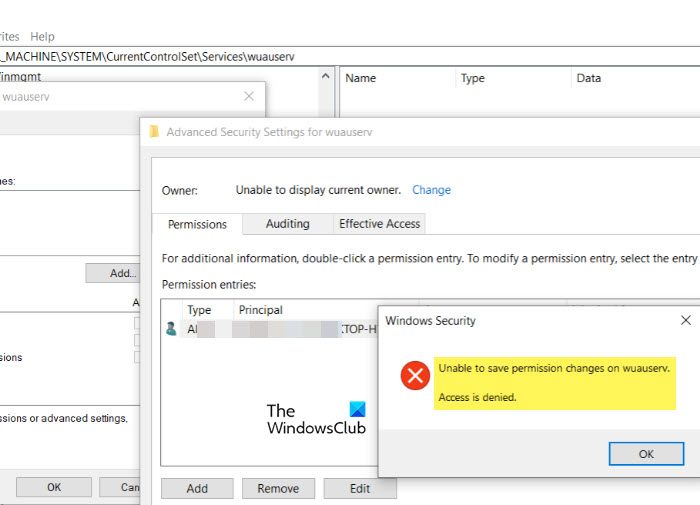
Служба Wuauserv керує оновленнями Windows на ПК з Windows 11/10. Ця служба захищена ОС, і зміна її дозволів без відповідних привілеїв може призвести до повідомлення «Доступ заборонено?» помилка. Щоб виправити помилку, візьміть право власності на службу Wuauserv, а потім змініть дозволи. Будь ласка, зверніть увагу, що це може наражати вашу систему на вразливість системи безпеки, тому робіть це лише за крайньої необхідності.
ПресWin + R, видservices.mscі натиснітьВведіть. ЗнайдітьWindows Updateу списку та зупиніть службу (клацніть правою кнопкою миші >СТІЙ).
Далі натиснітьWin + R, видregeditі натиснітьВведіть. Перейдіть до наступного ключа:
HKEY_LOCAL_MACHINE\SYSTEM\CurrentControlSet\Services\wuauserv
Клацніть правою кнопкою миші на ?wuauserv? на лівій панелі та виберітьДозволи. У вікні дозволів натиснітьПросунутий. Поряд зВласникполе, натиснітьЗміна.
вВиберіть Користувач або Групавікно, введіть своє ім’я користувача, натиснітьПеревірте імена, а потім натиснітьдобре.
Назад уРозширені налаштування безпекивікно, перевіркаЗамінити власника субконтейнерів і об'єктів. Натиснітьдобрещоб закрити діалогове вікно.
Після отримання права власності ви можете змінити дозволи. Закінчивши, перезапустіть службу Windows Update.
Неможливо зберегти зміни дозволів Носій захищено від запису
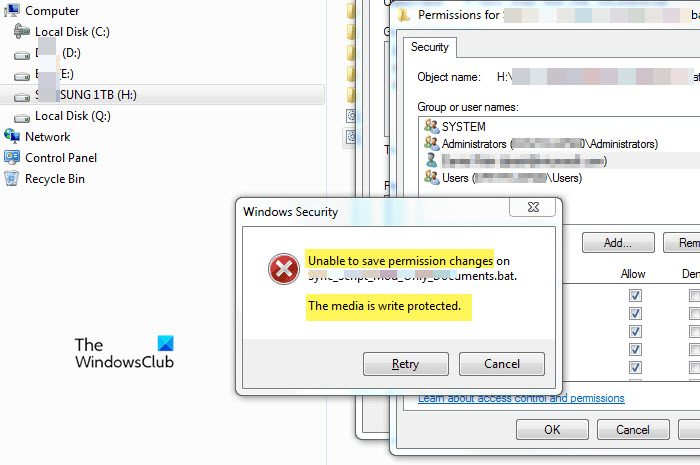
Помилка «Неможливо зберегти зміни дозволів на [файл/папка]. Носій захищений від запису? виникає, коли ви намагаєтеся змінити існуючі дозволи файлів або папок на пристрої зберігання даних, який захищено від запису. Це може бути USB-накопичувач, зовнішній жорсткий диск, SD-карта або іноді навіть внутрішній диск. Щоб вирішити проблему, скористайтесящоб зняти захист від запису з приводу.
Відкрийте командний рядок як адміністратор і виконайте наступні команди у вікні командного рядка одну за одною:
diskpart
Наведена вище команда запустить інструмент Diskpart. Далі виконайте:
list disk
Ви побачите список усіх підключених дисків. Далі виконайте:
select disk X
У наведеній вище команді замініть ?X? з номером, що відповідає диску, який видає помилку. Далі виконайте:
attributes disk clear readonly
Це призведе до зняття захисту від запису з диска (якщо захист від запису застосовано спеціально до одного тому на диску, можливо, вам знадобиться також очистити його на рівні тому).
Нарешті, виконатиexitщоб вийти з Diskpart.
Неможливо зберегти зміни дозволу на USB-доступ заборонено
Помилка «Неможливо зберегти зміни дозволів на USB». Доступ заборонено? виникає, коли ви намагаєтесь змінити дозволи файлу чи папки на USB-накопичувачі, але не маєте необхідних прав. Перевірте, чи USB-накопичувач захищено від запису за допомогою фізичного перемикача або налаштувань програмного забезпечення, і вимкніть захист від запису, якщо це можливо. Подумайте про те, щоб отримати право власності на USB-накопичувач, отримавши доступ до його властивостей і відповідно налаштувавши дозволи. Крім того, підключіть USB-накопичувач до іншого USB-порту або комп’ютера, щоб виключити апаратні проблеми.
Як отримати дозвіл на доступ до файлу в Windows 11?
Щоб отримати дозвіл на доступ до файлу в Windows 11, вам потрібно використовувати обліковий запис адміністратора, щоб отримати право власності на файл і надати собі необхідні дозволи (наприклад, повний контроль). Цей обліковий запис має необхідні привілеї, щоб змінювати право власності на файли та дозволи. Ви можете перевірити адміністративний статус свого облікового запису, перейшовши на сторінкуНалаштуваннядодаток і навігація доОблікові записи > Ваша інформаціярозділ.
Як виправити відмову в дозволі в Windows 11?
Зверніться до свого системного адміністратора, щоб налаштувати політики або отримати відповідні права доступу, якщо ви входите до робочої групи чи домену. Якщо ви адміністратор, візьміть право власності на файл або папку та налаштуйте дозволи безпеки. Щоб уникнути конфліктів, викликаних активними процесами або програмним забезпеченням безпеки, спробуйте змінити дозволи на файли в. Цей режим завантажує лише важливі системні файли та драйвери, зменшуючи перешкоди та полегшуючи зміну дозволів або усунення проблем із доступом.
Читати далі: .