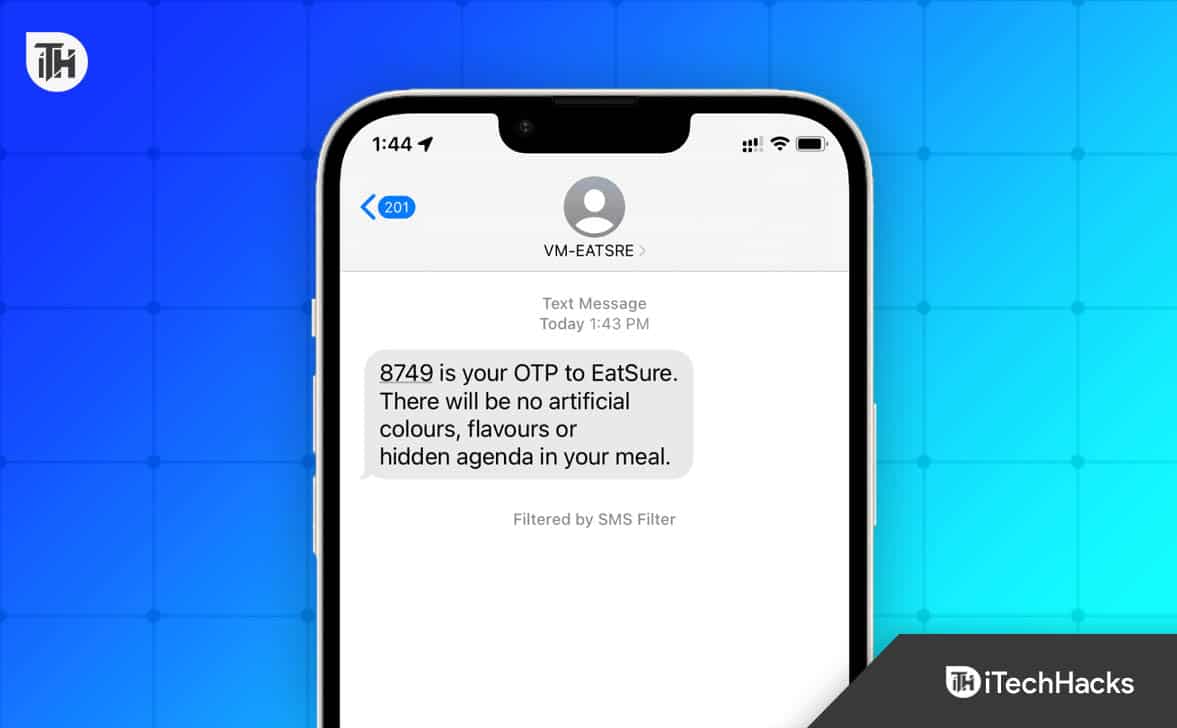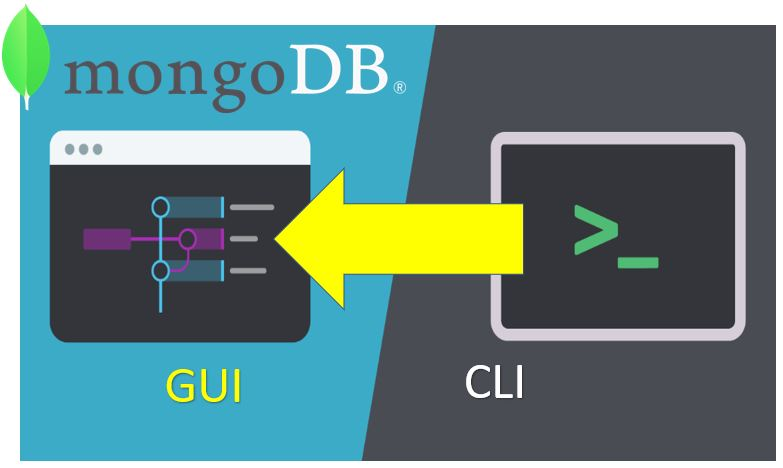За допомогою миші на пристрої з Windows 11 ви можете досягти стільки всього. Однак гнучкість, яку ви отримуєте за допомогою миші, також може бути використана за допомогою клавіатури. У цьому посібнику ми розповімо вам про найкращі способи вмикання та використання миші в Windows 11 за допомогою клавіатури.
Як увімкнути керування мишею за допомогою клавіатури
Ви можете ввімкнути керування клавіатурою-мишею через програму «Налаштування» або панель керування, як показано нижче.
1. За допомогою програми «Налаштування».
Програма налаштувань у Windows 11 — це центральне розташування, яке дозволяє змінювати чи налаштовувати практично всі аспекти комп’ютера. Ви можете скористатися цими кроками, щоб увімкнути налаштування керування вказівником миші за допомогою клавіатури.
Крок 1:Натисніть Windows + I, щоб відкрити програму «Налаштування».
крок 2:На лівій панелі клацніть Доступність, а на лівій панелі клацніть Миша.
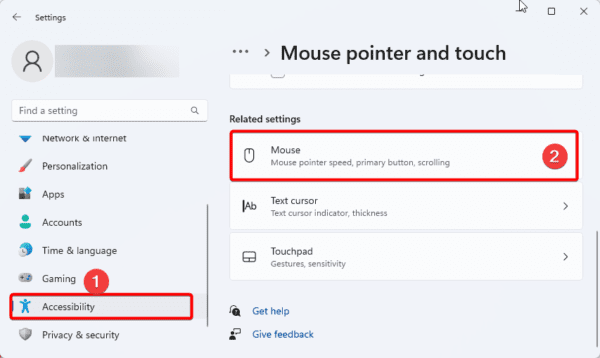
крок 3:Увімкніть перемикач клавіш миші.
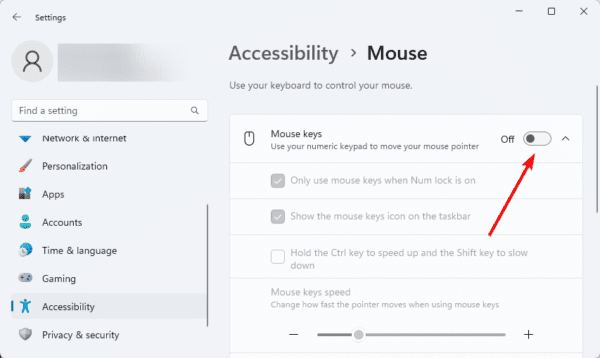
2. Використання панелі керування
У Windows 11 Панель керування надає системні налаштування для багатьох програм. Ви можете виконати наведені нижче кроки, щоб змінити керування вказівником миші за допомогою панелі керування.
Крок 1:Натисніть збільшувальну лінзу на панелі завдань, введіть control і натисніть Control Panel.
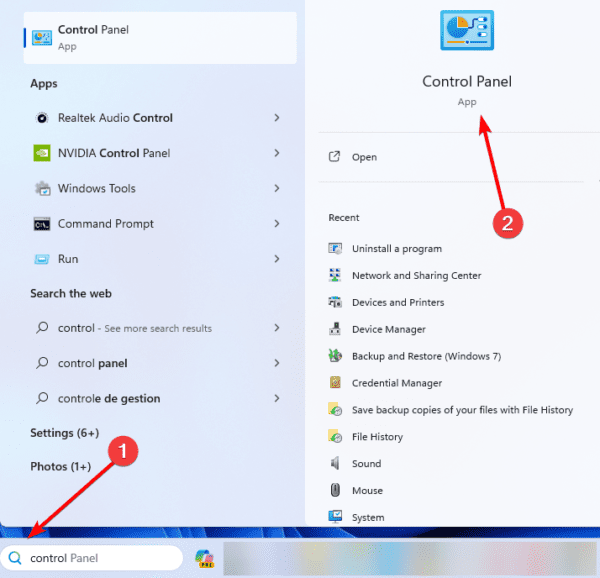
крок 2:Клацніть Легкий доступ.
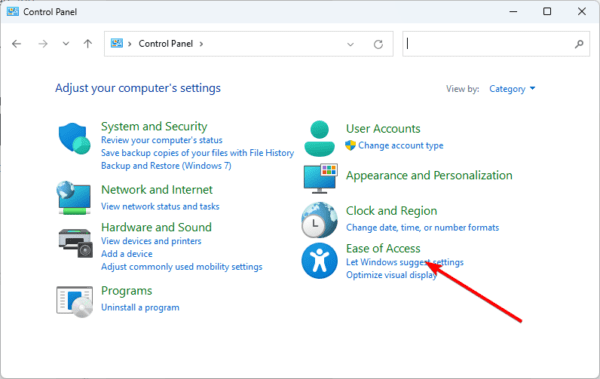
крок 3:Натисніть Центр легкого доступу.
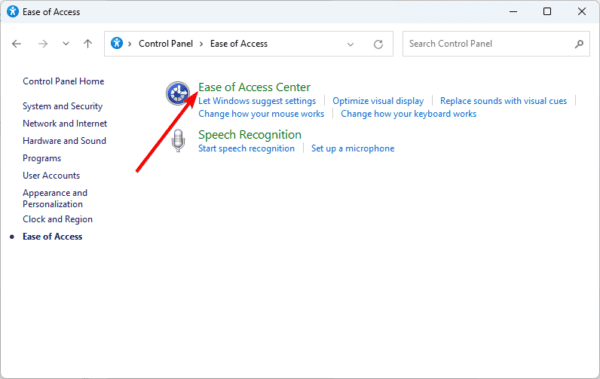
крок 4:Клацніть Зробити мишу легшою у використанні.
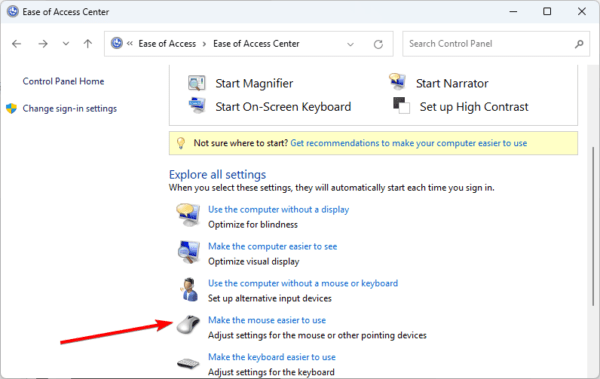
крок 5:Поставте прапорець «Увімкнути клавіші миші» та натисніть «Налаштувати клавіші миші».
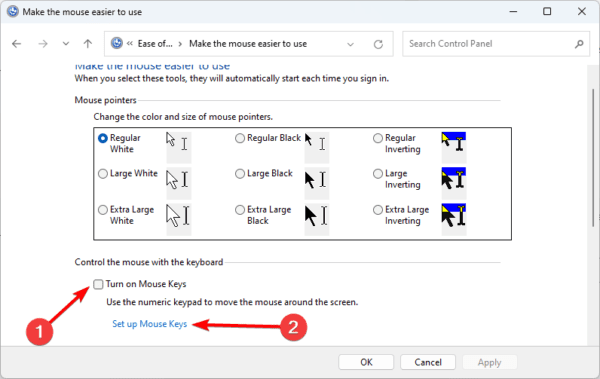
крок 6:Позначте «Увімкнути клавіші миші», потім натисніть «Застосувати» та «ОК».
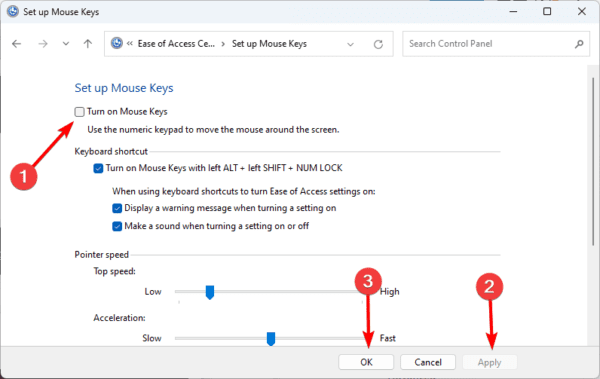
1. Керування вказівником миші за допомогою клавіатури
Використовуйте ці клавіші клавіатури, як показано нижче, щоб переміщувати курсор миші на комп’ютері з Windows 11:
- 1 – Вниз і вліво
- 2 – Вниз
- 3 – Вниз і вправо
- 4 – Ліворуч
- 6 – Правильно
- 7 – Вгору та вліво
- 8 – Вгору
- 9 – Вгору і вправо
2. Клацання вказівником миші елементів за допомогою клавіатури
Наведені нижче кроки допоможуть вам виконати дії клацання.
- Щоб клацнути, наведіть вказівник миші на елемент, натисніть клавішу прямої похилої риски (/) і натисніть 5.
- Для подвійного клацання – наведіть курсор миші на елемент, утримуйте зірочки
- і натисніть плюс (+)
Щоб клацнути правою кнопкою миші, наведіть курсор миші на елемент, утримуйте клавішу тире (-) і натисніть 5.
3. Перетягування за допомогою клавіатури
- У Windows 11 ви повинні вибрати, перетягнути та скористатися опцією переміщення контекстного меню, щоб перетягнути файли та папки:
- Наведіть вказівник на об’єкт і натисніть клавішу 0.
- Щоб почати перетягування, використовуйте клавіатуру.
Наведіть курсор миші туди, куди потрібно перемістити об’єкт, і натисніть десяткову клавішу (.), щоб опустити об’єкт.
FAQ
1. Як натискати мишею за допомогою клавіатури в Windows 11?
Просто наведіть курсор миші на об’єкт і натисніть / і 5.
2. Які клавіші допомагають переміщувати курсор на екрані?
Ви можете використовувати клавіші зі стрілками або клавішу Home, End, Page Up і Page Down.
Працюйте продуктивніше за допомогою клавіатури
комбінації клавіш у WindowsЯкщо у вас є додаткові запитання, ми із задоволенням прочитаємо їх у розділі коментарів нижче. Крім того, вам може бути цікаво прочитати про
Помилка DPC Watchdog Violation у Windows 11: основні виправлення
Скасувати