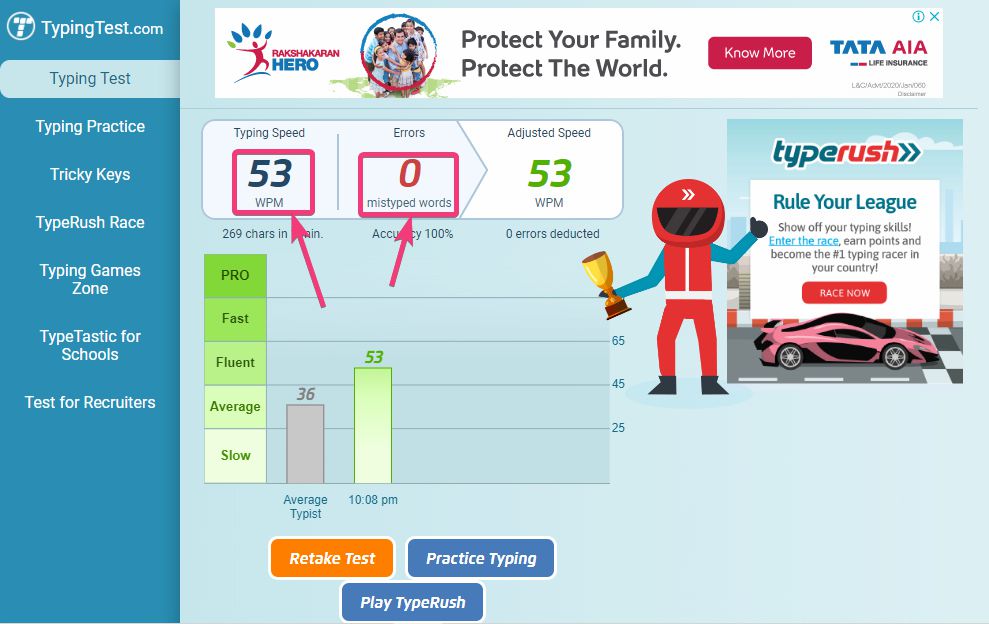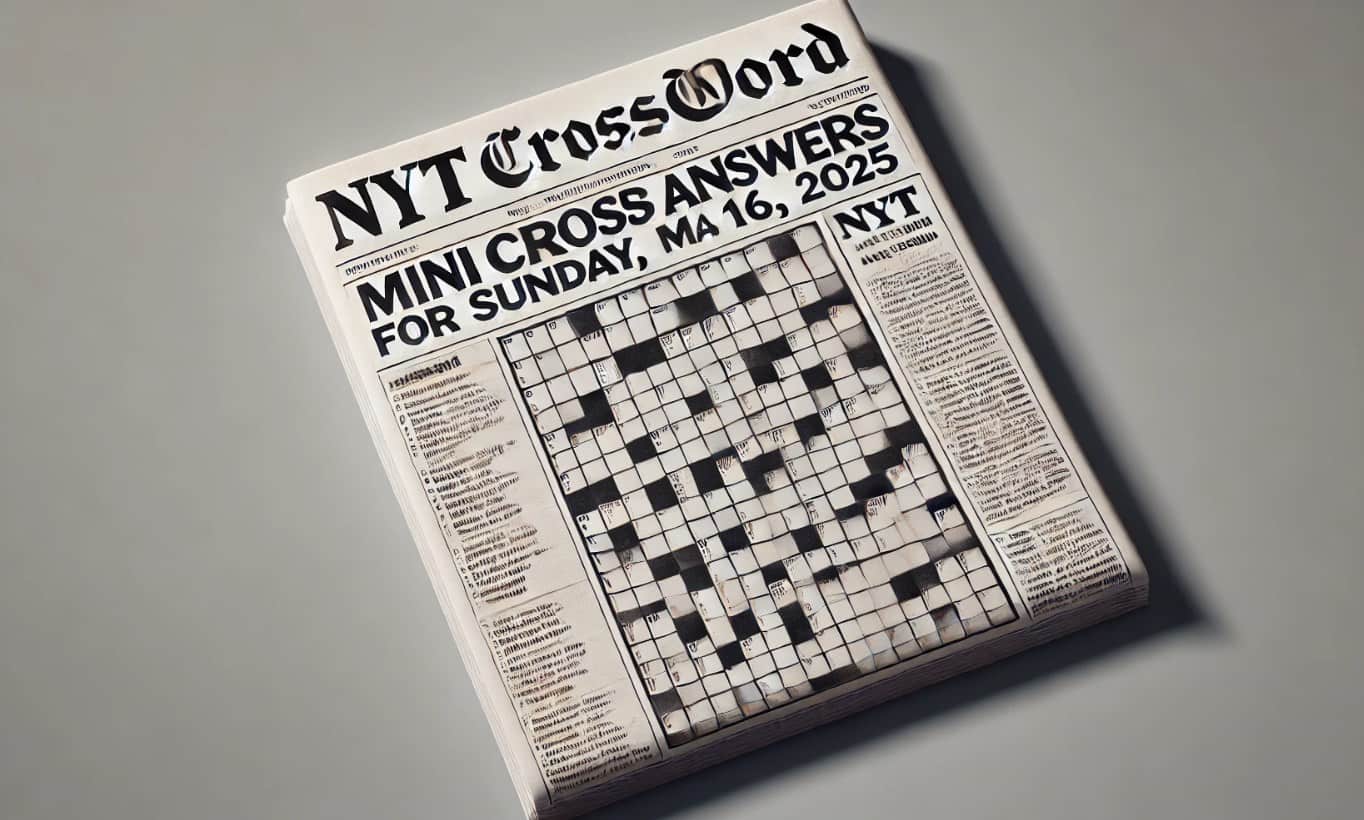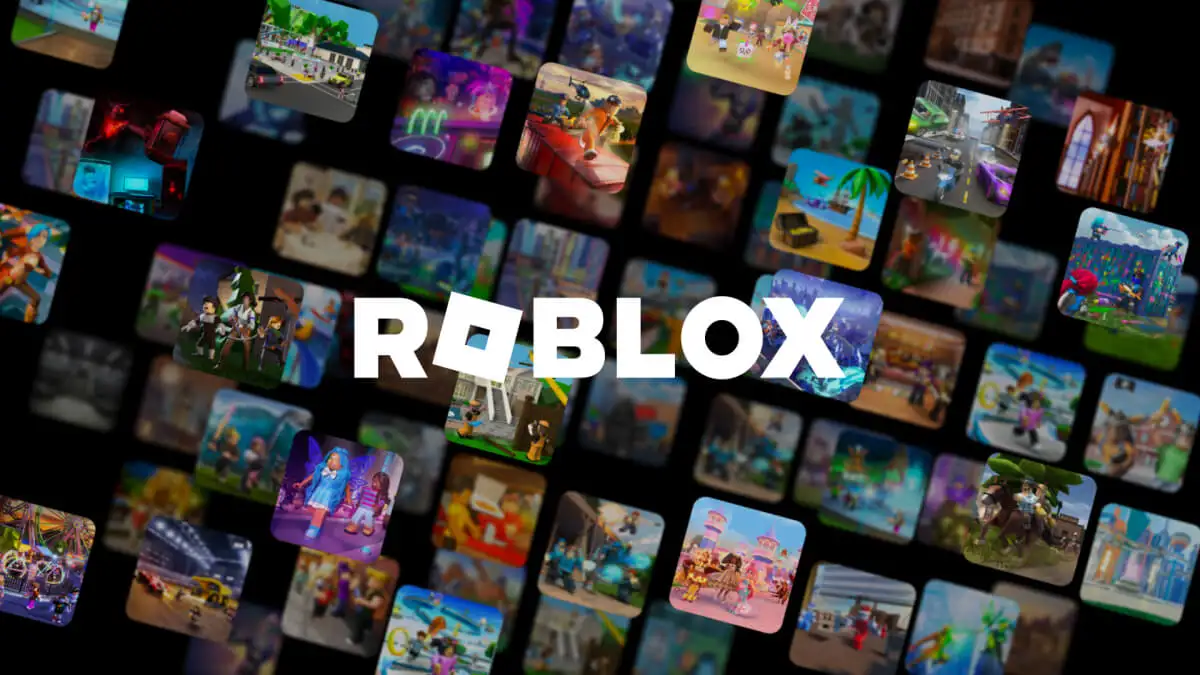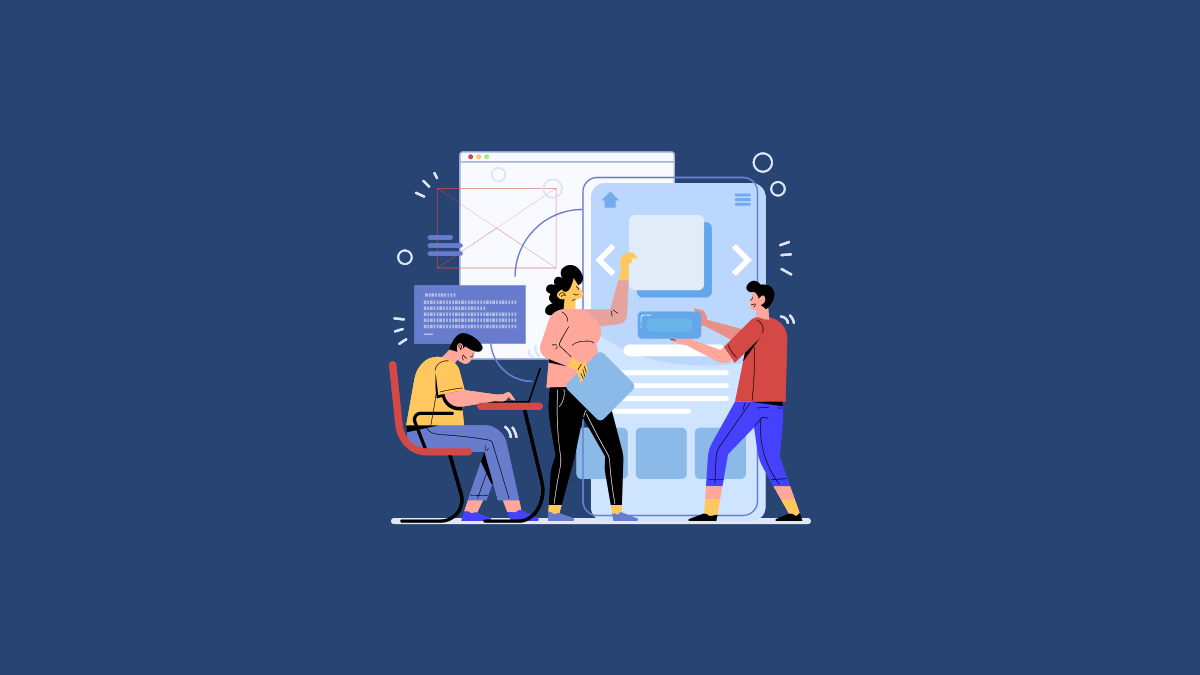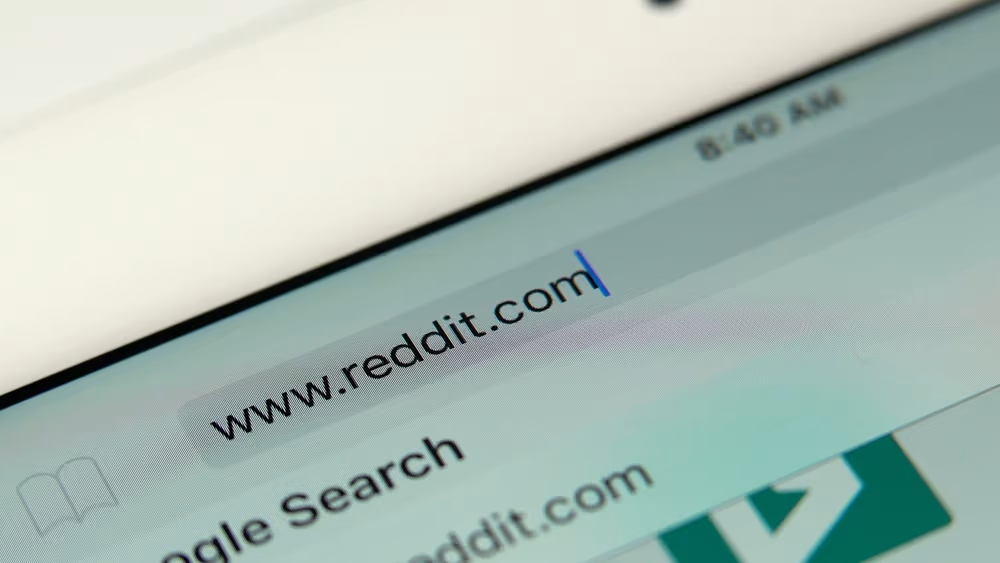Усі не використовують у своєму будинку маршрутизатор для підключення Інтернету. Сьогодні, коли адаптер Wi -Fi знаходиться майже в кожному ноутбуці та ПК (через карту бездротового адаптера); Користувачі здебільшого акутології спеціального смартфона для обміну та використання Інтернету. Ще одна причина, чому користувачі почали використовувати Wi -Fi над з'єднанням Ethernet; Тому що ніхто не хоче тривати кабелі Ethernet у своїх будинках. Ось чому адаптери Wi -Fi та гарячі точки Wi -Fi сьогодні популярніші. Отже, за таких обставин, якщо хтось хоче поділитися підключенням до Інтернету Wi -Fi з іншими пристроями Ethernet, як він це зробить?
Ви можете думати, чому б ми це зробили? Тільки уявіть, що у вас немає маршрутизатора з портом LAN Ethernet, щоб підключити кілька старих пристроїв. Оскільки в домашніх та офісах є певні пристрої, які досі не пропонують варіант підключення Wi -Fi, як Smart TV (Old), медіаплеєри, пристрої NAS та багато іншого… такі пристрої потребують провідного підключення Ethernet для підключення до Інтернету.
Отже, якщо ви думаєте без маршрутизатора, як ви ділитесь Інтернетом з ноутбука чи ПК, то ось відповідь ...
Нам не потрібен жодного віртуального маршрутизатора, щоб поділитися підключенням до Інтернету в Windows 7, 8 або 10. Просто переходьте на Wi -Fi до Ethernet у Windows 10 або будь -яку версію Windows, і це все. Не тільки адаптер Wi -Fi до Ethernet, але й можна використовувати цей метод для адаптера Ethernet і до адаптера Ethernet.
Як ділитися Інтернетом за допомогою адаптера WiFi до кабелю Ethernet
Хоча в Інтернеті є кілька програмного забезпечення, які дозволяють нам створити віртуальні маршрутизатори на Windows, щоб поділитися Інтернетом від ПК до ПК через Ethernet. Але насправді вони нам не потрібні. Просто виконайте наведені нижче кроки… ми використовуємоWindows 10Тут, але кроки однакові і для Windows 8 та Windows 7.
- Перейдіть до панелі пошукуWindows 10 або 7.
- ШукатиПанель управління.
- Клацніть на панелі управління, щоб відкрити її.
- ВиберітьВаріант мережі та Інтернету.
- Ви побачитеПереглянути статус мережі та завданняУ центрі мережі та спільного використання натисніть на це.
- На лівій бічній панелі натиснітьЗмініть параметри адаптера.
- Тепер натиснітьЗмінакнопка і не випускаючи її, натисніть наАдаптер Wi -Fiа потім наАдаптер Ethernetдля якого ви хочете поділитися мережевим з'єднанням.
- Клацніть правою кнопкою миші на будь-якому з адаптерів та виберітьМостове з'єднанняваріант.
Детально підручник з підручника:
Крок 1:Як я вже сказав у вищезгаданих кроках, спочатку вам потрібно підключити кабель Ethernet до комп'ютера або ноутбука, звідки вам потрібно поділитися підключенням до бездротової мережі. Наприклад, я хочу поділитися Інтернетом Wi-Fi від мого ПК до пристрою NAS, який не має картки WLAN. Потім шукайте та відкрийте панель управління на Windows 10 або Windows 7. Коли він з’являється, просто натисніть на це.
Крок 2:Клацніть на опцію мережі та Інтернет.
Крок 3:УЦентр мережі та спільного використання, ви побачитеПереглянути статус мережі та завданняРозділ просто виберіть це.
Крок 5:На лівій стороні необов'язковий панель виберітьЗмініть параметри адаптера.
Крок 6:Тепер натиснітьЗмінаКлавіша на клавіатурі та не випускаючи її, натисніть на адаптер Wi -Fi, а потім на адаптер Ethernet. Після цього клацніть правою кнопкою миші на адаптері Wi-Fi або Ethernet, а потім виберіть опціюМостові з'єднання.
Крок 7:Як тільки ви робите міст між двома адаптерами, інший пристрій Ethernet, який підключений до вашого хост -комп'ютера, може використовувати підключення до Інтернету. Коли обидва адаптери пов'язані з одним мостовим з'єднанням, воно покаже "увімкнено, мостовий" текст на спільних адаптерах. Крім того, також буде створений мережевий адаптер мосту Windows окремо від місця, де ви можете перевірити діапазон IP -адрес або інші властивості, що поділяються обома адаптерами.
Після мосту Wi -Fi до Ethernet у Windows 10, вам не потрібно турбуватися про діапазон IP -адрес. Тому що обидва поділять однаковий діапазон IP -адрес. Весь процес перетворить ваші Windows своєрідний середній чоловік, через який наші пристрої Ethernet використовують підключення до Інтернету.
Таким чином, ви також можете перевірити різні пристрої через IPP IP або дозволити іншим користувачам мережі підключатися через цей комп'ютер (увімкнено за допомогою точки доступу Wi-Fi) без використання маршрутизаторів.
Як видалити або видалити адаптер мосту або з'єднання у Windows?
- Щоб видалити мостове з'єднання.
- Просто клацніть правою кнопкою миші на новоствореному мережевому мостовому адаптері.
- ВиберітьВидалятиваріант.
- І тоді ви побачите, обидва адаптери повернуться до свого нормального стану і працюватимуть окремо, як і раніше.
Інші корисні ресурси: