Система доменних імен (DNS) є досить важливою для Інтернету, оскільки саме через неї ми можемо легко отримати доступ до веб-сайтів, просто ввівши їхнє доменне ім’я у браузері. Робота DNS полягає в тому, щоб розпізнавати доменні імена в IP-адреси; ви можете вважати це телефонною книгою в Інтернеті. Це тому, що комп’ютери або сервери в Інтернеті ідентифікуються за допомогою IPv4 або IPv6 (числовий формат); однак користувачам важко запам’ятати цифрову адресу кожного сервера чи веб-сайту. Тут з’являється DNS; він діє як перекладач між людьми та системами, доступними в Інтернеті.
Наприклад, коли ми вводимо адресу, наприклад ?facebook.com, DNS перетворює його на відповідну IP-адресу.
Ваш постачальник послуг Інтернету (ISP) призначає DNS-сервери за замовчуванням, але вони не завжди є найшвидшими чи найбільш приватними. Тому перехід на інші популярні служби DNS, такі як Google, OpenDNS і CloudFlare, допоможе покращити швидкість перегляду, конфіденційність і надійність.
У цьому посібнику ми дізнаємося, як налаштувати адреси популярних і безпечних DNS-серверів Cloudflare1.1.1.1і1.0.0.1(для резервного копіювання) увімкWindows 11 або 10використовувати як наш DNS-сервер.
Крок 1. Відкрийте налаштування мережі й Інтернету
Щоб налаштувати спеціальні адреси DNS-серверів у Windows 10 або 11, нам потрібно отримати доступ до налаштувань адаптера; тому натиснітьWin+Iодночасно натисніть клавіші на клавіатурі, щоб відкрити ?Налаштування? вікно.
Прокрутіть вниз, доки не побачите?Розширені налаштування мережі,? і натисніть на нього, щоб відкрити список мережевих адаптерів вашої системи Windows. Ця опція дозволяє керувати мережевими інтерфейсами, як-от з’єднання Wi-Fi або Ethernet.
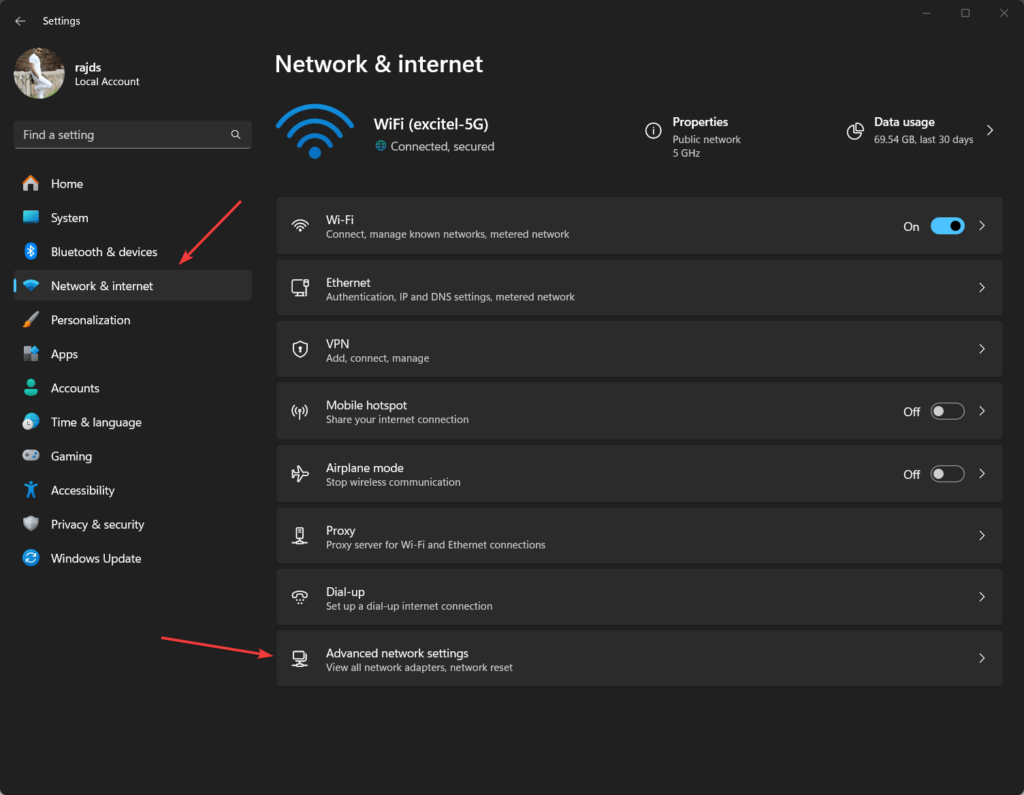
Крок 2. Виберіть активний мережевий адаптер
Ви побачите список мережевих адаптерів (наприклад, Wi-Fi або Ethernet); натисніть на мережевий адаптер, який єактивнийі використовується системою дляпідключитидо Інтернету.
Ви побачите спадне вікно з інформацією про мережевий адаптер. Натисніть на ?Редагувати? можливість відкрити поточні властивості адаптера.
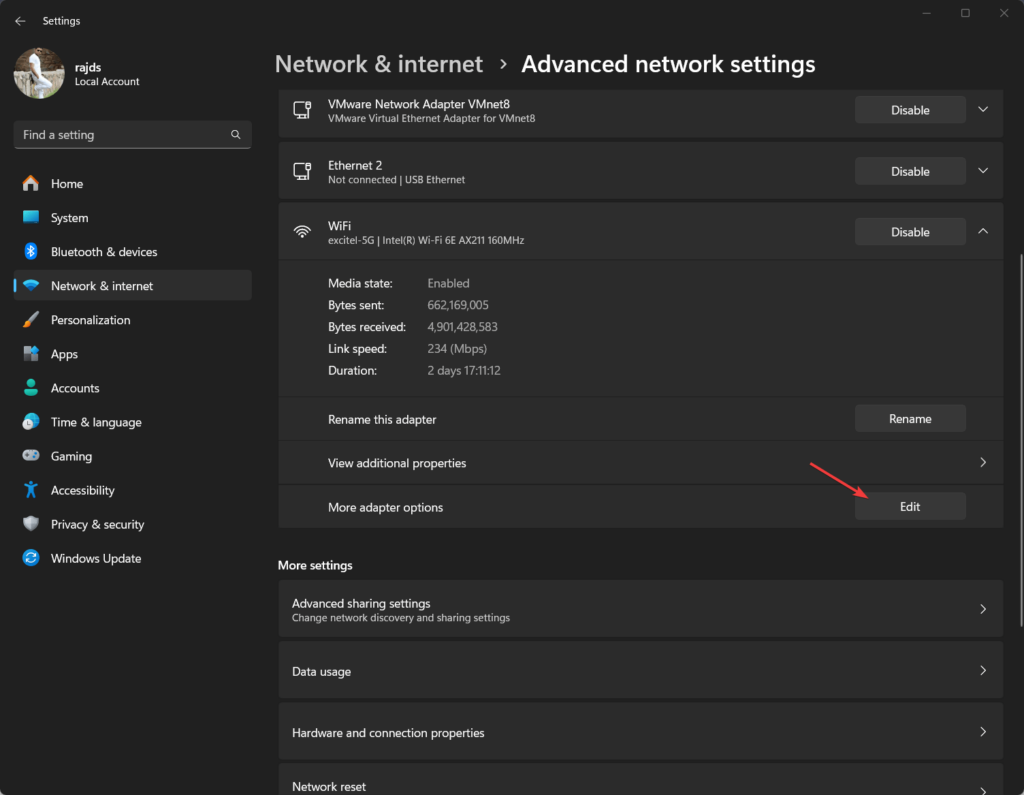
Крок 3. Змініть налаштування Windows DNS для IPv4
Цей крок є основною частиною підручника. Тут ми збираємося змінити поточні налаштування DNS нашої системи Windows 11 або 10 із стандартних у нашого провайдера на Cloudflare.1.1.1.1.
- Двічі клацніть на?Інтернет-протокол версії 4 (TCP/IPv4)? у вікні властивостей Wi-Fi або Ethernet.
- Ви побачите подальше вікно загальної конфігурації;виберіть ?Використовуйте наступні адреси DNS-серверів? варіант там.
- Введіть DNS-адреси Cloudflare:
- Бажаний сервер DNS:Введіть
1.1.1.1. Це основний DNS-сервер Cloudflare. - Альтернативний DNS-сервер: Введіть
1.0.0.1. Це служить резервною копією на випадок, якщо основний DNS-сервер буде недоступний.
- Бажаний сервер DNS:Введіть
- Натиснітьдобрещоб закритиIPv4вікно властивостей. Потім натиснітьдобрезнову, щоб закрити вікно властивостей мережевого адаптера.
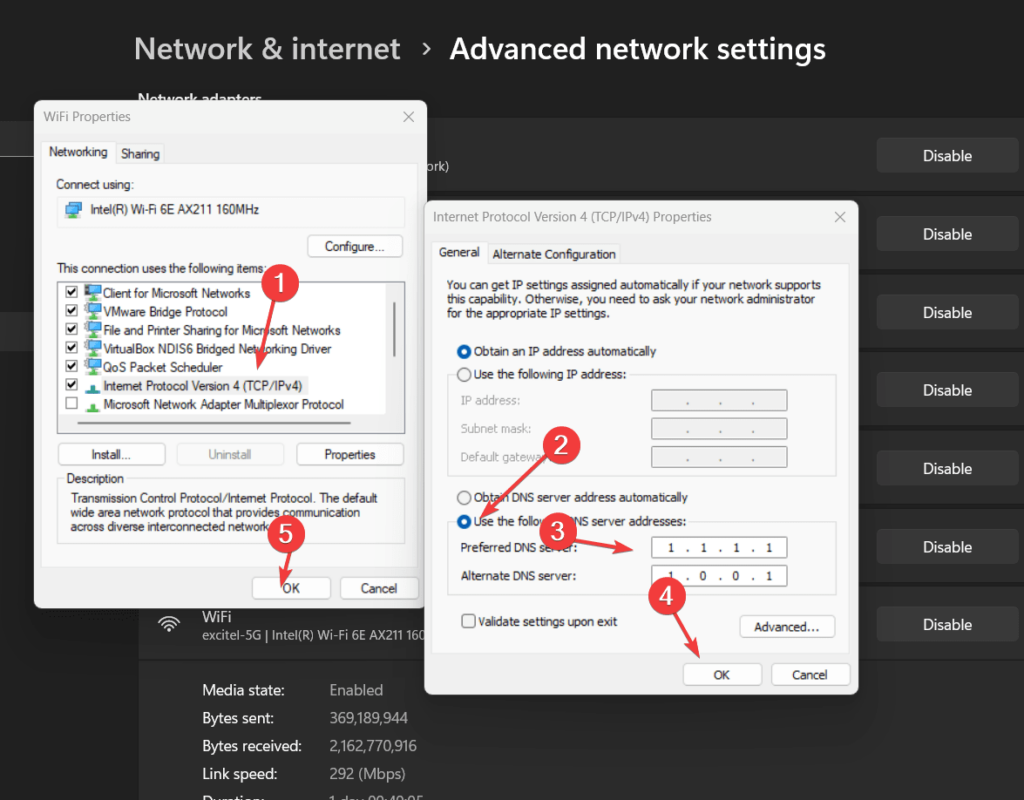
Крок 4: налаштування DNS Cloudflare для IPv6 (необов’язково)
Хоча цей крок не обов’язковий, налаштування DNS для IPv6 також є гарною ідеєю, якщо ваше підключення до Інтернету використовує цей протокол.
- У вікні властивостей того самого адаптера прокрутіть вниз, щоб знайти ?Інтернет-протокол версії 6 (TCP/IPv6),? і двічі клацніть його, щоб відкрити додаткові налаштування.
- Як і для IPv4, виберіть ?Використовуйте наступні адреси DNS-серверів.?
- Введіть DNS-адреси IPv6 Cloudflare:
- Бажаний сервер DNS: Введіть
2606:4700:4700::1111(Основний DNS IPv6 Cloudflare). - Альтернативний DNS-сервер: Введіть
2606:4700:4700::1001(Резервний DNS IPv6 Cloudflare).
- Бажаний сервер DNS: Введіть
- Після введення адрес натиснітьдобрещоб зберегти зміни.
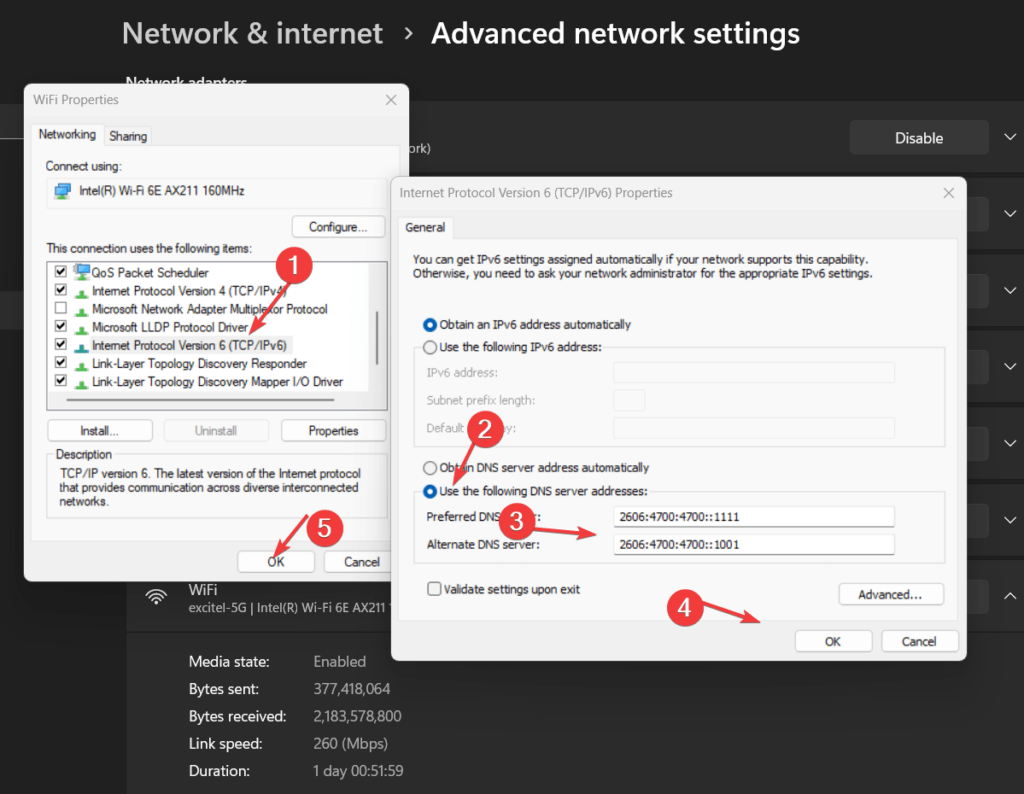
Додаткові адреси DNS-серверів для батьківського контролю або сім’ї:
Ті, хто хочеблокувати зловмисне програмне забезпечення або вміст для дорослихt може використовувати дану IP-адресу DNS замість тієї, яку ми використовували вище:
Блокуйте зловмисне програмне забезпечення в Windows 11 або 10
| IPv4 | IPv6 |
|---|---|
1.1.1.21.0.0.2 | 2606:4700:4700::11122606:4700:4700::1002 |
Блокуйте зловмисне програмне забезпечення та вміст для дорослих
| IPv4 | IPv6 |
|---|---|
1.1.1.31.0.0.3 | 2606:4700:4700::11132606:4700:4700::1003 |
Крок 5. Очистіть кеш DNS
Якщо ви хочете, щоб ваша система Windows негайно почала використовувати DNS-сервер CloudFlare, рекомендується очистити кеш DNS, що очистить старі записи DNS із системи та створить нові.
Для цього клацніть правою кнопкою мишіКнопка «Пуск» Windowsі виберітьPowerShell (адміністратор) або термінал (адміністратор).Після цього,виконати данеКоманда очищення DNSі натисніть клавішу введення. Це змусить систему розпізнавати нові адреси за допомогою DNS Cloudflare.
ipconfig /flushdnsКрок 6. Перевірте конфігурацію DNS
Ми можемо перевірити вашу конфігурацію, щоб переконатися, що зміни DNS успішно застосовані. У командному рядку введіть задану команду:
nslookupЯкщо налаштування пройшло успішно, ви повинні побачити, що DNS-сервер тепер указано як1.1.1.1або2606:4700:4700::1111
Висновок
Зміна адреси DNS-сервера поточного постачальника послуг Інтернету на DNS-сервер Cloudflare не є тривалим завданням; це можна зробити за кілька хвилин. Однак ця проста зміна може значно підвищити швидкість перегляду, безпеку та конфіденційність. Крім того, використовуючи іншу вказану адресу DNS-сервера Cloudflare у цій статті, користувачі також можуть захистити свою родину та дітей від зловмисного програмного забезпечення та вмісту для дорослих.
Тим не менше, припустімо, що у вас виникли проблеми після зміни або налаштування адрес DNS-серверів у Windows 11 і 10. Ви можете швидко повернутися до налаштувань за замовчуванням свого провайдера або дослідити інші служби DNS, як-от Google 8.8.8.8.
Інші статті:

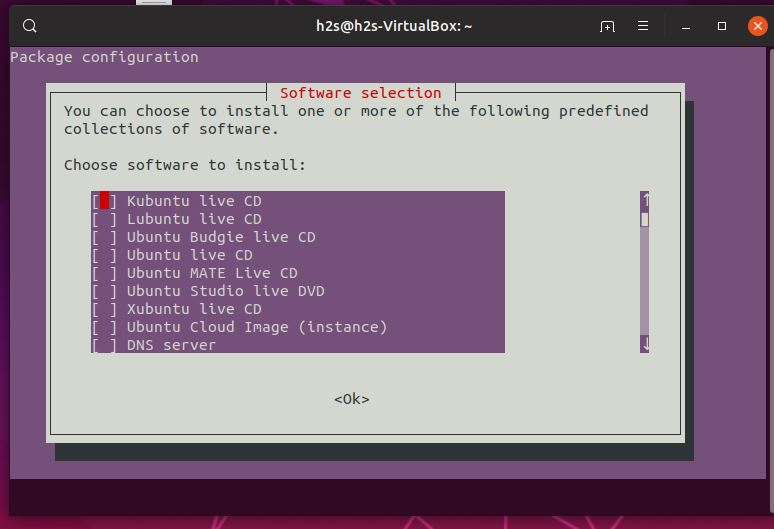
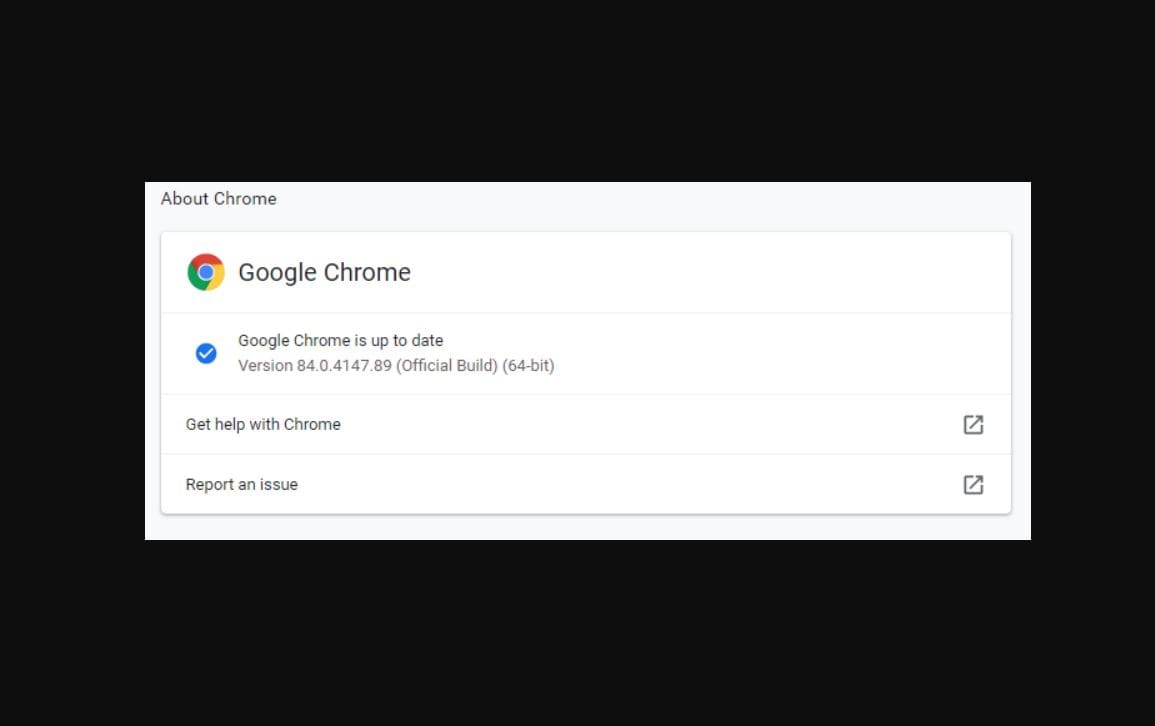
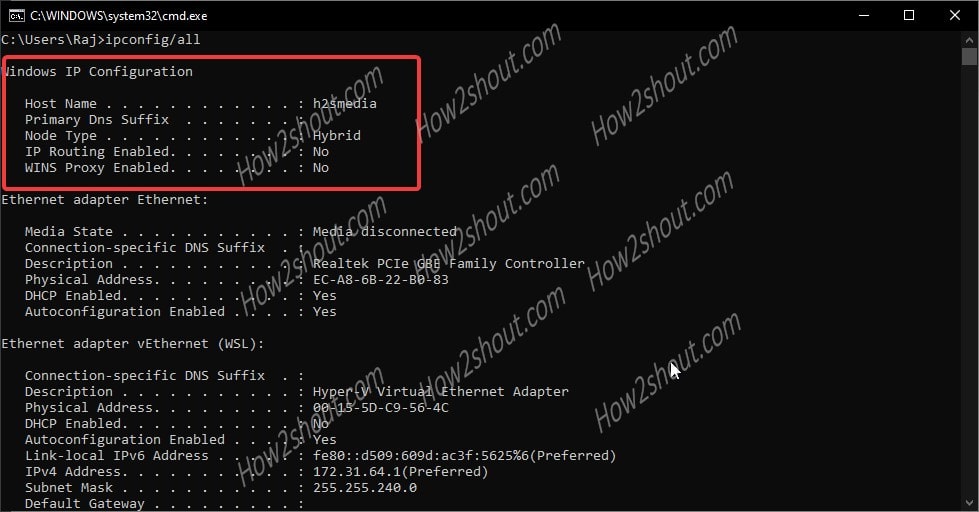




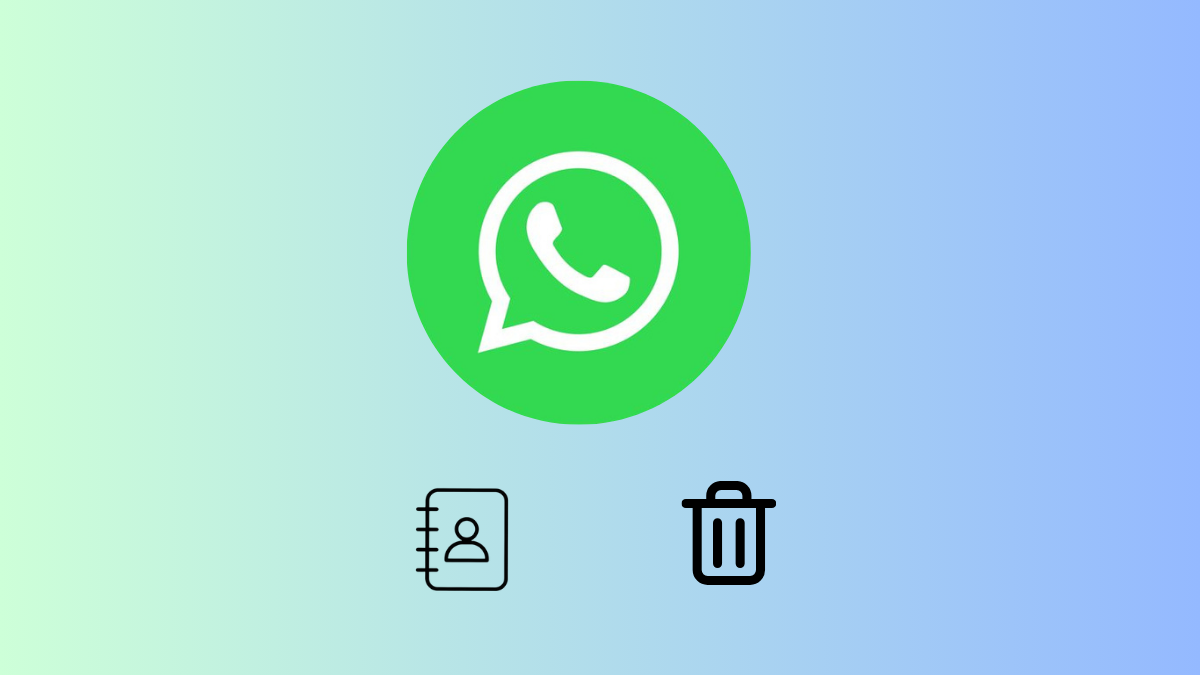
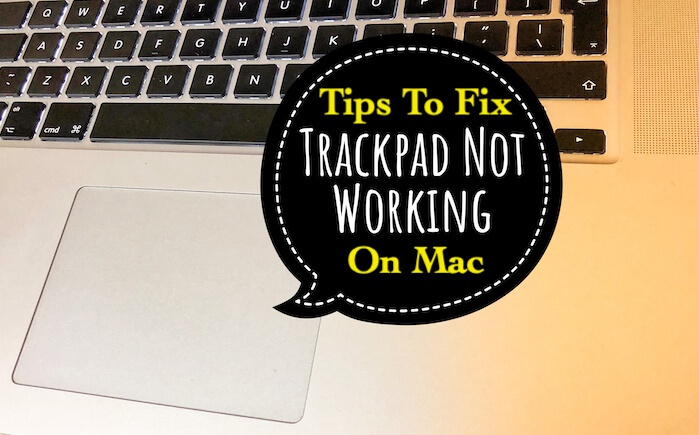



![Як користуватися WhatsApp без номера телефону [4 способи]](https://elsefix.com/images/5/2024/10/1728030782_use-whatsapp-without-phone-number.jpg)