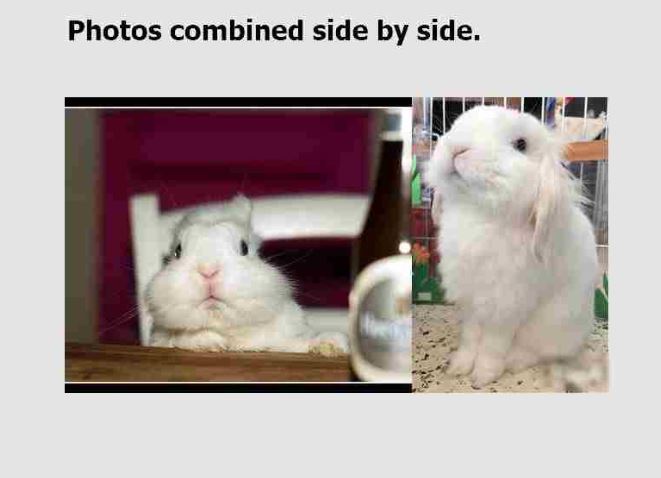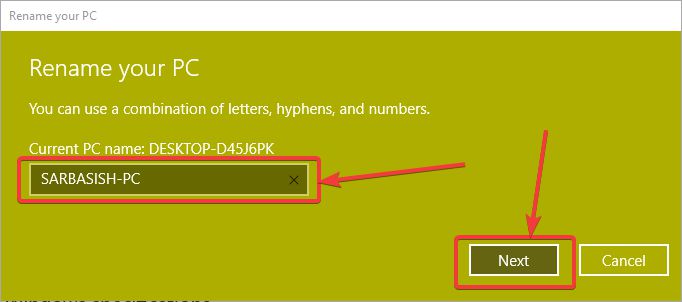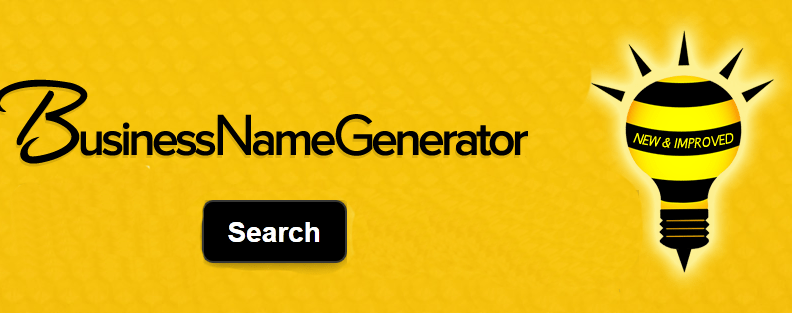Кожного разу, коли ви налаштовуєте комп'ютер, встановивши Windows 10, випадкове ім’я призначається системі, щоб ви могли розпізнати комп'ютер, коли він підключений до мережі, або він є частиною його. Те саме стосується, якщо ви форматували комп'ютер для встановлення Windows 10 з нуля. Особливо в Windows 10, назва починається з'Робочий стіл', і це закінчується певним буквено -цифровим поєднанням'C67J15f', або щось подібне. Це може спричинити справжні проблеми для вашого адміністратора мережі розпізнати комп'ютер або навіть для себе, якщо у вас є кілька комп'ютерів, і всі вони підключені до мережі.
Таким чином, гарна ідея змінити випадкове ім'я, призначене інсталятором у вашій системі, з новим і змістовним. Ви завжди можете змінити ім'я, призначене вашій системі інсталятором під час налаштування, але більшість людей, включаючи мене, поспішають якнайшвидше завершити установку та змусити ПК працювати. Для цього більшість користувачів залишають налаштування за замовчуванням, щоб змінити їх згодом, коли це необхідно. Після призначення нового імені це буде простіше надсилати файли на комп'ютер з пристрою, який розпізнає комп'ютер через його ім'я. Отже, я тут, щоб допомогти вам, як ви можете змінити назву свого ПК за допомогою встановленого Windows 10.
Тож без подальшої затримки давайте розпочнемо з цим.
Зміна імені комп'ютера на Windows 10
- Клацніть на меню «Пуск», а потім натисніть на'Налаштування'гвинти.
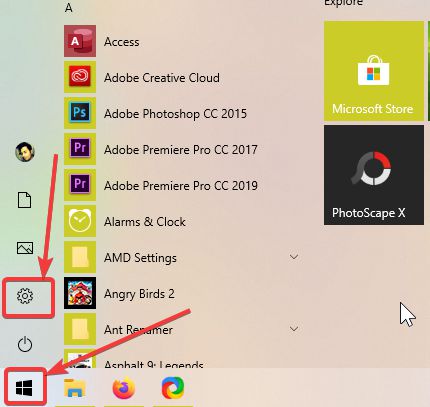
- У'Налаштування'меню, натисніть на'Система', який повинен бути першим пунктом у меню Налаштування.
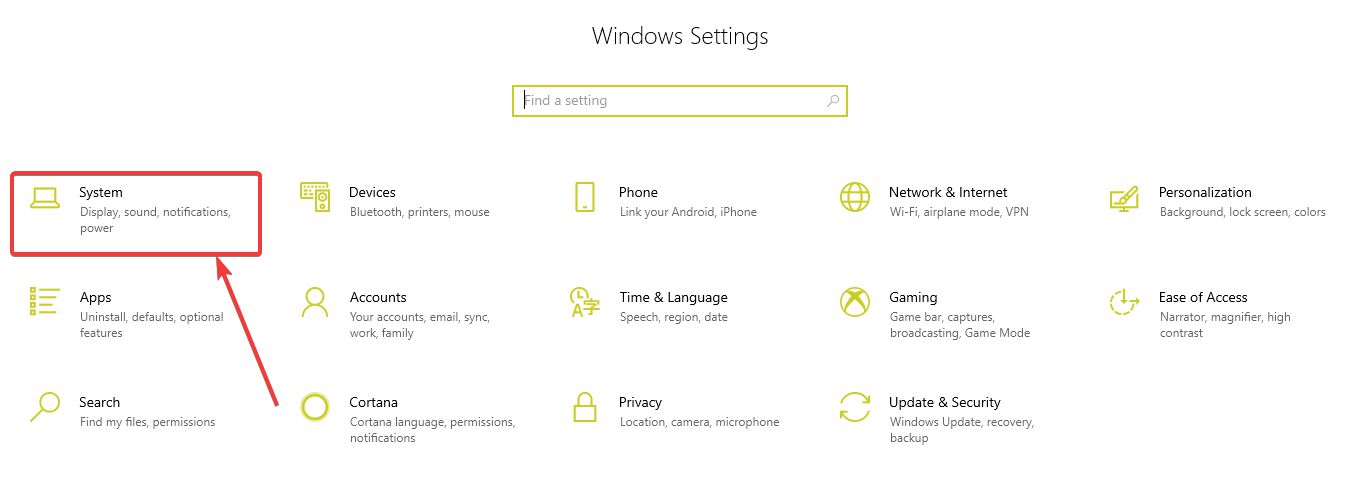
- У'Система'меню, прокрутіть вниз і натисніть на'Про'.
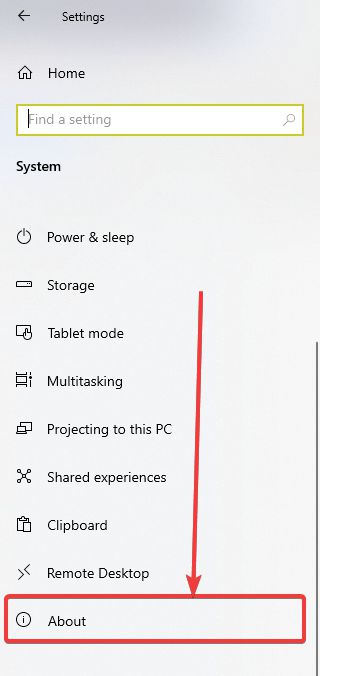
- У'Про'Сторінка, натисніть на'Перейменуйте цей ПК'.
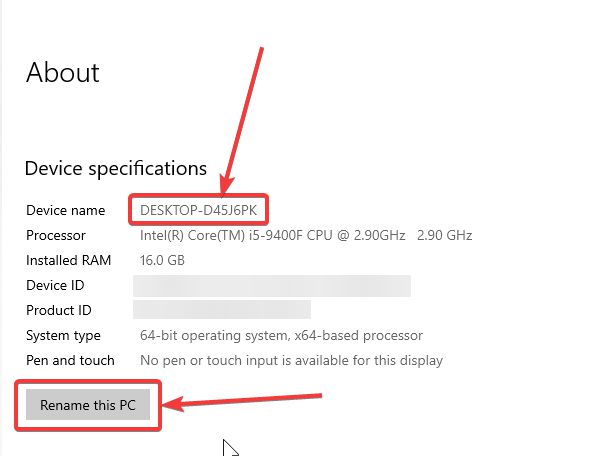
- Тепер вам доведеться ввести бажане ім’я на своєму комп’ютері. Під час призначення імені переконайтеся, що ви не використовуєте жодних пробілів чи інших непідтримуваних символів у імені. Просто виберіть ім'я, яке просте, і може допомогти вам розпізнати комп’ютер унікальним чином. Після введення імені натисніть кнопку'Далі'.
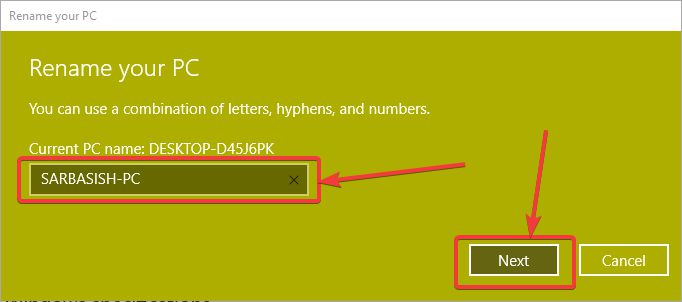
- Після призначення імені вам доведеться перезапустити комп’ютер, щоб змінене ім’я було ефективним у вашій системі. Ви можете натиснути"Перезапустити зараз"або"Перезапустіть пізніше"Залежно від того, коли ви плануєте перезапустити комп’ютер.
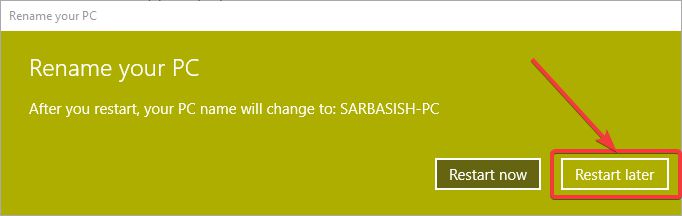
- Якщо у вас є кілька комп'ютерів, ви можете повторити однаково для всіх комп'ютерів, до яких ви маєте доступ, щоб визначити комп'ютер, коли він підключений до мережі. Щоб переконатися, ви можете ділитися файлами або хочете зробити ваш комп'ютер видимим для інших в мережі, не змінюйте домен, який повинен бути за замовчуванням'Робоча група'Для більшості комп'ютерів Windows.
Так що це було про те, як ви змінюєте назву свого комп'ютера на комп'ютері Windows 10. Чи маєте ви на увазі якісь питання? Не соромтеся коментувати те саме нижче.