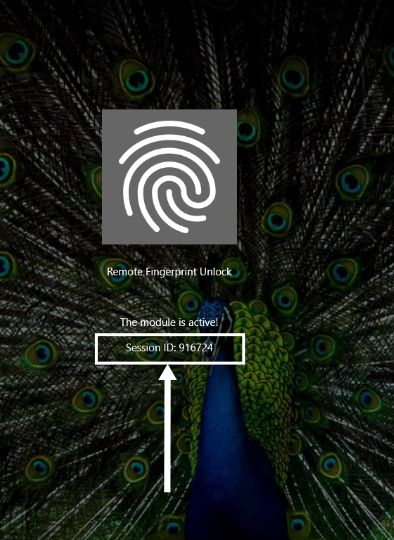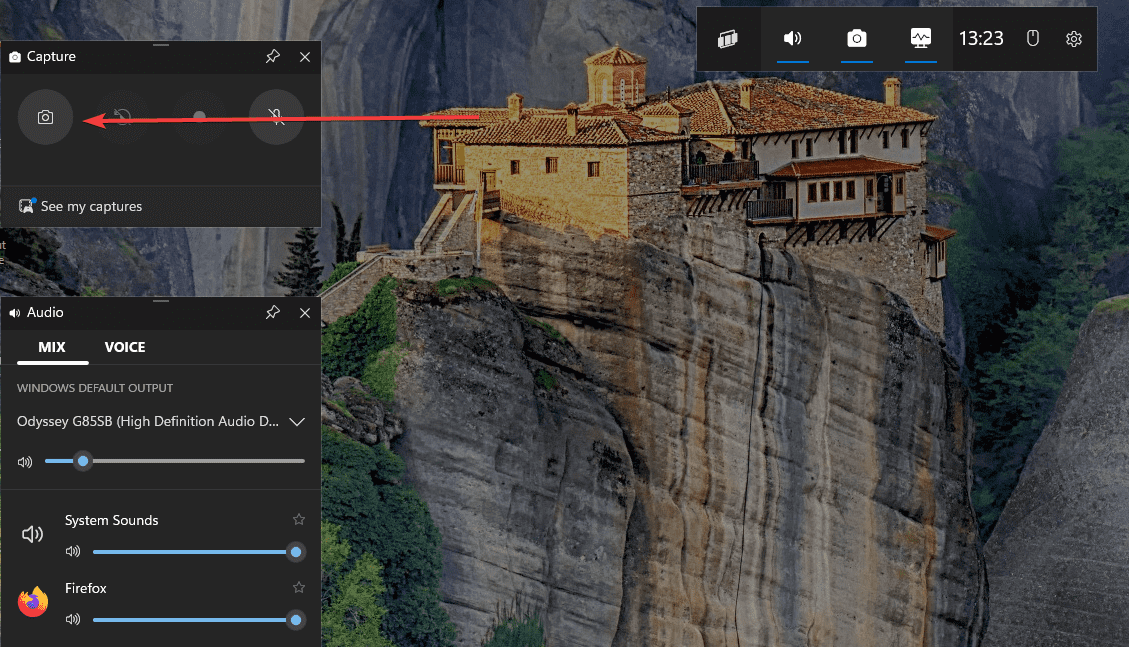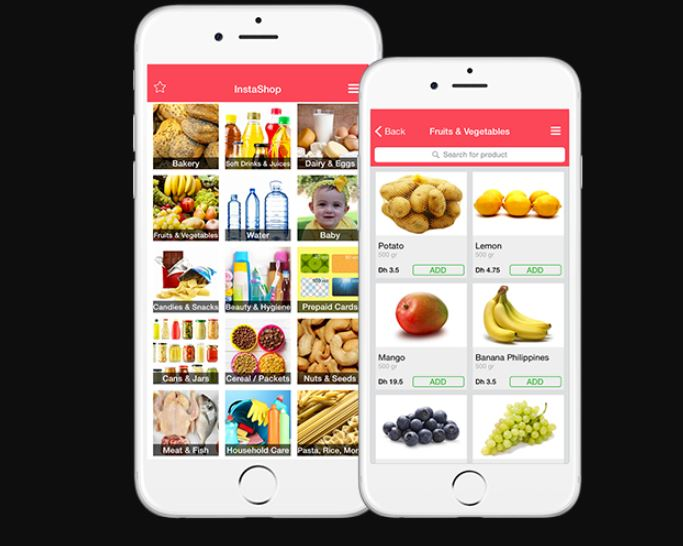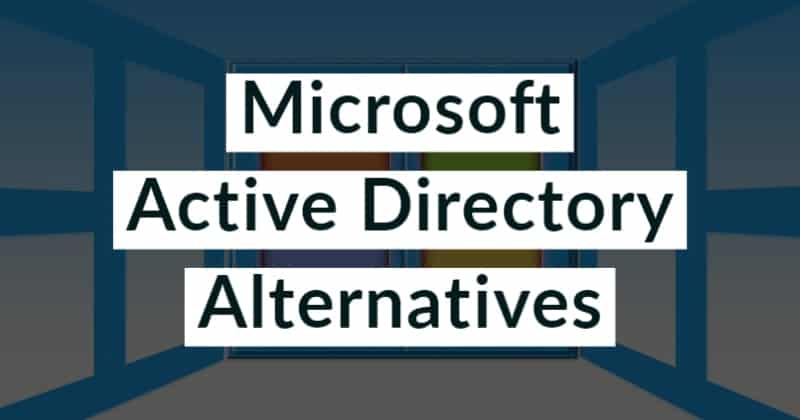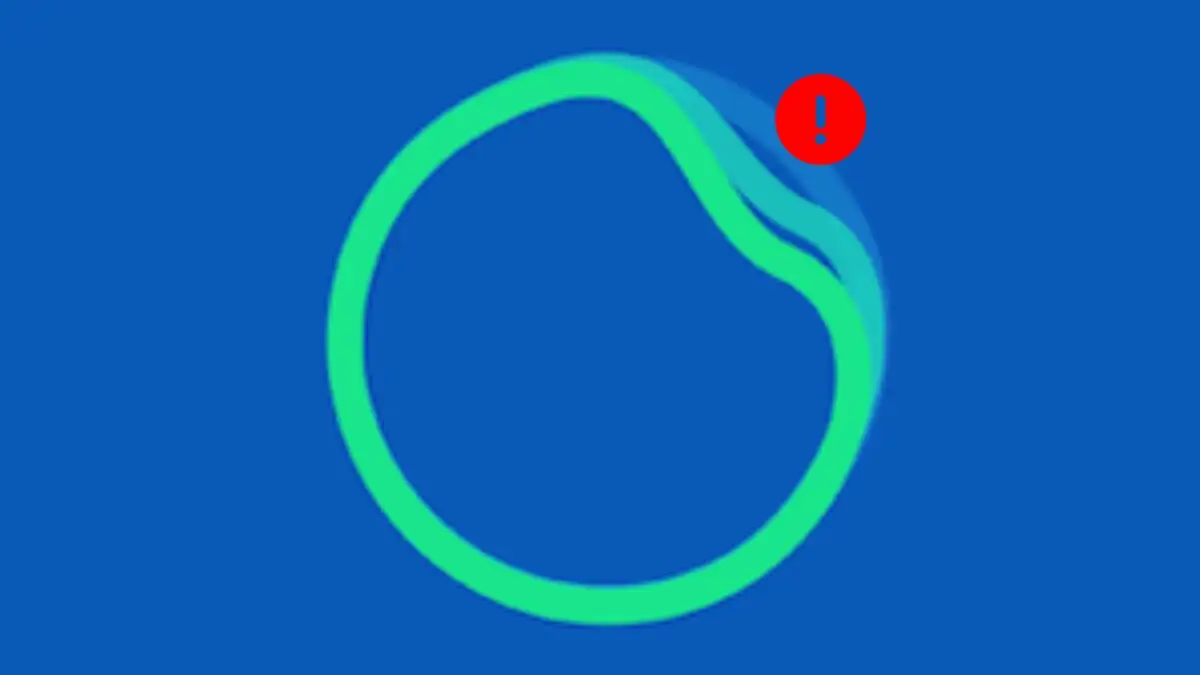Використовуйте флеш -накопичувач USB, щоб створити накопичувач для відновлення для Windows 10 або 8 та зберегти себе від будь -якого майбутнього хаосу.
У Windows 7 у нас немає можливості створити накопичувач відновлення за допомогою USB -накопичувачів і не бажаючи використовувати диски CD/DVD, але життя цих оптичних диска коротке і легко може бути пошкоджене. Більше того, сьогодні більшість ноутбуків та настільних комп'ютерів надходять без оптичних приводів у таких випадках, що створюють диск S системного ремонту, справді є головним болем.
Параметр відновлення Windows 10, яка точно така ж, як і Windows 8, дозволяє користувачам отримати доступ доПараметри попереднього запускуякі мають різні інструменти для діагностики помилки ОС Windows. Користувач може легко створити його за допомогою флеш -диска USB.
Після створення USB -накопичувача відновлення під час завантаження системи Windows 8 або 10 ви отримаєте синій кольоровий екран з різними параметрами відновлення, наприклад:
Відновлення системи: Використовуйте точку відновлення, записану на системному ПК для відновлення Windows.
Командний рядок:Використовуйте командний рядок для розширеного усунення несправностей
Відновлення системного зображення:Відновлення за допомогою певного файлу системного зображення
Налаштування запуску:Змініть поведінку запуску Windows
Ремонт запуску:Виправити проблеми, які не дозволяють завантажувати Windows
Поверніться до попередньої збірки:Відступайте вниз до попереднього оновлення, якщо щось погане сталося через оновлення Windows.
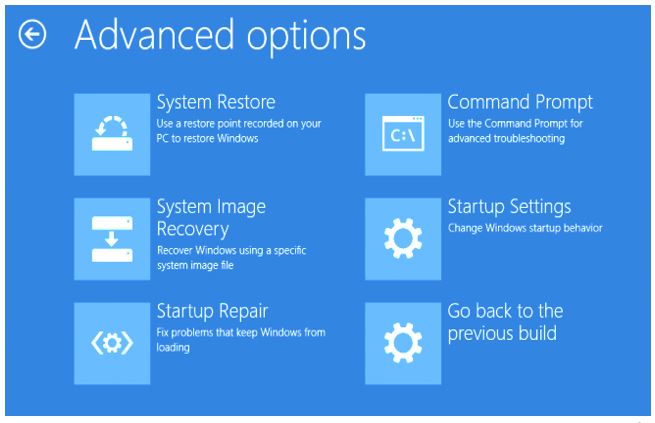
Ви будете раді почути, що ви можете створити USB Windows 10 або 8 відновлення з іншого ПК представляє у вашому домі або навіть той, який працює на Windows 10 або 8 у будинку друга.
Накопичувач відновлення також може бути використаний у випадку, якщо у вашій системі Windows 10 є певна проблема завантаження.
Примітка: Якщо ви використовуєте систему Windows 7, то ви не можете використовувати накопичувач відновлення, замість цього вам доведеться піти наДиск ремонту системищо працює так само, як і привід відновлення. Однак у диску з ремонту системи ви повинні використовувати CD/DVD. Справа в тому, що параметр відновлення системи також доступний у Windows 10 & 8. Тому, якщо ви не хочете створювати накопичувач відновлення, то можна також перейти до опції системного диска. Але для користувачів Windows 7 немає іншого варіанту замість того, щоб побачити цю статтю -який також застосовується для Win 10 та 8.
Нижче датні кроки для створення накопичувача відновлення Windows однакові для Windows 10 та Windows 8.
Як створити накопичувач відновлення Windows 10?
- Перейти доПанель завдань Windows 10.
- У правій частині кнопки запуску ви знайдетеполе пошуку.
- ТипСтворіть накопичувач відновлення.
- КолиСтворіть параметр накопичувача відновленнявидно, натисніть на це.
- Діалогове вікно відкриється і попросить вас запустити його як адміністратор. Просто натиснітьТак.Якщо ви не адміністратор системи, то вам потрібно ввести вПароль облікового запису адміністратора.
- КолиІнструмент відновленняВідкривається, ви побачите опцію 'Резервні системні файли на диск відновлення, переконайтеся, що встановіть поле, наведене в передній частині, щоб вибрати цю опцію.
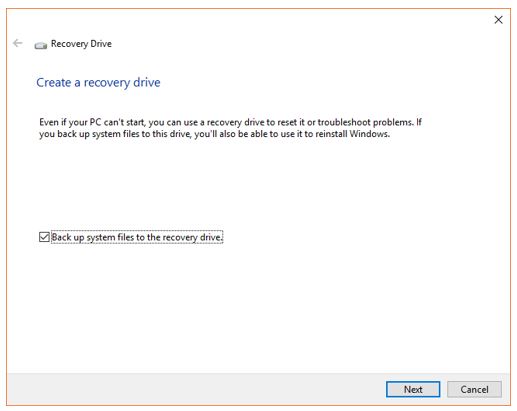
- Тепер вставте aUSB -привіду вашу систему.
- Після наведеного вище кроку клацніть наНаступнийкнопка, наведена наСтворіть накопичувач відновленняінструмент.
- ЗІнструмент творчості приводу відновленняпочинає сканувати прикріплені зовнішні USB -накопичувачі, і як тільки це виявить; Він з’явиться на екрані інструментів.
- Клацніть на підключенніUSB -привіда потімНаступнийкнопка.
- Примітка: Ви можете відключити всі інші USB -накопичувачі, крім того, який ви хочете використовувати для створення приводу відновлення, це уникне будь -якої плутанини.
- Крім того, те, що слід зазначити ранішеСтворення приводу відновлення у Windows 10полягає в тому, щоUSB -привідВи збираєтеся використовувати, має бути принаймні8 Гбза розміром.
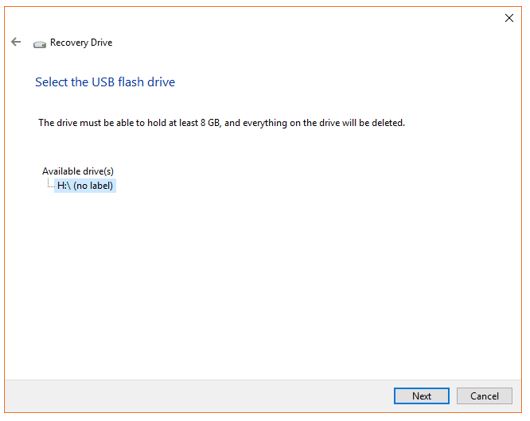
- Як тільки ви натиснете наНаступна кнопкаНа наведеному вище кроці інструмент приводу відновлення підкаже повідомлення, яке«Все відкриється, що цей диск буде видалено. Якщо у вас єОсобисті файлиНа цьому накопичувачі переконайтеся, що ви створили резервну копію файлів. "Отже, будьте впевнені, що ваш USB -накопичувач порожній, інакше ви втратите всі свої дані.
- Тепер натисніть наНаступна кнопкаДля початку процесу.
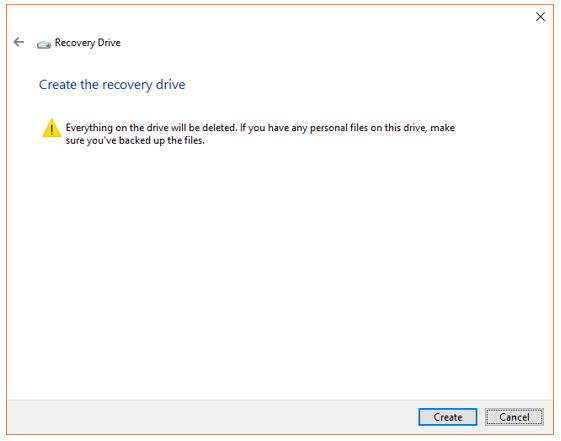
- Процес створенняДиск відновлення Windows 10розпочнеться. Це займе близько половини або однієї години залежно від конфігурації вашої системи.
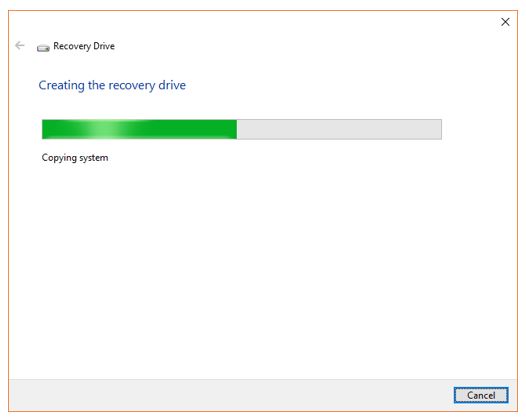
- Після повного процесу створення накопичувача відновлення натисніть наЗакінчитикнопка.
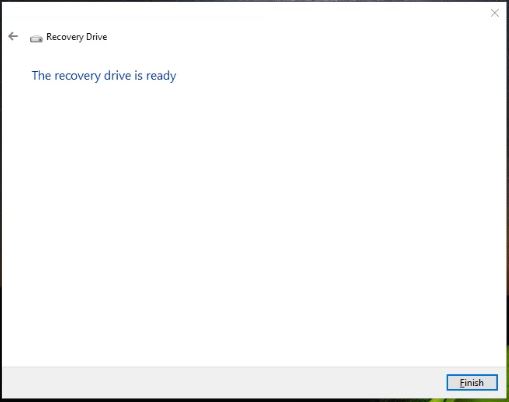
- У нашому випадку, колиПроцес створення приводу відновленнязавершено загальний розмір флеш -накопичувача USB, який використовується інструментом для створення відновлення5,09 ГбДля Windows 10. Отже, у вашому випадку це може бути трохи менше або більше, тому повинен бути використання USB -накопичувача8 Гб або більше розміру.
- Після всього вищезазначеного процесу безпечно викидає вашзавантажувальний накопичувач Windows 10і зберігав його безпечним місцем, звідки ви легко отримуєте його в майбутньому. Тому що ви не збираєтеся використовувати його щодня і можете бути неправильно розміщені або втрачені.