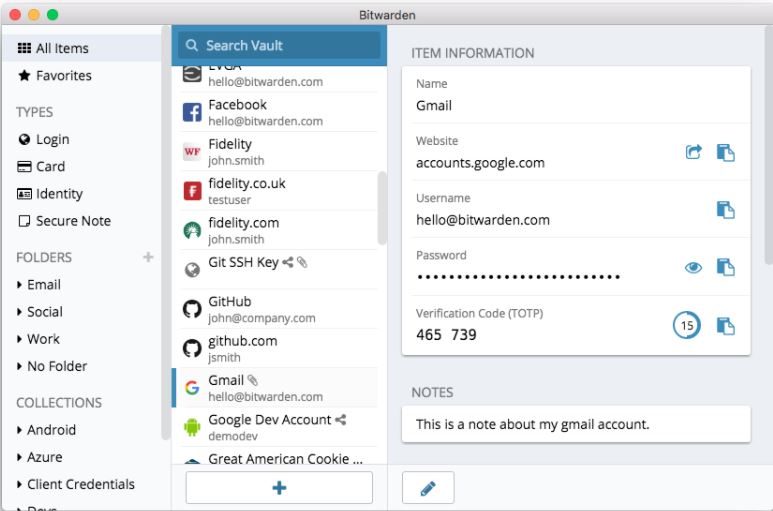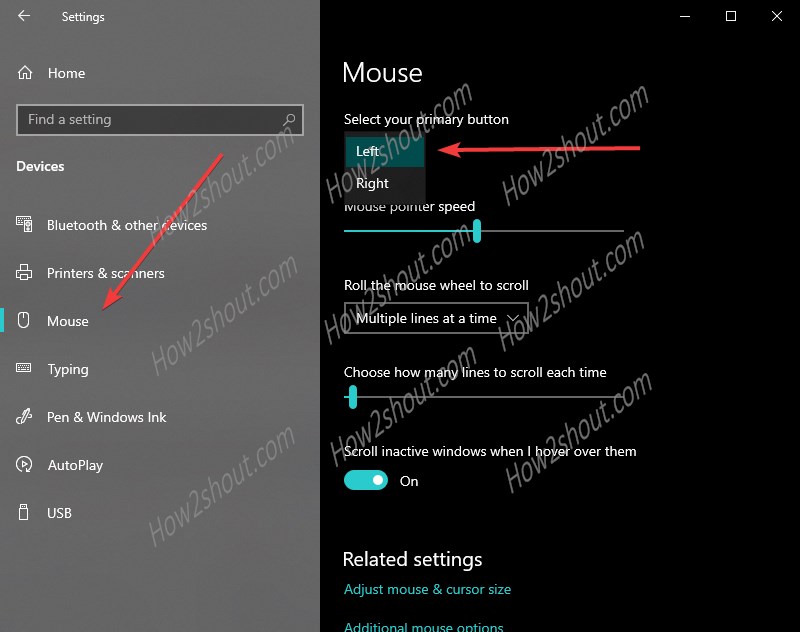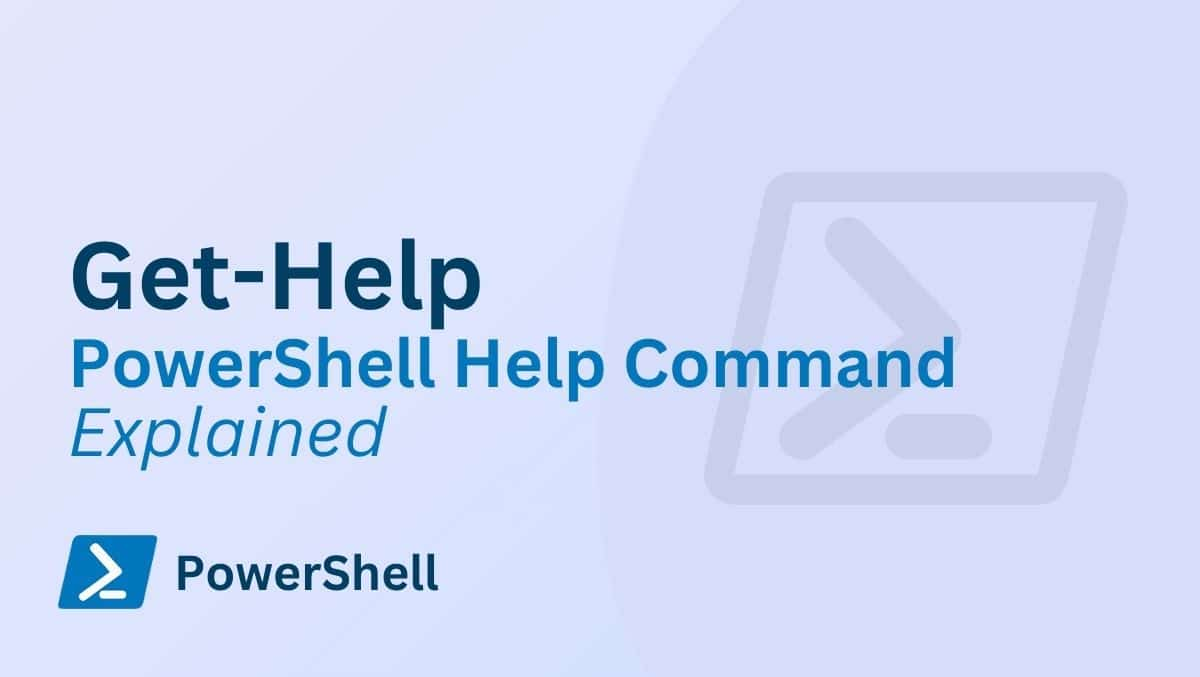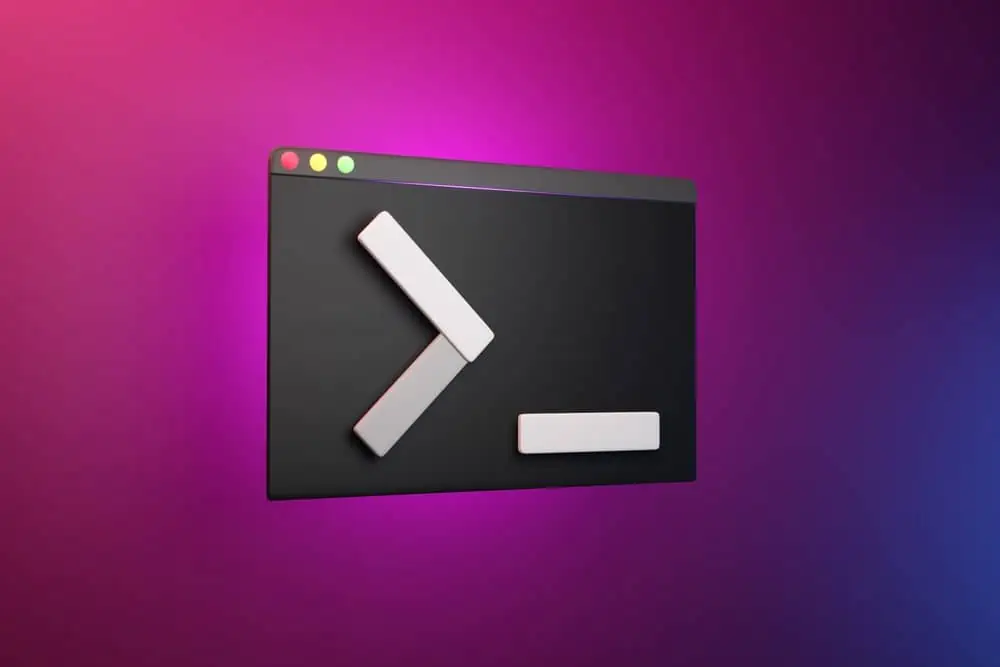Amazon Corretto - це також комплект розробки Java, заснований на OpenJDK для виробничого середовища. Amazon надає довгострокову підтримку для Корретто, підвищення продуктивності та виправлення безпеки. Він також безкоштовний і підтримує кілька платформ, що робить Корретто ідеальним JDK для виробничих навантажень. Це також може бути дуже надійним вибором для розробників, які будують, тестують та запускають додатки Java на будь -якій платформі. Незалежно від того, що ви розробляєте масштабні програми чи вивчаєте Java, Amazon Corretto забезпечує стабільність та продуктивність для всіх навантажень Java.
Встановлення Корретто на Windows 11 або 10
Ті, хто хоче встановити Amazon Corretto на Windows 11 або 10, можуть використовуватиКрила, що є найпростішим методом і може використовуватися з усіма наявними версіями Корретто. Такі як Amazon Corretto Corretto 23 (Non-LTS), Corretto 21, Corretto 17, Corretto 11 та Corretto 8.
Крок 1: Відкрийте Windows PowerShell або термінал
По -перше, нам потрібно запустити командний термінал з правами адміністратора. Для цього клацніть правою кнопкою миші на кнопці запуску Windows, а потім виберіть “Термінал (адміністратор)”Варіант.
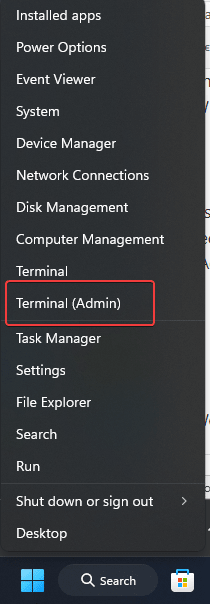
Крок 2: Перевірте наявність Вінгета
Ну, на всіх останніх версіях Windows 11 та Windows 10, менеджер пакетів Winget буде попередньо встановлений. Щоб перевірити це, ми можемо запустити дану команду, яка отримає поточну версію менеджера пакетів та надрукувати її на екрані.
winget -vЯкщо ви отримаєте команду, яка не знайдена помилка, ви можете отримати Вінгет, встановивши “Інсталятор додатків”З магазину Microsoft;Ось посилання TО це.
Крок 3: Пошук Amazon Corretto
Після того, як ви запевнили, що Вінгет знаходиться у вашій системі, давайте шукатимемо версію Amazon Corretto, доступну для встановлення на Windows 11 або 10 із сховища крила.
winget search correttoКоманда буде перелічено все, що починається з слова "corretto" на екрані терміналу, як показано нижче, разом ізІдентифікатор заявкиНам потрібно його встановити.
PS C:\Users\rads> winget search corretto
Name Id Version Match Source
---------------------------------------------------------------------------------------------
Amazon Corretto 11 Amazon.Corretto.11.JDK 11.0.24.8 Tag: corretto winget
Amazon Corretto 17 Amazon.Corretto.17.JDK 17.0.12.7 Tag: corretto winget
Amazon Corretto 18 Amazon.Corretto.18.JDK 18.0.2.9 Tag: corretto winget
Amazon Corretto 8 Amazon.Corretto.8.JDK 1.8.0.422 Tag: corretto winget
Amazon Corretto 19 Amazon.Corretto.19.JDK 19.0.2.7 winget
Amazon Corretto 20 Amazon.Corretto.20.JDK 20.0.2.10 winget
Amazon Corretto 21 Amazon.Corretto.21.JDK 21.0.4.7 winget
Amazon Corretto 22 Amazon.Corretto.22.JDK 22.0.2.9 winget
Amazon Corretto JRE 8 Amazon.Corretto.8.JRE 1.8.0.422 wingetКрок 4: Встановіть Amazon Corretto на Windows 11 або 10
Що ж, на попередньому кроці у нас був список усіх наявних версій Amazon Corretto разом із їх ідентифікаторами, і тепер ми можемо встановити будь -яку з них.
Синтаксис для встановлення програми за допомогою Winget:
winget install app-id
Приклад:Щоб встановити доступну версію Corretto за допомогою Winget
- Встановити Amazon Правильно 11
winget install Amazon.Corretto.11.JDK- Встановити Amazon Правильно 17
winget install Amazon.Corretto.17.JDK - Встановити Amazon, виправлений 18
winget install Amazon.Corretto.18.JDK- Для встановлення Amazon Правильно 8
winget install Amazon.Corretto.8.JDK- Встановити Amazon Правильно 19
winget install Amazon.Corretto.19.JDK- Для встановлення Amazon Правильно 20
winget install Amazon.Corretto.20.JDK- Для встановлення Amazon Правильно 21
winget install Amazon.Corretto.21.JDK- Встановити Amazon Правильно 22
winget install Amazon.Corretto.22.JDK- Встановити Amazon Corretto Jre 8
winget install Amazon.Corretto.8.JREКрок 5: Перевірте установку:
Після того, як ви встановили версію Amazon OpenJDK, яку ви хочете, щоб перевірити та підтвердити, що вона була у вашій системі, ми запускаємо наступне:
java -versionПриклад виходу:
openjdk version "17.0.12" 2024-07-16 LTS
OpenJDK Runtime Environment Corretto-17.0.12.7.1 (build 17.0.12+7-LTS)
OpenJDK 64-Bit Server VM Corretto-17.0.12.7.1 (build 17.0.12+7-LTS, mixed mode, sharing)Крок 6: Встановіть версію за замовчуванням
Якщо ви встановили кілька версій Amazon Coretto у Windows і хочете встановити будь -яку з них як версію за замовчуванням для вашого проекту, відредагуйте системні змінні та налаштуйтеJava_homeЗмінна середовища, змінюючи свій шлях до версіїВиправлятиВи хочете.
- Клацніть на WindowsПочатикнопка таобшукдля -Властивості системи
- Клацніть на “Змінні середовища”Кнопка.
- За системними змінними знайдітьJava_homeі натиснітьРедагувати.
- Встановіть шлях до потрібної установки Amazon Corretto (наприклад,C: \ Програмні файли \ Amazon Corretto \ JDK-17.0.х).
- Примітка: Ви можете знайтивсі встановлені версії Корреттопід -C: \ Програмні файли \ Amazon Corretto
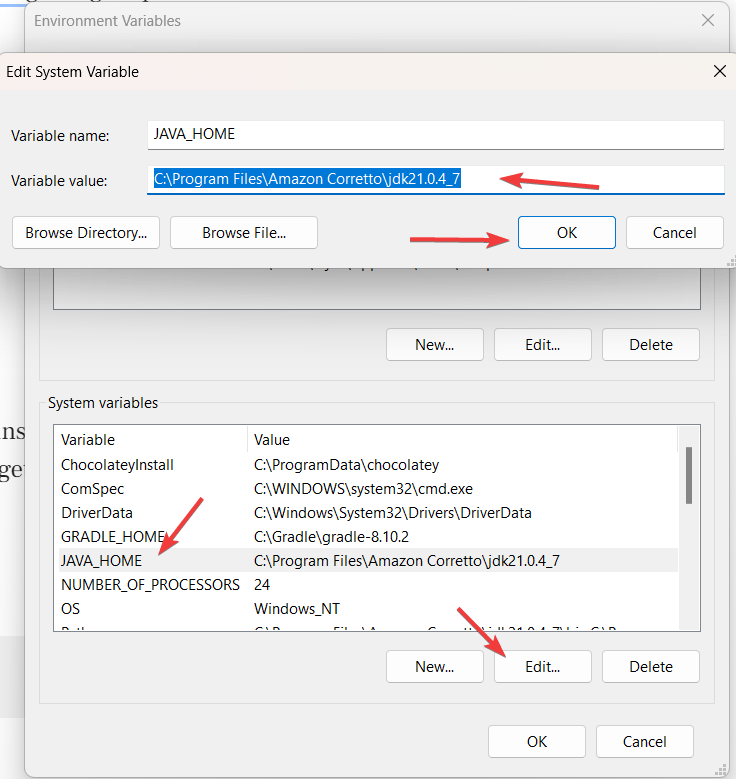
Крок 7: Видалення з використанням Вінтету (необов’язково)
Надалі, з будь -якої причини, якщо ви хочете видалити встановлену версію Amazon Corretto з Windows 11 або 10, то ми можемо використовувати заданий синтаксис крила:
Давайте першим списком встановлено версії Corretto:
winget list correttoТепер, щоб видалити будь -яку із перелічених версій, використовуйте наступне:
winget uninstall IDПриклад: Якщо ми хочемо видалити версію 21, команда буде:
winget uninstall Amazon.Corretto.21.JDK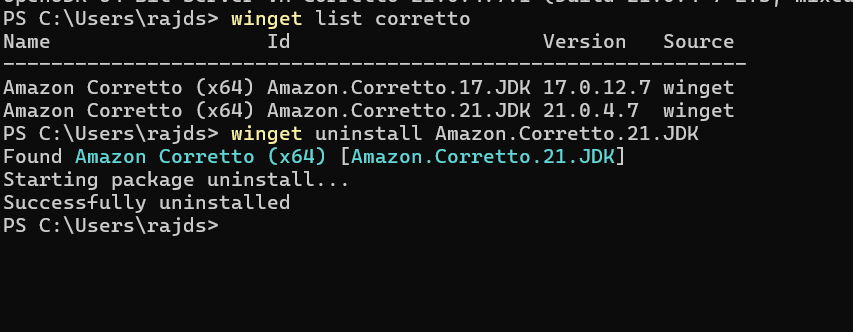
Інші статті: