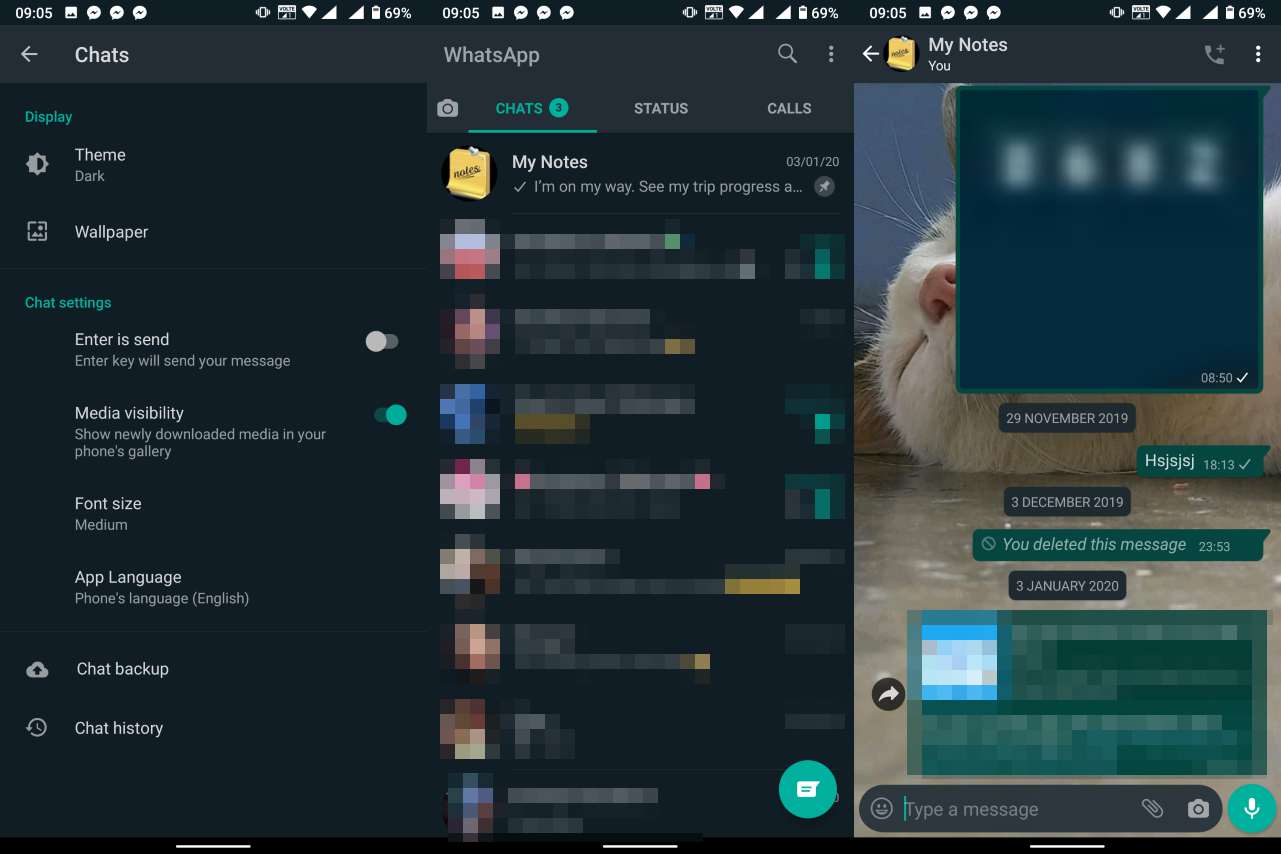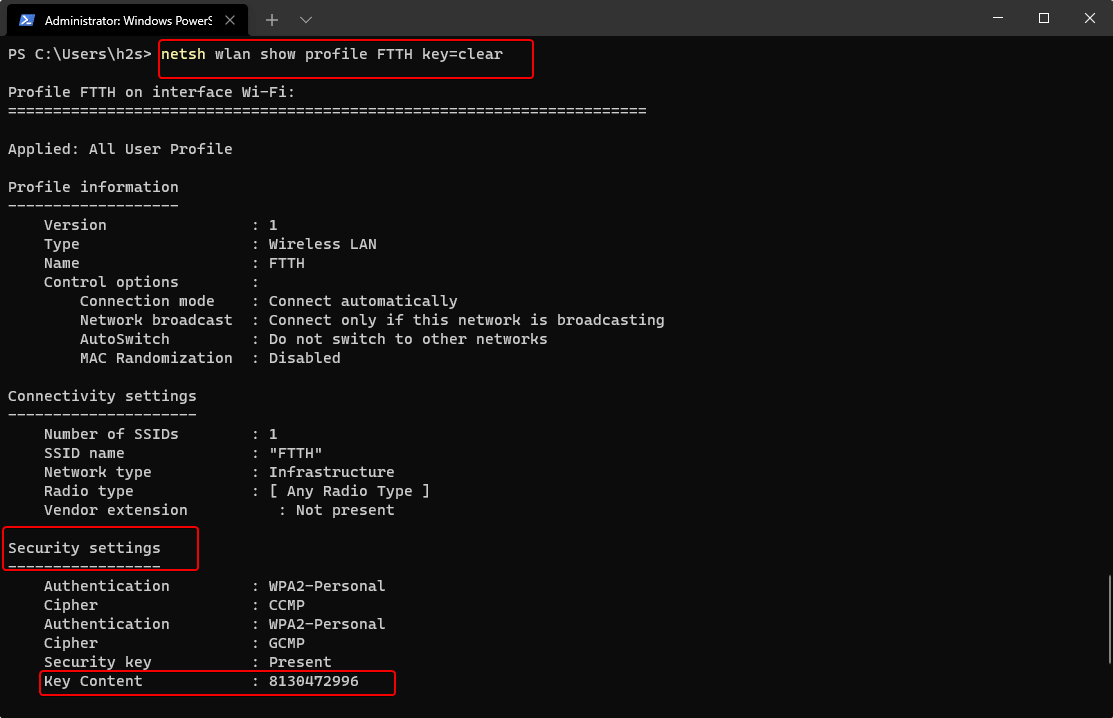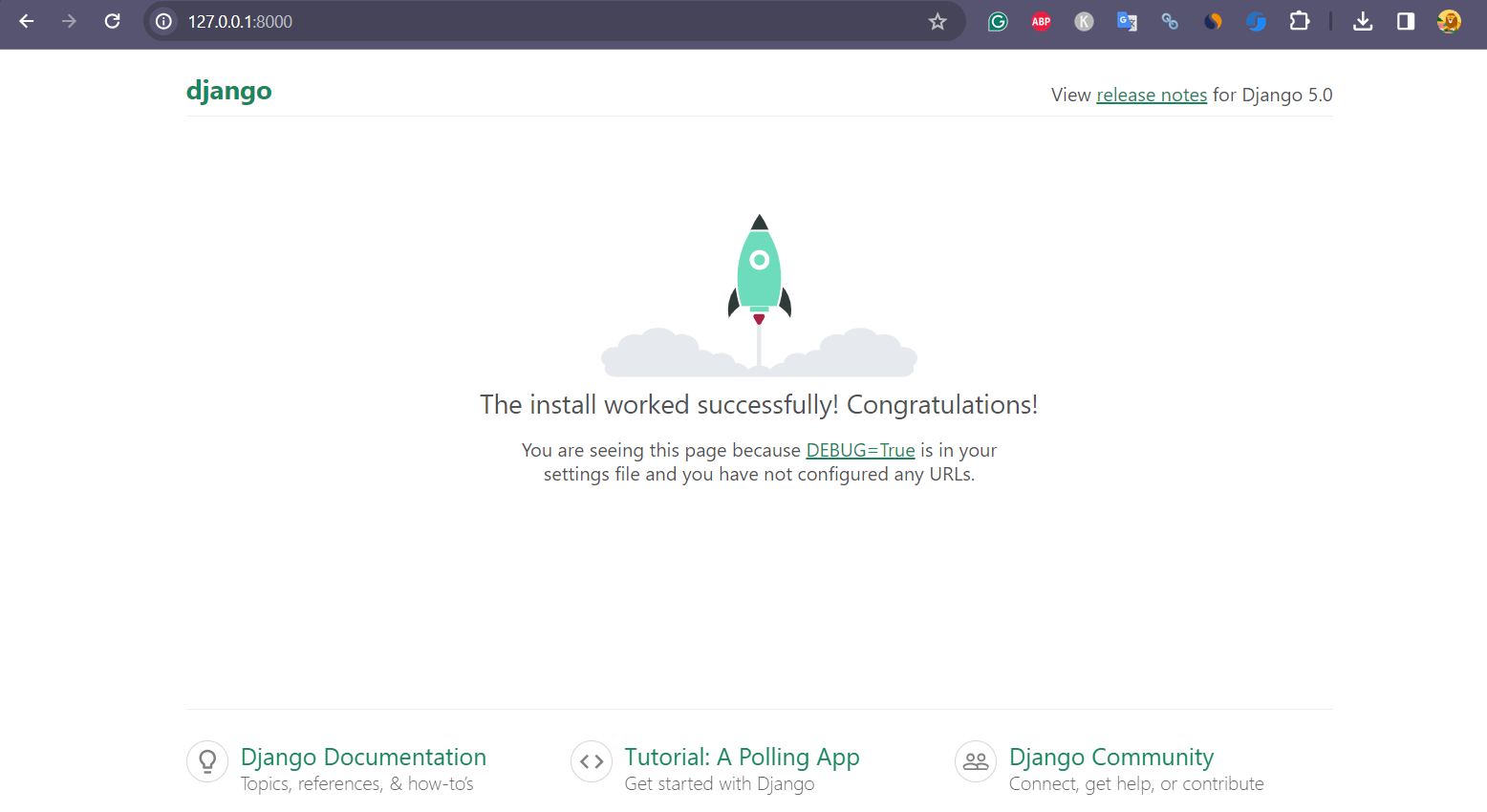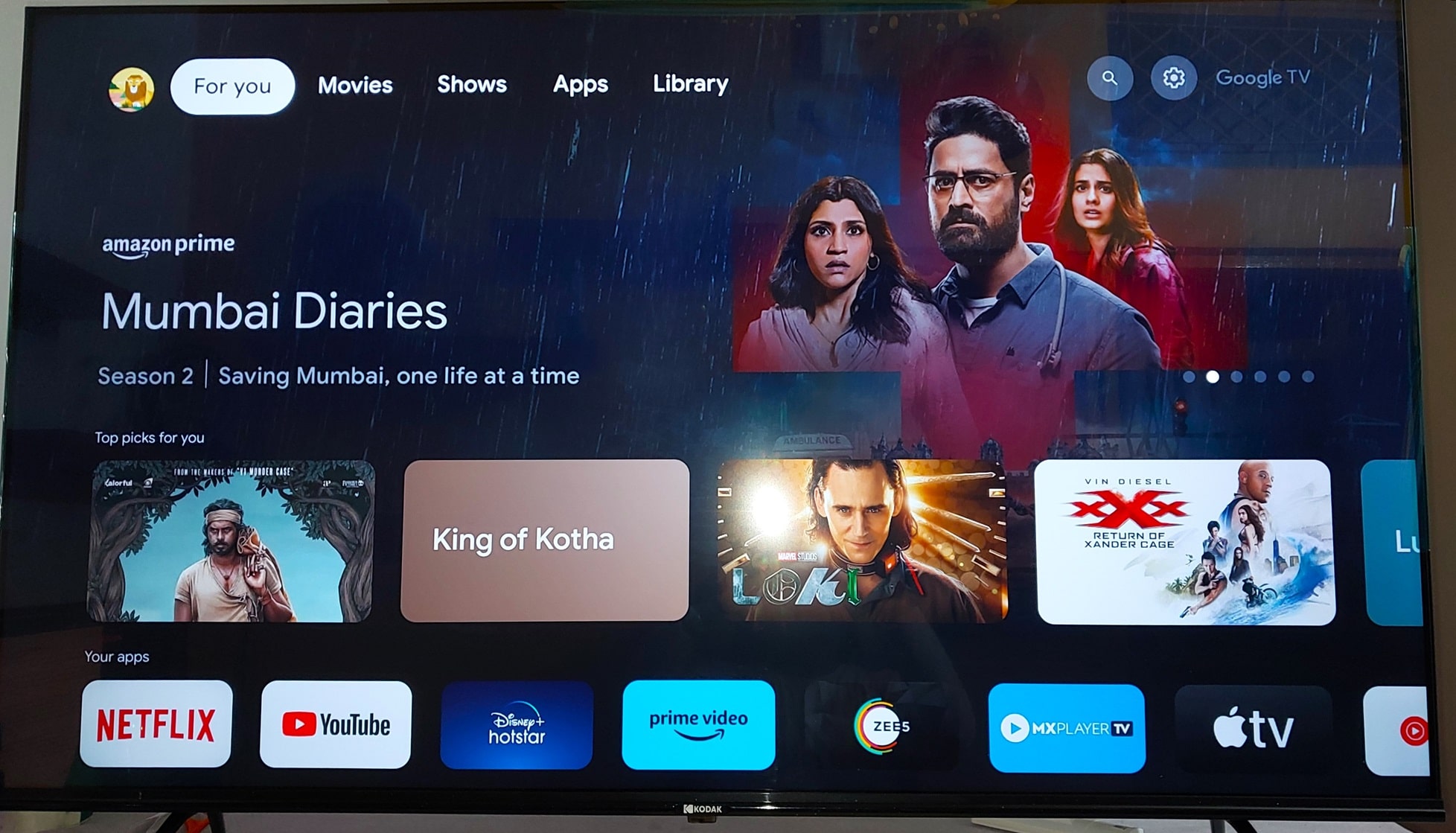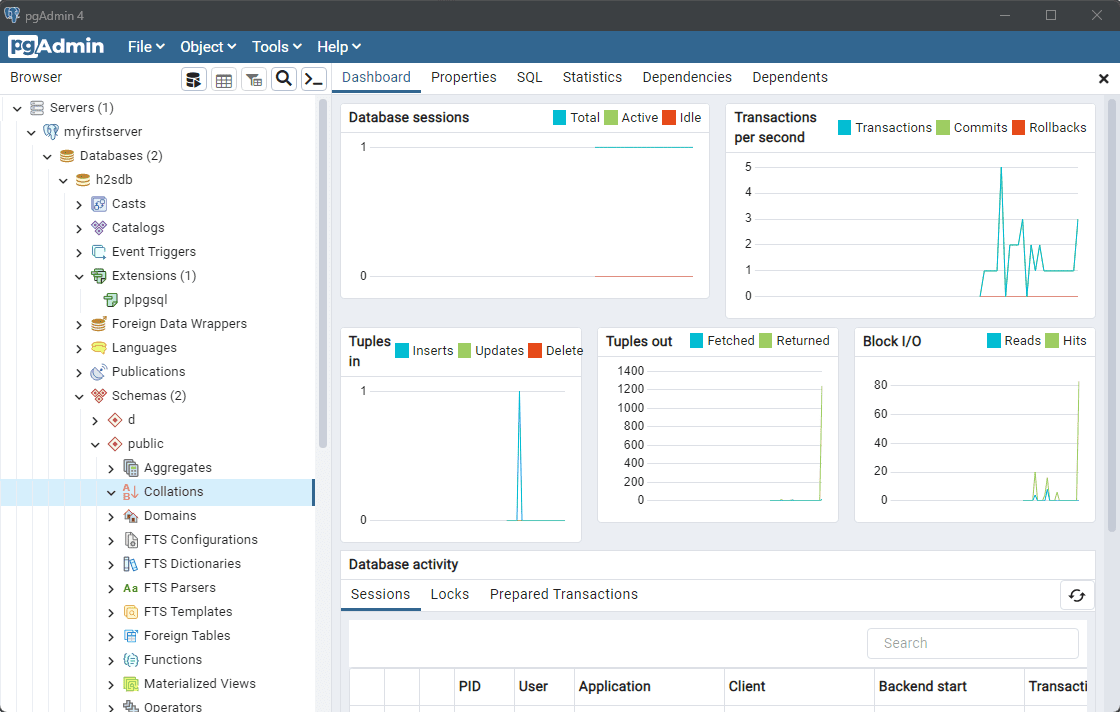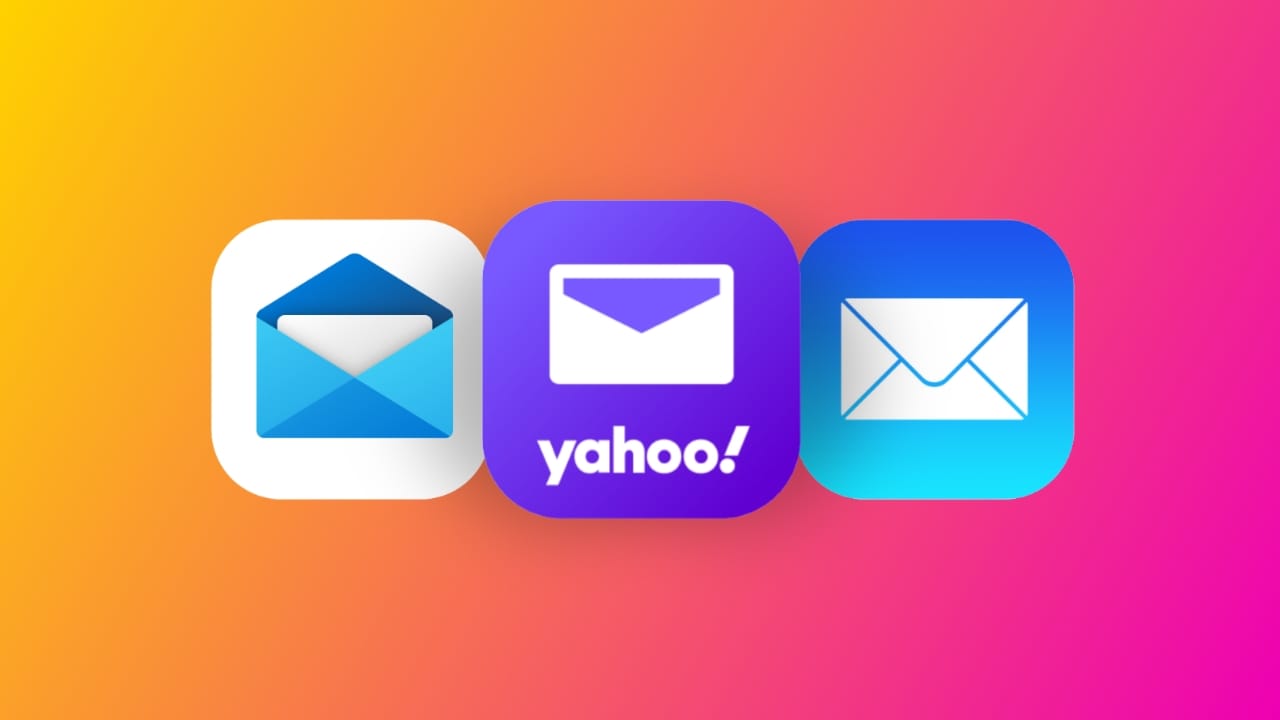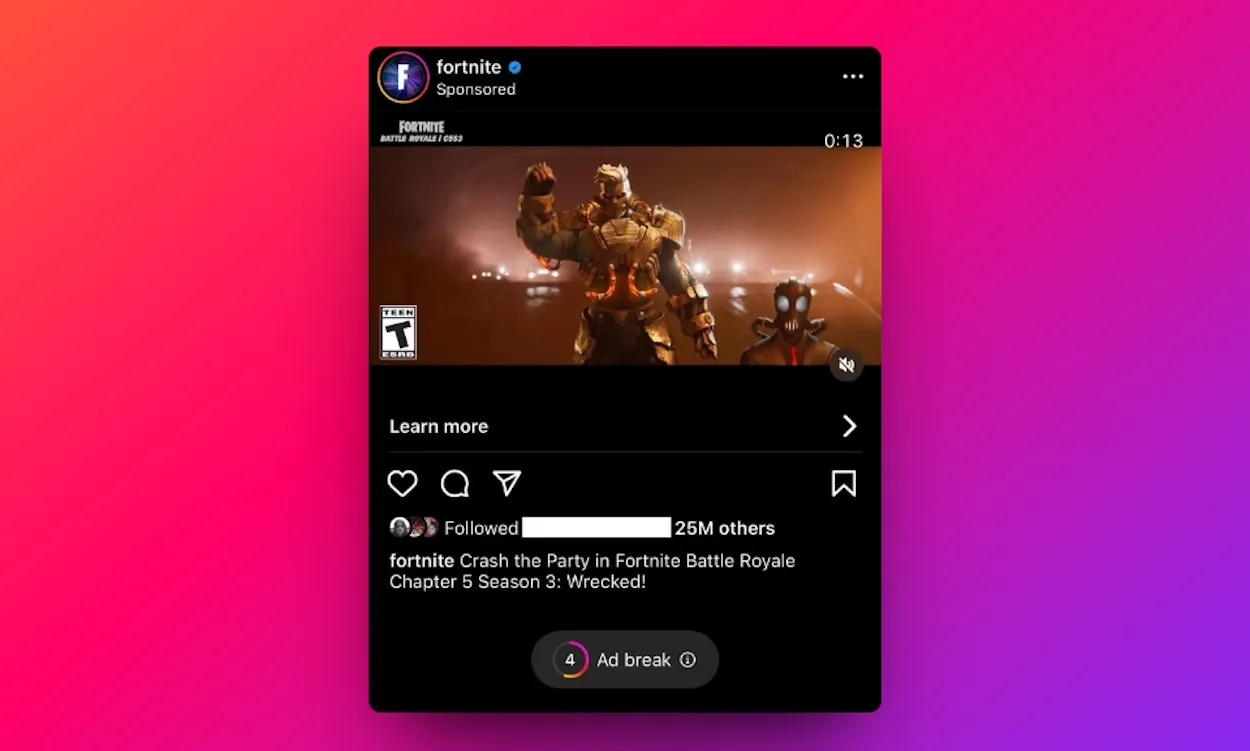AutoHotkey — це потужна мова сценаріїв для Windows, яка дозволяє користувачам автоматизувати повторювані завдання. Він також може створювати комбінації клавіш, перепризначати клавіші тощо. Він популярний серед ентузіастів і розробників, оскільки підвищує продуктивність і пропонує різні параметри налаштування для покращення роботи з Windows.
Використовуючи менеджер пакетів Windows, також відомий як Winget, ми можемо встановити AutoHotkey миттєво за допомогою однієї команди. У цій статті розглядається встановлення AutoHotkey у Windows за допомогою WinGet, тож вам не потрібно відкривати браузер або переглядати веб-сайти, щоб інсталювати програму.
Крок 1. Відкрийте командний рядок або PowerShell
Щоб інсталювати AutoHotkey за допомогою WinGet, потрібно відкрити командний рядок або PowerShell з правами адміністратора.
- Відкрийте меню «Пуск».і введіть "cmd» або «PowerShell.”
- Клацніть правою кнопкою мишіі виберітьЗапуск від імені адміністратора.
Крок 2. Встановіть Winget (якщо ще не встановлено)
Менеджер пакетів Windows від Microsoft (WinGet) поставляється як попередньо встановлена програма в усіх останніх версіях Windows 11 і 10; однак, щоб перевірити, чи він у вашій системі чи ні, на CMD або PowerShell Run:
winget --versionЯкщо WinGet розпізнається, ви готові продовжувати. Якщо ні, вам може знадобитися оновити Windows або інсталювати Інсталятор програмиз Microsoft Store.
Крок 3: знайдіть пакет AutoHotkey
Давайте спочатку перевіримо, чи пакет, який нам потрібно встановити, доступний у репозиторії Winget. Для цього ми можемо шукати AutoHotkey за допомогою команди, яка містить список доступних версій AutoHotkey.
winget search AutoHotkeyКрок 4. Встановіть AutoHotkey за допомогою Winget
У результаті ви побачите деталі пакета разом з ідентифікатором програми, який ми можемо використовувати для встановлення AutoHotKey:
winget install AutoHotkey.AutoHotkey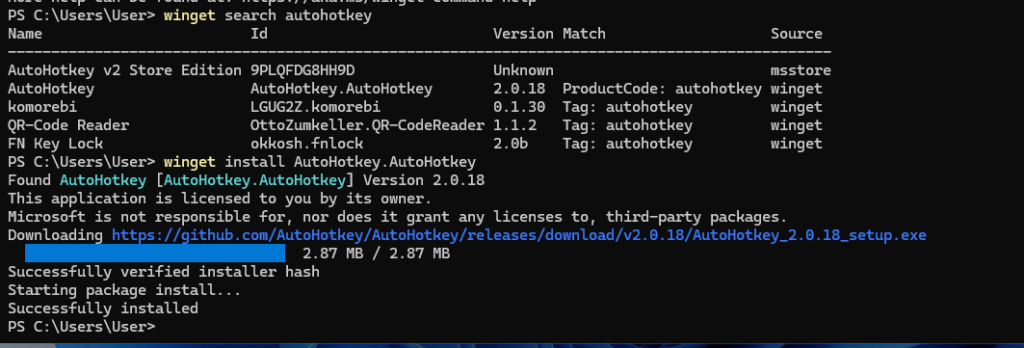
Крок 5. Перевірте інсталяцію в Windows 11 або 10
Ми можемо підтвердити, що встановлення виконано правильно, запустивши програму. Для цього натиснітьМеню Пускі шукатиAutoHotkey; коли з’явиться його значок, натисніть, щоб запустити його.
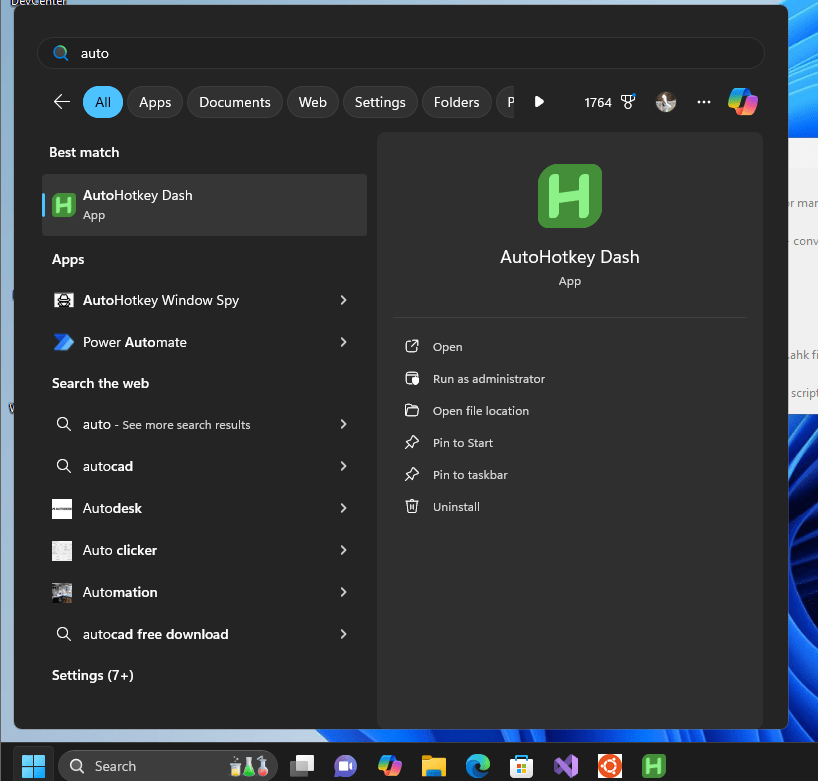
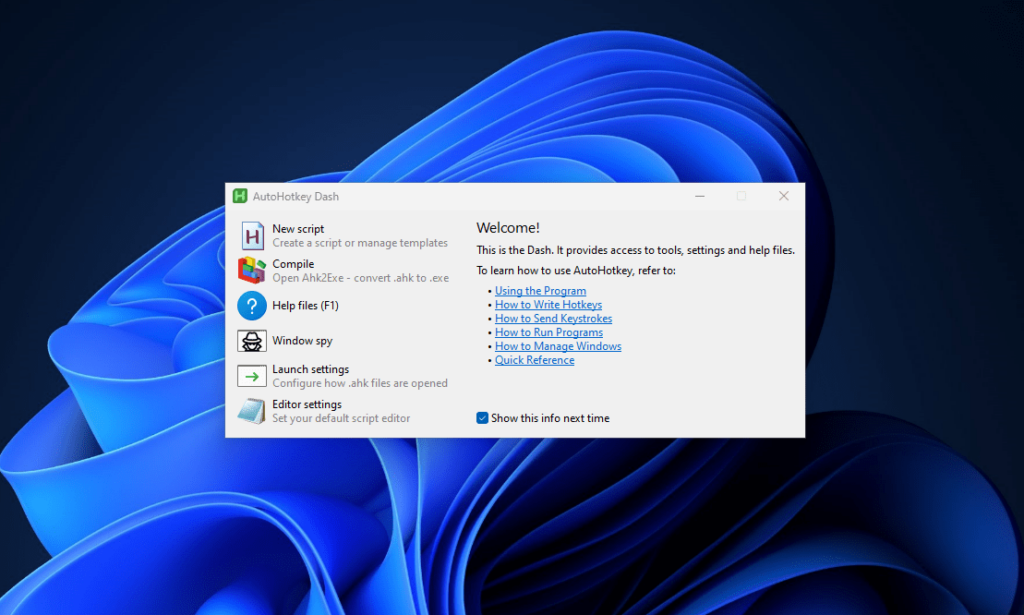
Крок 6: Запустіть і перевірте AutoHotkey
- Сценарії AutoHotkey зазвичай мають a
.ahkрозширення файлу. Щоб перевірити встановлення: - Створіть новий текстовий файлна робочому столі; назвіть це
Test. - Додайте наступний зразок сценарію, щоб відкрити Блокнот за допомогою комбінації клавіш, тобтоCtrl+N.
^n:: { ; Ctrl + N
Run "notepad.exe"
}Натисніть наМеню «Файл».блокнота,вибрати«Зберегти як»варіантабо натисніть Ctrl+Shift+Sдо збережіть файл із розширенням ".ahk“. Це означає, що файл буде «Test.ahk». Після завершення двічі клацнітьцещоб запустити сценарій.
Тепер, коли б випресаCtrl + N, Блокнот відкриється автоматично, показуючи, щоAutoHotkeyпрацює добре. Перевіртеофіційна документаціяn, щоб дізнатися більше про AutoHoteky та його команди.
Оновлення або видалення AutoHotkey за допомогою WinGet
сWinGet, керувати встановленням AutoHotkey є простим.
Щоб оновити AutoHotkey:
winget upgrade AutoHotkey.AutoHotkeyЩоб видалити AutoHotkey:
winget uninstall AutoHotkey.AutoHotkeyЦі команди гарантують, що ваша інсталяція AutoHotkey залишається актуальною або її можна видалити.
Висновок
Що ж, на етапах цього підручника ми побачили, що встановлення AutoHotkey за допомогою Winget є швидким і ефективним. Використовуючи AutoHotkey, користувачі можуть використовувати потужність автоматизації Windows, спрощуючи повторювані завдання, створюючи спеціальні ярлики та підвищуючи свою продуктивність за допомогою спеціальних сценаріїв.
Інші статті: