Django-це веб-рамка Python на високому рівні, яка не тільки безкоштовна для використання, але й з відкритим кодом. Це допомагає розробникам створювати веб -додатки швидше та краще, кодуючи менше. Ми можемо встановити його на будь -якій платформі, де можна налаштувати Python. Також Django пропонує активну підтримку громади та доглянуту документацію. Це надійні, масштабовані та універсальні, і використовується багатьма підприємствами для живлення своїх веб -сайтів. Крім того, навіть новачки можуть швидко почати з Djano через свою філософію "включають батареї", тобто вона включає всі необхідні функції за замовчуванням, на відміну від інших рамок, які потребують окремих бібліотек.
Встановлення Django на Windows 11/10
Передумови
Що ж, ключовою вимогою встановити Django на Windows або будь -яку іншу ОС є Python, оскільки Django - це рамка Python. Отже, перед тим, як подальше рухатися правою кнопкою миші на кнопці запуску Windows 11 або 10 та натисніть термінал (адміністратор) або Windows PowerShell (адміністратор), що є доступним.
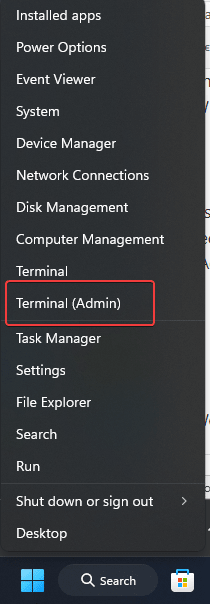
Отже, перед встановленням Django ви повинні підтвердити, що Python встановлений на вашій ОС Windows 10 або 11, оскільки ви запускаєте наступну команду:
python --versionЯкщо Python не встановлений, ви побачите наступне попередження.
Python was not found; run without arguments to install from the Microsoft Store, or disable this shortcut from Settings > Manage App Execution Aliases.Крок 1: Встановіть Python на Windows
Отже, якщо у вас у системі Windows вже немає Python, то спочатку нам це потрібно мати в нашій системі. Ми можемо встановити Python або завантаживши його файл налаштування з його офіційного веб -сайту, або можемо використовувати “Крила”Менеджер пакетів Windows через термінал. Отже, давайте використаємо крила, простий метод для встановлення останньої версії Python за допомогою командного рядка:
На powershell або терміналі, як адміністратор виконати задану команду. Ми встановлюємо версію 3.13, ви можете встановити будь -який інший, якщо ви хочете, просто замінивши номер версії в даній команді.
Щоб дізнатися, які інші доступні версії, якими ми можемо використовувати -
wignet search Python.Python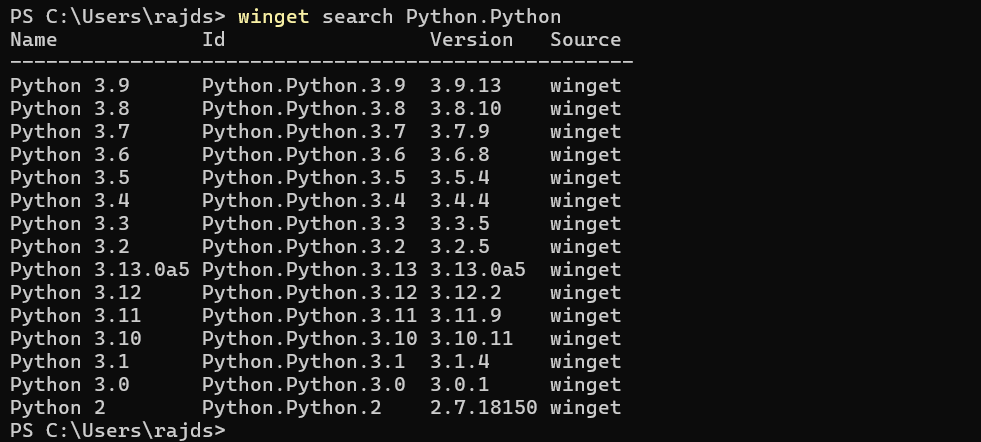
Для встановлення:
winget install Python.Python.3.13Після завершення встановлення закрити термінал і відкрийте його ще раз, щоб перевірити версію Python за допомогою:
python --version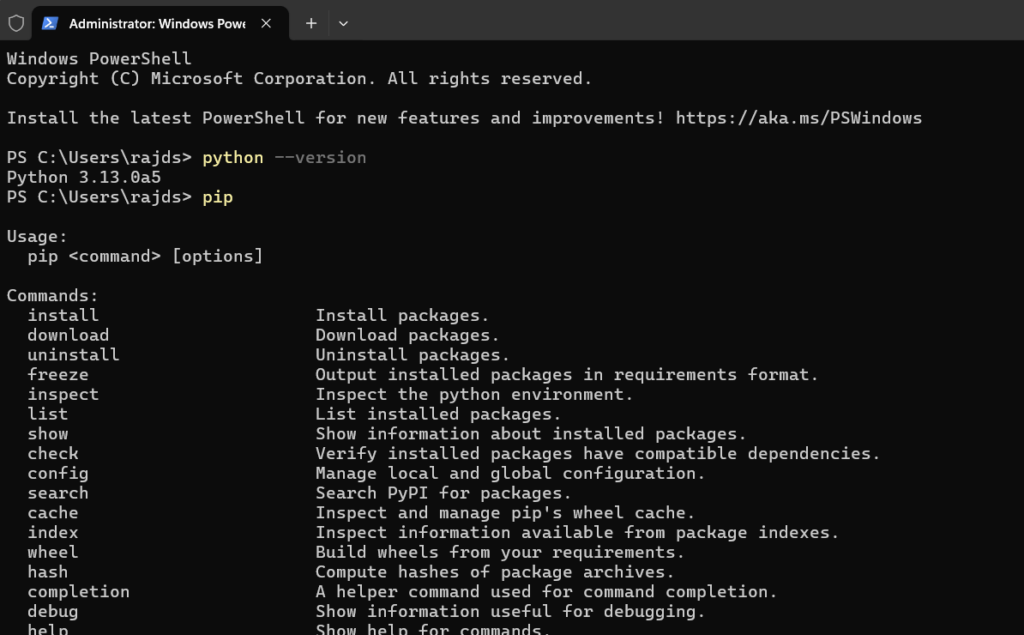
Крок 2: Налаштуйте віртуальне середовище
Для ізоляції наших проектів є хороша практика створити віртуальне середовище, і те саме, що ми робимо тут, а також для нашого проекту Django. Навколишнє середовище Python-це автономний каталог, який містить усі необхідні виконувані файли для використання пакетів, які потребують проекту Python.
Отже, у своєму командному рядку чи терміналі перейдіть до каталогу проекту. Якщо у вас немає, то можете створити його за допомогою:
mkdir my_projectВи можете перейменувати “my_project”До будь -якого імені ви хочете дати свій проект. Після цього перейдіть на створений каталог або той, який у вас вже є.
cd my_projectПісля цього запустіть наступну команду для створення віртуального середовища:
python -m venv myh2sЗамінитиmyh2sз тим, що ви хочете назвати своє оточення. Вищезазначена команда створить каталог -myh2sз необхідними файлами.
Крок 3: Активуйте своє віртуальне середовище
Тепер нам потрібно активувати створене нами середовище. Для цього використовуйте задану команду. Однак не забудьте змінити назву навколишнього середовища з тією, яку ви створили, наше єmyh2s.
myh2s\Scripts\activateТепер ваш командний рядок повинен відображати ім'я віртуального середовища.
Примітка. Якщо ви отримаєте помилку:
File C:\Users\h2s\my_project\myh2s\Scripts\Activate.ps1 cannot be loaded because running
scripts is disabled on this system. For more information, see about_Execution_Policies at
https:/go.microsoft.com/fwlink/?LinkID=135170Потім запустіть цю команду, щоб увімкнути виконання сценаріїв у PowerShell або CMD:
Set-ExecutionPolicy -ExecutionPolicy RemoteSigned -Scope CurrentUserТепер ви зможете активувати створене середовище Python. Після його активації ви побачите шлях папки проекту на підказці, як показано на наведеному нижче екрані:
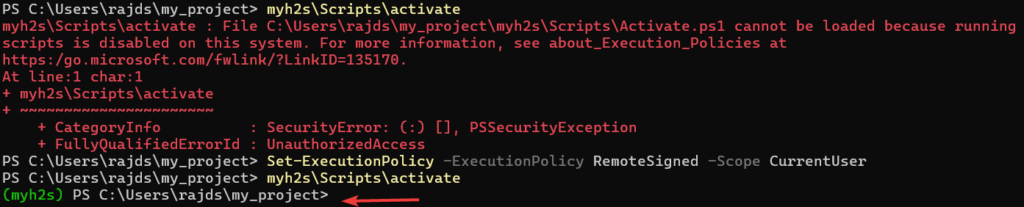
Крок 4: Встановлення Django на Windows 11 або 10
Давайте скористаємося менеджером пакетів Python, який є PIP на Windows, щоб встановитиДжанго. Менеджер пакетів буде налаштований автоматично під час встановлення Python у своїй системі.
pip install django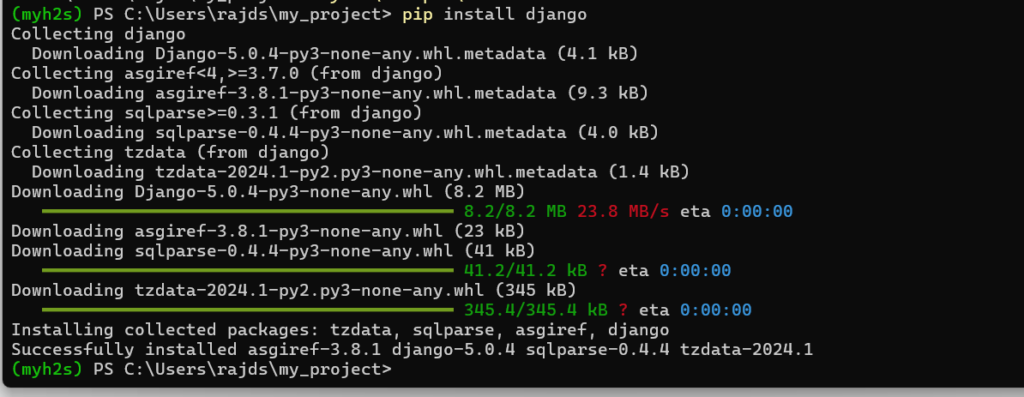
(Необов'язковий) За замовчуванням остання версія Django буде встановлена в нашій системі, однак, якщо ви хочете трохи старшої версії для вашого проекту, то згадайте про це в команді вище.Наприклад,Якщо ви хочете встановити версію4.2з Джанго тоді команда буде такою:
pip install django==4.2Крок 5: Перевірте поточну версію
Після встановлення Django ми можемо підтвердити його, перевіривши його версію за допомогою заданої команди:
django-admin --versionПриклад, щоб створити проект та додаток у Django
Створення проекту Django
Використовуючи цю команду, ми можемо створити будь -який новий проект з основною структурою проекту Django.
django-admin startproject firstprojectВи можете перейменувати “Перший проект"У вищезгаданій команді з тим, що завгодно, після цього переходу на створену папку проекту:
cd firstprojectЗапустіть сервер розробки
У каталозі створеної папки проекту він матиме всі необхідні файли для запуску вбудованого сервера розробки Django, тому використовуйте задану команду та запустити її.
python manage.py runserver
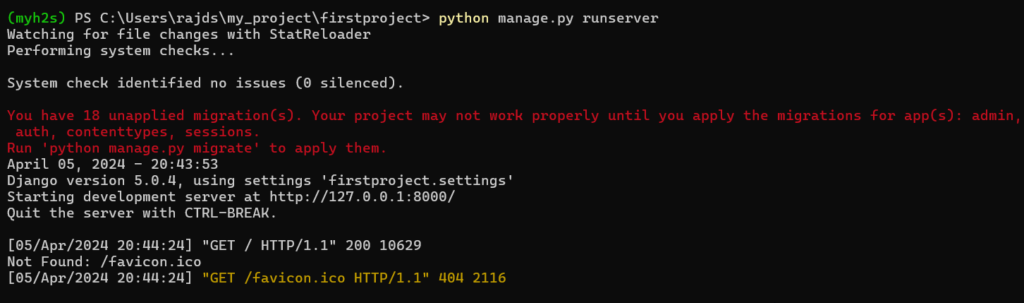
Наведена вище команда запустить сервер розробки на вашій локальній машині, щоб перевірити її у вашому браузеріhttps://127.0.0.01:8000
У вас буде сторінка Django за замовчуванням, як показано на заданому скріншоті. Тепер поверніться до командного терміналу і зупиніть сервер, натиснувшиCtrl+cключі.
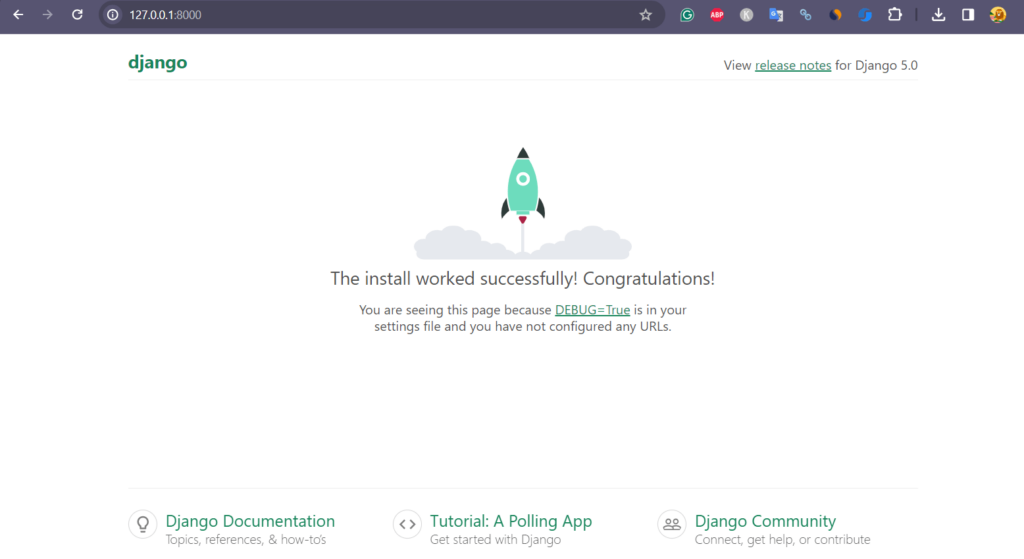
Створіть додаток Django
Для подальшого процесу ви можете ознайомитись із офіційною сторінкою документації, де розробники показали хороший приклад того, як створити перший додаток Django,Ось посилання на це.
Інші підручники:
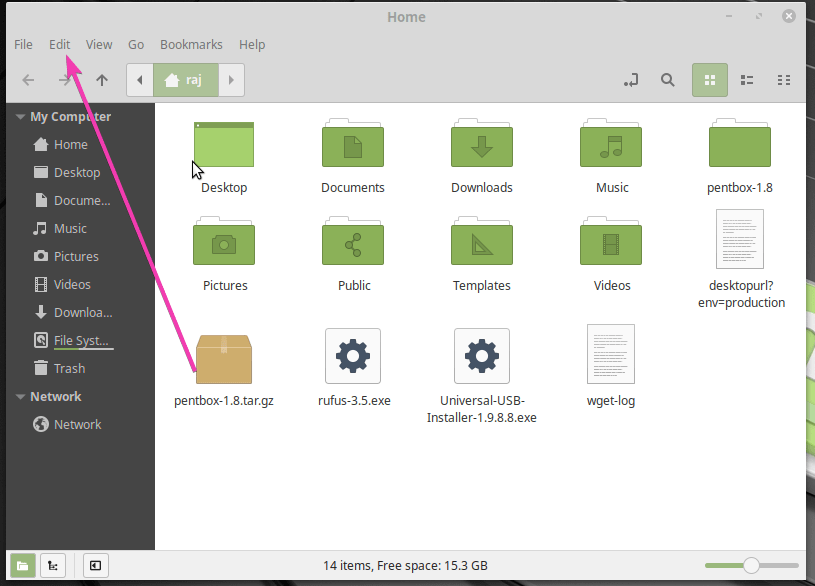
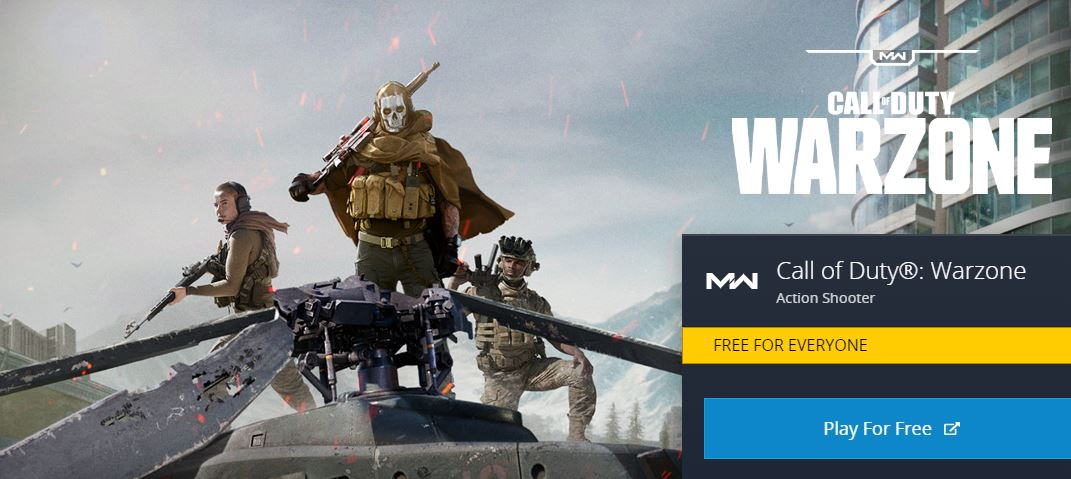
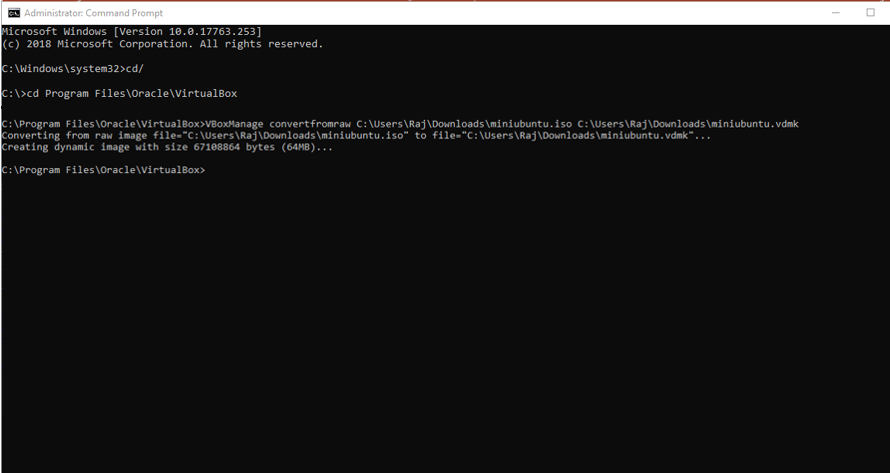
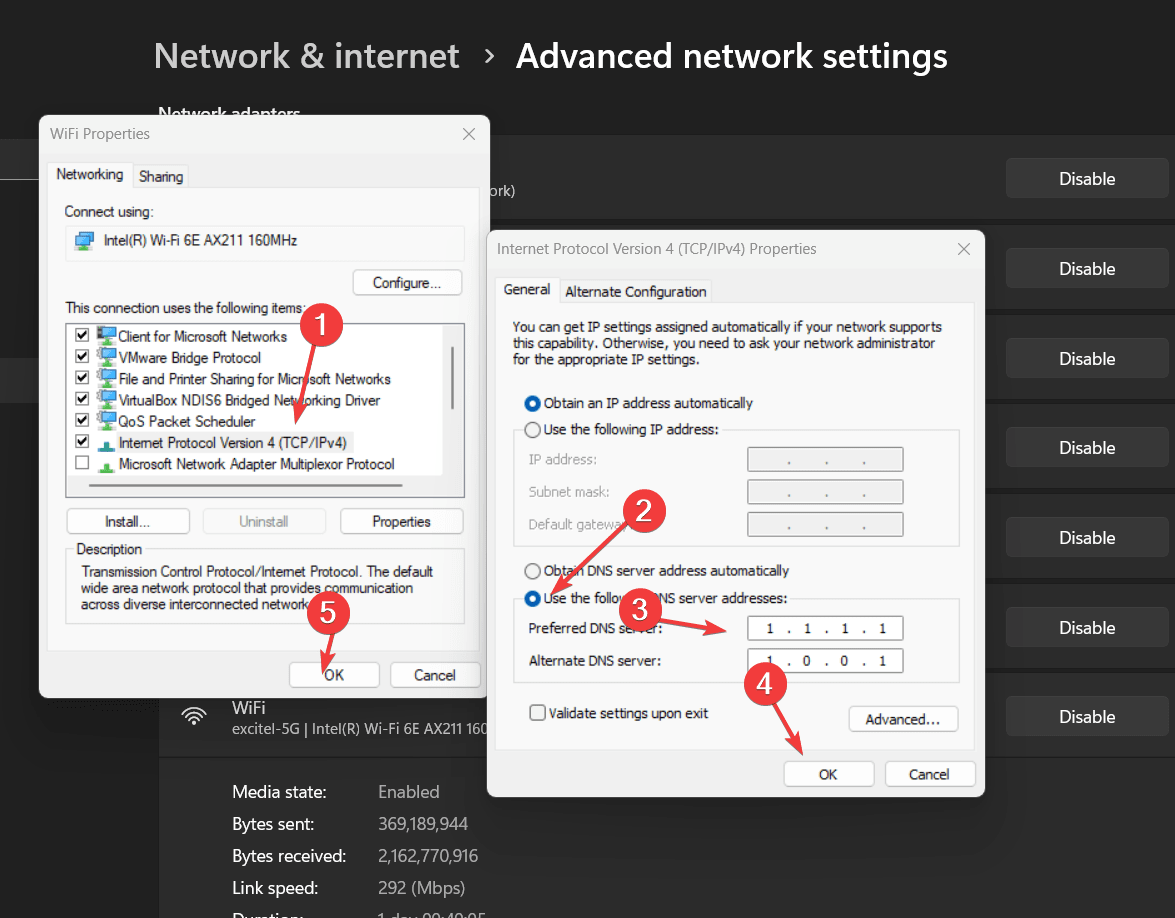
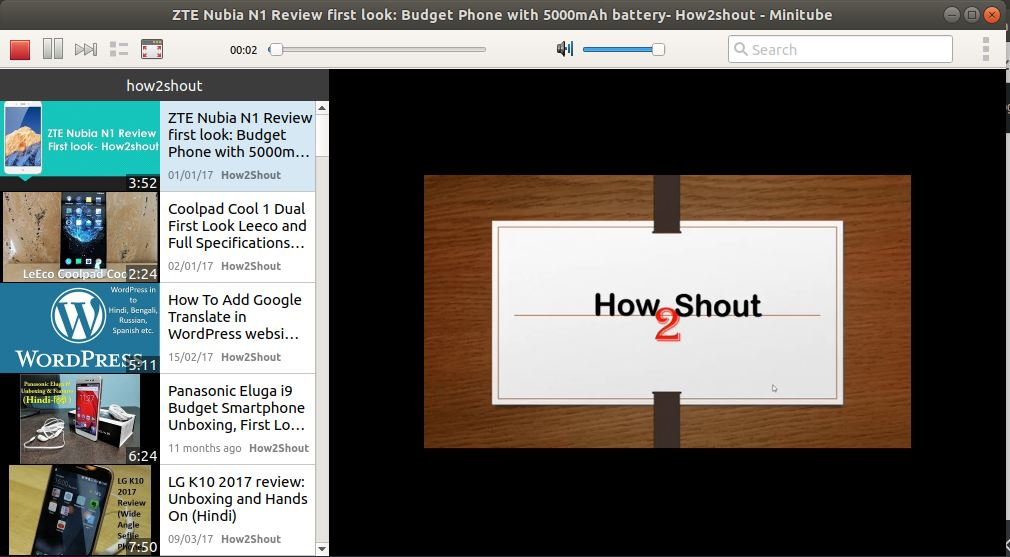





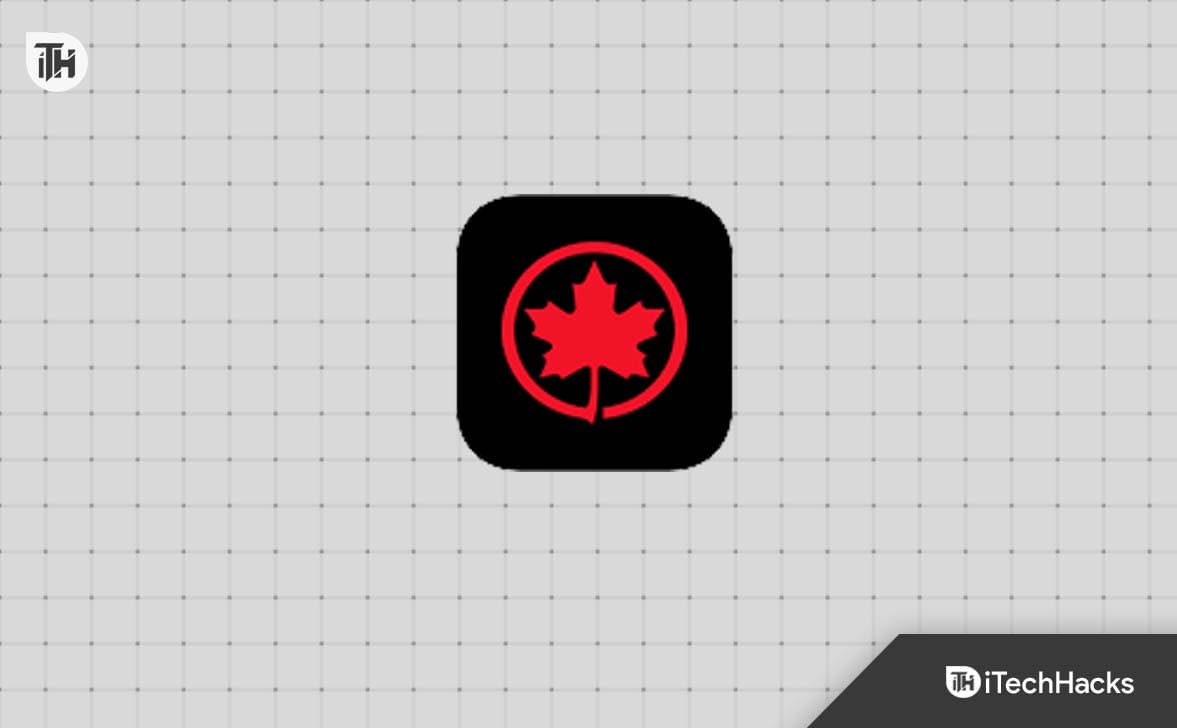
![[Виправлено] PGSharp застряг на екрані завантаження: поради та рішення](https://elsefix.com/statics/image/placeholder.png)