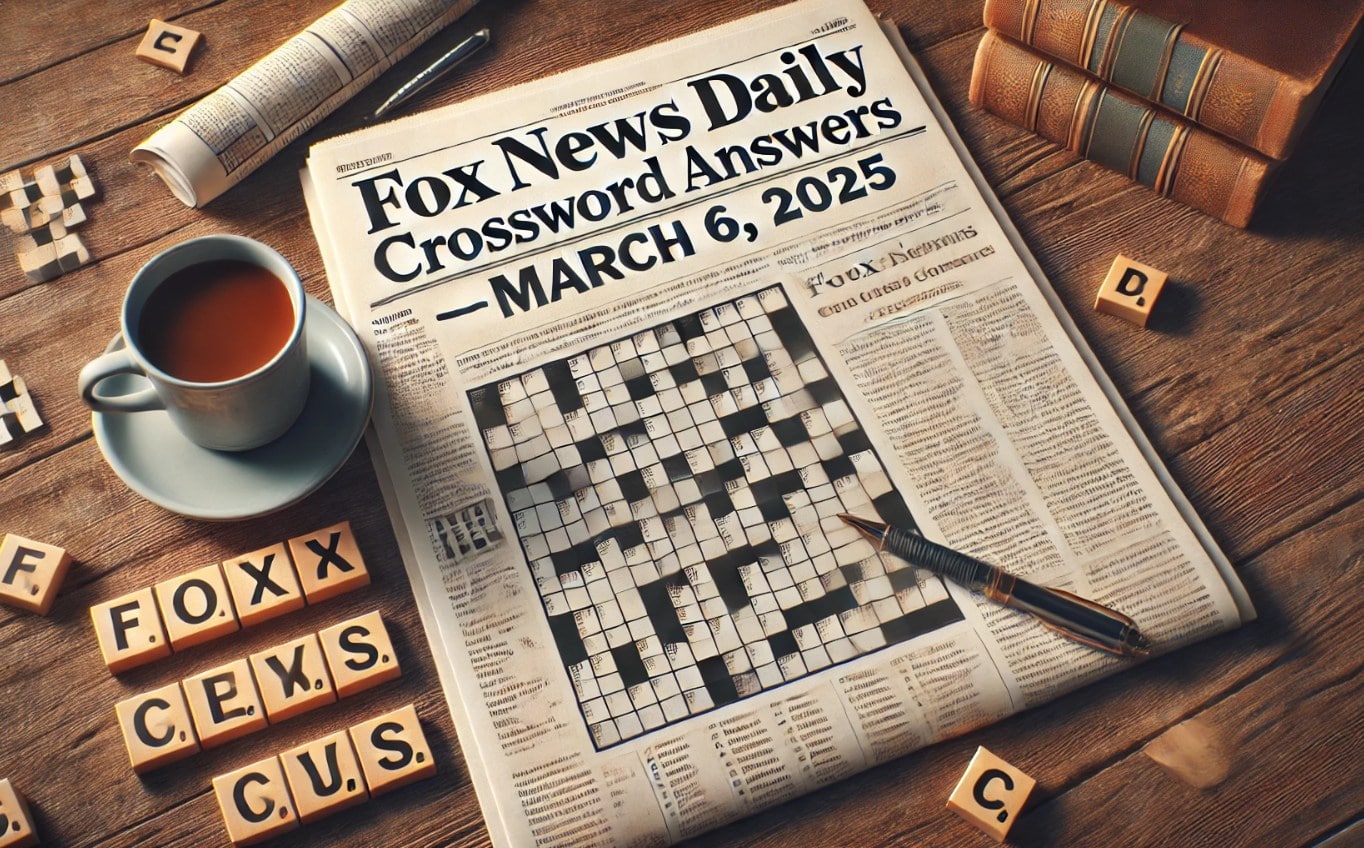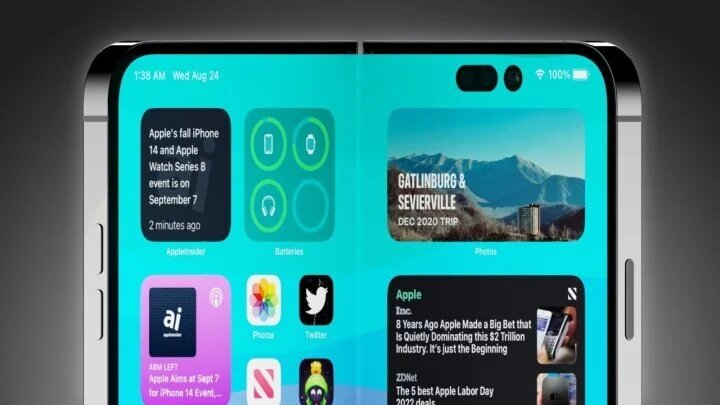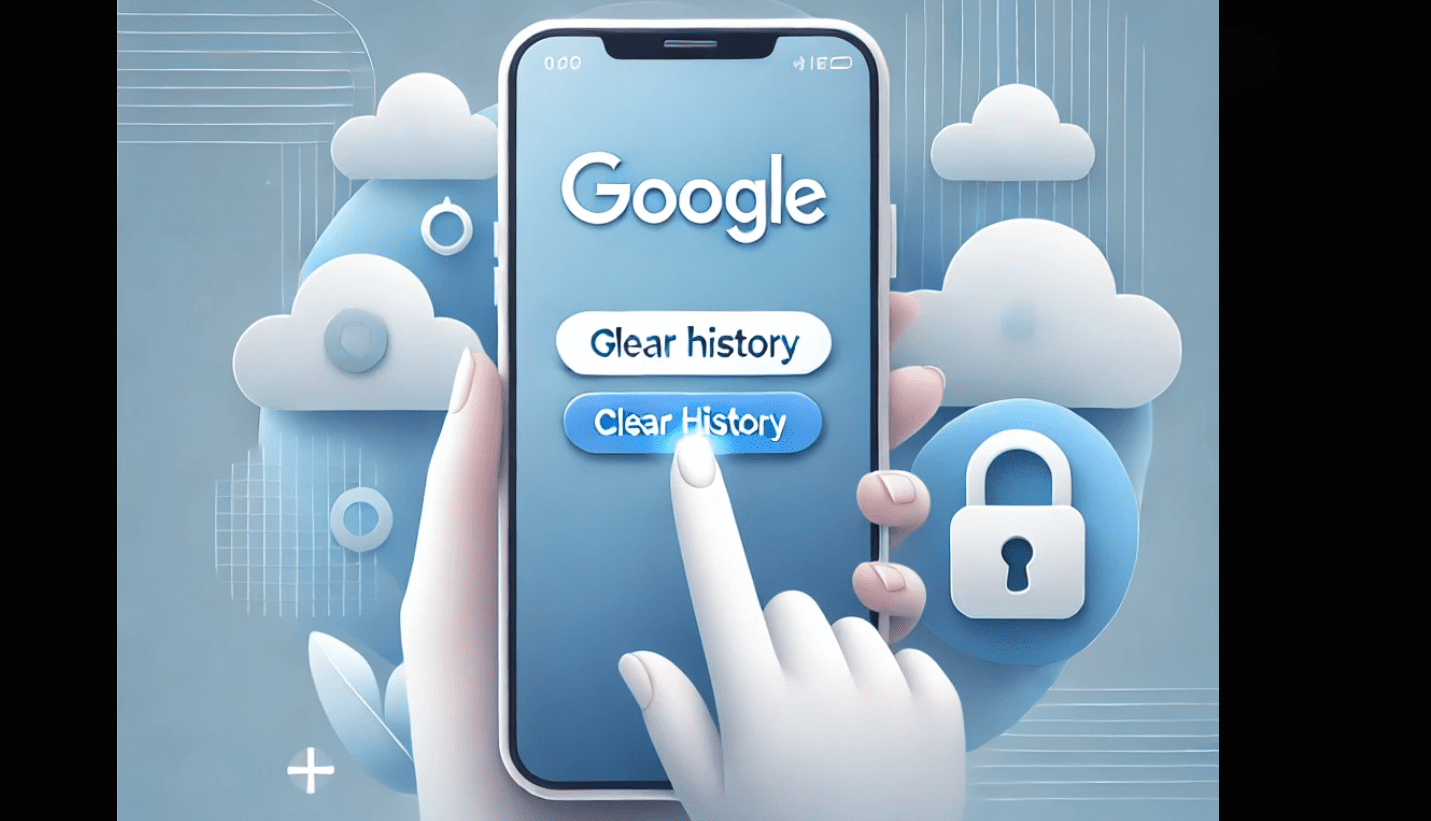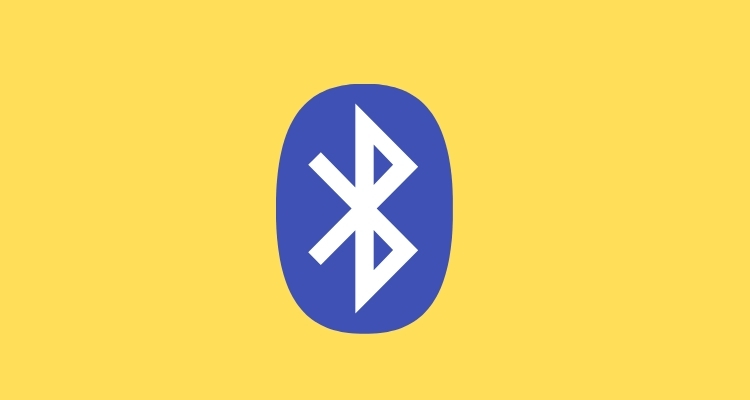Gradle у Windows 11 допомагає розробникам програмного забезпечення, пропонуючи потужний інструмент автоматизації збірки для автоматизації різних завдань, таких як компіляція коду, керування залежностями, пакування та тестування. Гнучка система збірки Gradle дозволяє розробникам налаштовувати її, щоб зосередитися на продуктивності.
Користувачі можуть інтегрувати Gradle з різними IDE, такими як IntelliJ і Eclipse, і його можна використовувати з проектами, написаними різними мовами програмування, такими як Java, Android, Kotlin, Groovy тощо. Збірки Gradle визначаються за допомогою DSL (доменоспецифічних мов) на основі Groovy або Kotlin.
Кроки для налаштування Gradle у Windows 11 або 10
Процес інсталяції останньої версії Gradle буде однаковим для всіх останніх версій операційної системи Windows.
Крок 1: інсталяція OpenJDK 11 у Windows 11
Для належної роботи Gradle потрібен Java Development Kit (JDK) версії 8 або новішої. Якщо у вас уже є Java у вашій системі Windows, ви можете пропустити цей крок; однак тим, кому це не потрібно, необхідно виконати команду цього кроку.
Хоча ми можемо інсталювати Java вручну, завантаживши її виконуваний файл з офіційного веб-сайту, ми скористаємося кращим і швидшим методом: командним рядком.
Остання версія Windows 10і 11 мають вбудований менеджер пакетів під назвою ?Вінгет? що дозволяє користувачамщоб легко інсталювати різні програмні пакети за допомогою PowerShell або командного рядка.
Клацніть правою кнопкою мишікнопку Пуск Windows і клацніть?Термінал (адміністратор)?варіант.Після цього виконайте надану команду для встановлення Open JAVA 11:
winget install ojkbuild.openjdk.11.jdk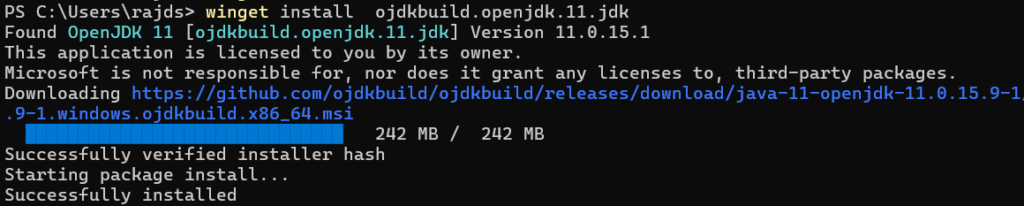
Крок 2. Завантажте двійковий файл Gradle
Після встановлення OpenJDK ми це зробимозавантажте останній доступний двійковий файл Gradle з йогоофіційний сайт,або ви можете скористатися командним рядком.
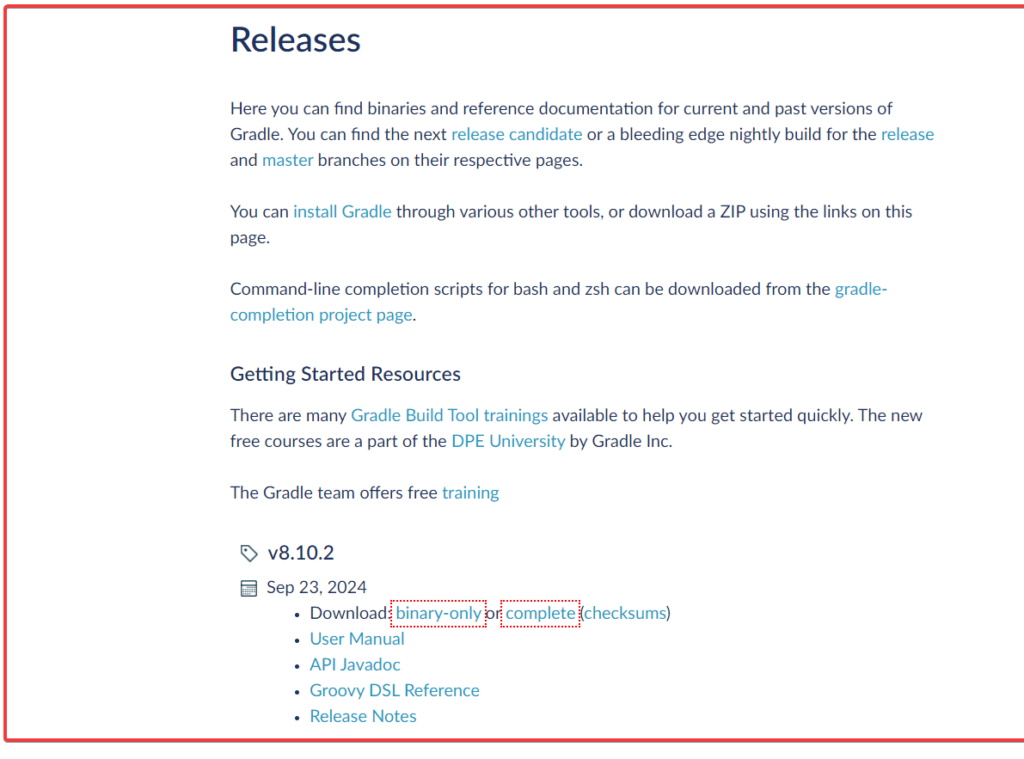
(необов'язково)Метод командного рядка безпосередньо завантажить останню стабільну версію Gradle за допомогою PowerShell на вашЗавантаженняпапку.
cd Downloads$StableGradleUrl = Invoke-RestMethod -Uri "https://services.gradle.org/versions/current" | Select-Object -ExpandProperty downloadUrl
Invoke-WebRequest -Uri $StableGradleUrl -OutFile "gradle-latest-stable.zip"Виберіть будь-який метод для вилучення та перемістіть йогоCДиск:
Використання GUI:
- Після завантаження Gradle клацніть правою кнопкою миші на його файлі.
- Витягніть його
- Перемістіть файл у каталог диска C, наприклад,
C:\Gradle\gradle-8.10.2.
Використання PowerShell:
Ну,те ж самеце також можна зробити за допомогою командного рядка, перейшовши до каталогу, де знаходиться файл:
Expand-Archive -Path "gradle-latest-stable.zip" -DestinationPath "C:\Gradle" -ForceКрок 4: Встановіть шлях Gradle у системних змінних
Виберітьбудь-який один методщоб встановити шлях, як вам зручно:
Використання GUI
Встановити Gradle Home:
- Натисніть кнопку «Пуск» Windows і виконайте пошук ?Властивості системи.?
- ВІДЧИНЕНОВластивості системиі натиснітьЗмінні середовищакнопку.
- ПідСистемні змінні, натиснітьновий. Набір:
- Ім'я змінної:
GRADLE_HOME - Змінне значення: Шлях до розташування вилученої папки Gradle на C: Диску (наприклад,
C:\Gradle\gradle-8.10).
- Ім'я змінної:
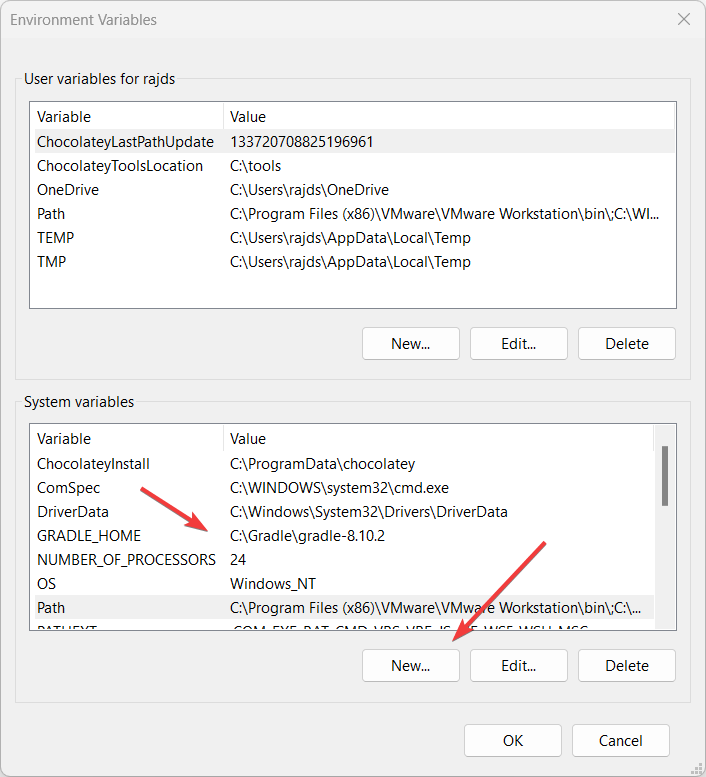
Додайте Gradle до шляху:
- Після цього в системних змінних натисніть нашляхзмінна.
- вшляхзмінна, натиснітьРедагувати.
- Натиснітьновийі додати
%GRADLE_HOME%\bin. - Натиснітьдобрещоб закрити діалогове вікно.
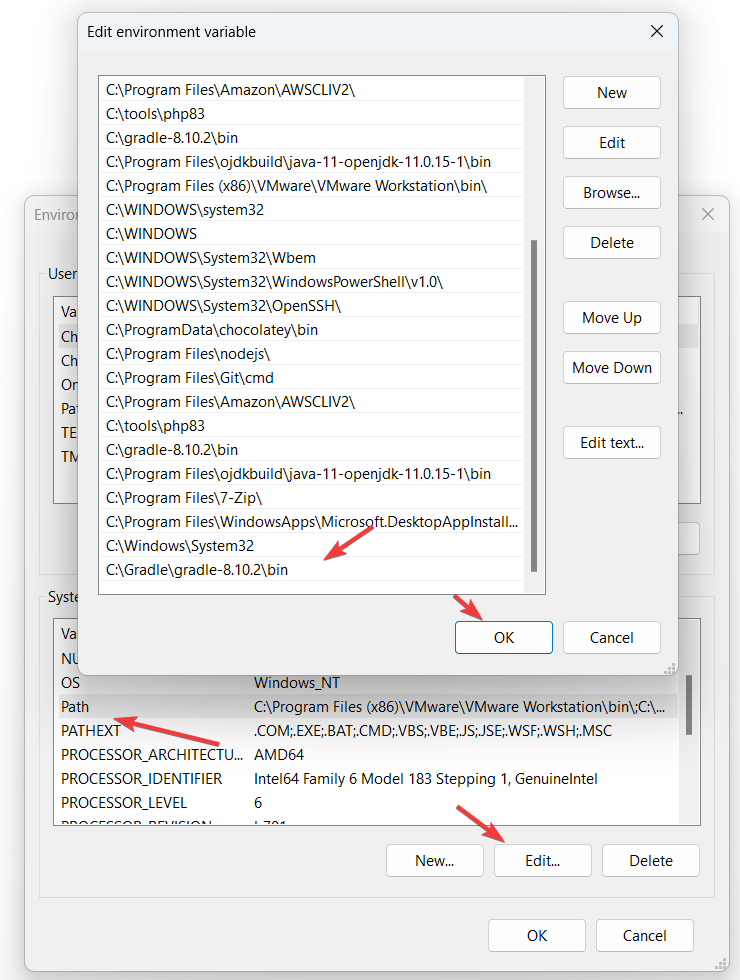
Використання Powershell:
ми можемотакож установіть системні змінні за допомогою командного рядкаякщо ви не хочете використовувати метод GUIнаведені вище.
Примітка: Не забудьте змінити розташування Gradle у команді за допомогою: ?C:\Gradle\gradle-8.10.2? іC:\Gradle\gradle-8.10.2\bin?.
[System.Environment]::SetEnvironmentVariable("GRADLE_HOME", "C:\Gradle\gradle-8.10.2", [System.EnvironmentVariableTarget]::Machine)
$env:Path += ";C:\Gradle\gradle-8.10.2\bin"
[System.Environment]::SetEnvironmentVariable("Path", $env:Path, [System.EnvironmentVariableTarget]::Machine)Крок 5. Перевірте версію Gradle у Windows 11
Після додавання шляху Gradle до системної змінної закрийте термінал Windows або PowerShell і відкрийте їх знову. Тепер введіть задану команду, і ви побачите деталі версії Gradle разом із Java, яку вона використовує.
gradle -v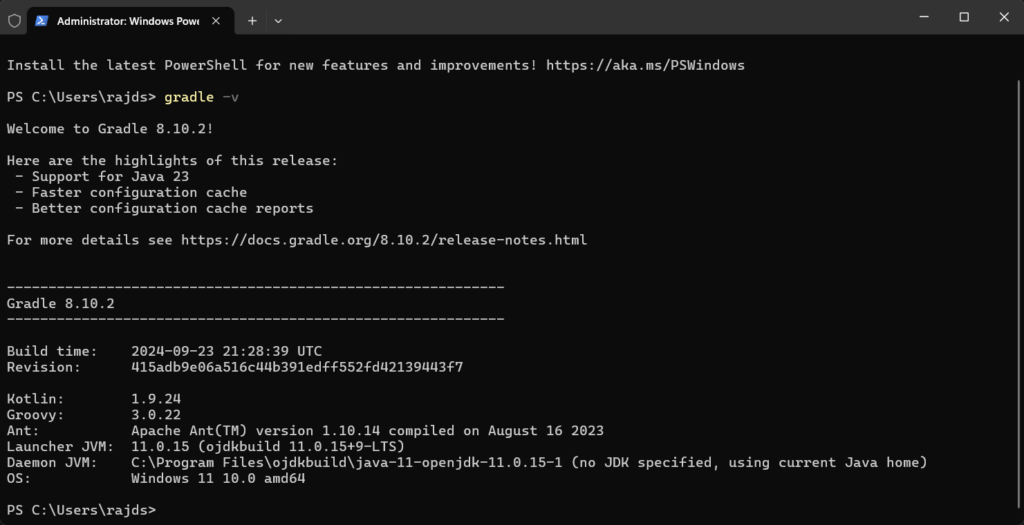
Крок 6: Перевірте Gradle
Щоб перевірити Gradle, створивши зразок проекту, виконайте такі дії:
1. Відкрийте командний рядок або PowerShell:
Перейдіть до каталогу, де ви хочете створити проект:
cd C:\MyProjects2. Ініціалізуйте проект Gradle:
gradle initКоли буде запропоновано, виберіть тип проекту (наприклад, програма, бібліотека).
3. Створіть проект:
gradle build4. Запустіть проект:
Якщо ви вибрали програму Java, ви можете запустити її за допомогою:
gradle runЦе створює, збирає та запускає базовий проект Gradle.
Інші статті: