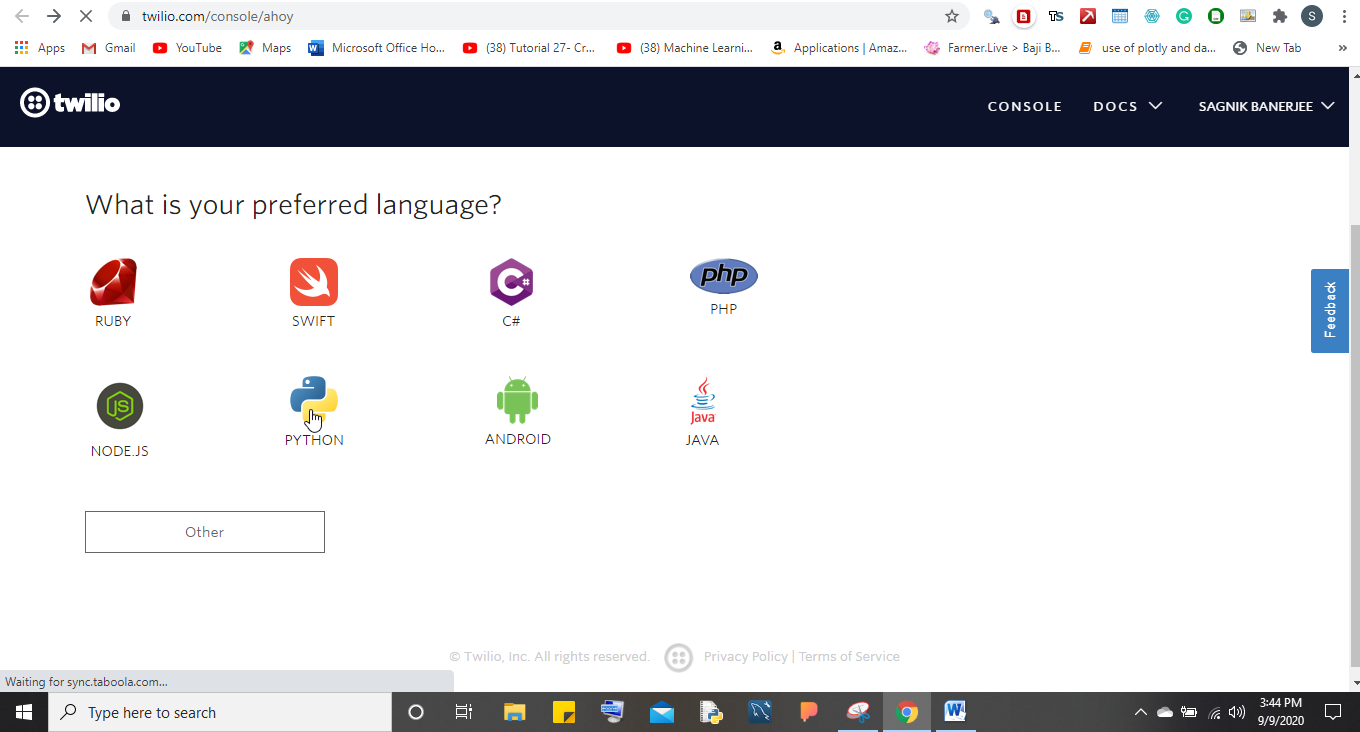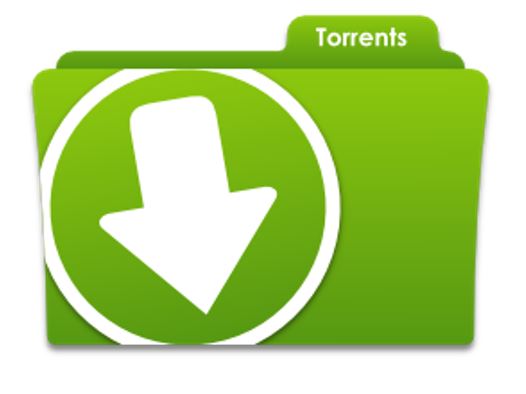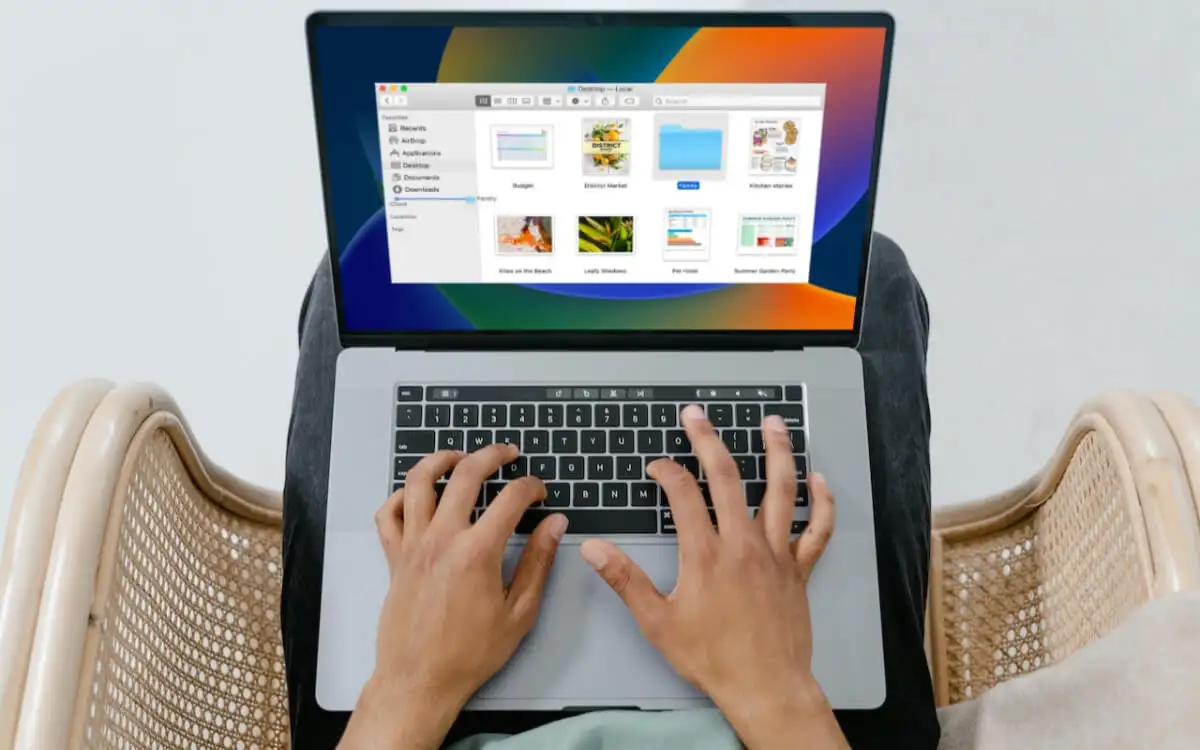Navicat — це комерційний інструмент керування базами даних, який відносно доступний порівняно з іншими популярними інструментами в тій самій категорії. Його розроблено для керування різними базами даних за допомогою графічного інтерфейсу користувача, а не командного рядка, що зрештою зменшує складність адміністрування системи баз даних. Він був розроблений для різних людей у галузі, таких як адміністратори, розробники та малий і середній бізнес.
Він доступний на 7 мовах для клієнтів на вибір. Navicat є одним із популярних інструментів інтерфейсу користувача для інтерфейсу бази даних. Його можна використовувати для керування та розробки власних або віддалених баз даних MySQL, SQL Server, SQLite, Oracle, PostgreSQL і MongoDB.
За допомогою графічного інтерфейсу користування (GUI) новачки або спеціалісти також можуть керувати базами даних як професіонали, справді, він/вона повинні мати певні базові знання. Це дозволяє створювати, упорядковувати, отримувати доступ до інформації та обмінюватися нею безпечним і простим способом. Крім того, він дозволяє користувачам підключатися до будь-якого локального або віддаленого сервера, надаючи такі корисні інструменти бази даних, як моделі даних, передача даних, синхронізація даних, синхронізація структури, імпорт, експорт, резервне копіювання, відновлення; інструменти створення звітів і плани для допомоги в управлінні даними.
Найприємніше те, що Navicat — це кросплатформний інструмент керування базами даних, доступний для Microsoft Windows 10/8/7, Linux і macOS.
Крім того, він пропонує єдиний пакет преміум-класу під назвою Navicat Premium, який містить можливості підключення всіх популярних систем баз даних, таких як MySQL, MariaDB, MongoDB, SQL Server, SQLite, Oracle і PostgreSQL. Однак, якщо хтось хоче отримати доступ і контролювати певний тип бази даних, тоді також доступні окремі пакети програм, що робить цей інструмент керування базою даних доступним для всіх. Це незалежні програми:
- Navicat для MySQL
- Navicat для PostgreSQL
- Navicat для MongoDB
- Navicat для MariaDB
- Navicat для SQL Server
- Navicat для Oracle
- Navicat для SQLite
Тут ми збираємося встановити Navicat для MongoDB для підключення та керування базами даних MongoDB у системі Linux. Наведені нижче кроки будуть такими самими для встановлення інших інструментів керування БД, наданих тим самим розробником.
Для Ubuntu
Крок 1: Відкрийте командний термінал
Перейдіть до системи Ubuntu і відкрийте командний термінал. Для швидкого доступу можна скористатися комбінацією клавіш CTRL+ALT+T. Або просто перейдіть до панелі дій / програми для Centos або інших Linux Distors, щоб знайти термінал.
Примітка: тут ми використовуємо Ubuntu 19.04 і CentOS 7, однак кроки будуть такими самими для Ubuntu 18.04/17.04/16.04… Debian, Kali Linux, Linux Mint, CentOS 6, RedHat, Elementary OS та інших підтримуваних операційних систем Linux.
Це комерційне та преміальне керування базами даних, однак воно поставляється з 14-денною пробною версією, тому ви можете завантажити, встановити та спробувати Navicat для MongoDB, перш ніж фактично інвестувати свої кровно зароблені гроші.
Щоб завантажити останню версію MongoDB, тут ми збираємося використовувати командний термінал. Просто скопіюйте та вставте наступну команду у свій термінал.
Для 32-розрядної версії:
wget https://dn.navicat.com/download/navicat121_mongodb_en_x86.tar.gz
Для 64-розрядної версії:
wget https://dn.navicat.com/download/navicat121_mongodb_en_x64.tar.gz
Для інших операційних систем, таких як Windows 10/8/7 або хочете безпосередньо завантажити налаштування Navicat для MongoDB; ви можете відвідати йогоофіційний сайт.
Після завантаження Navicat у відповідну операційну систему Linux настав час розпакувати завантажений архів. Для цього насамперед введіть:
ls
Наведена вище команда покаже завантажений файл у вашому терміналі. Тепер введіть
Для ОС Ubuntu або Debian та її похідних:
tar -xf navicat121_mongodb_en_x64.tar.gz
Тепер увійдіть у розпакований каталог Navicat
cd navicat121_mongodb_en_x64/
І тип
ls
Для RedHat або CentOS і їх похідних команда буде такою ж:
tar xf navicat121_mongodb_en_x64.tar.gz
cd navicat121_mongodb_en_x64/
У папці Navicat ви побачите файлstart_navicat, це наша головна мета. Просто запустіть цей сценарій.
./start_navicat
Ви отримаєте майстер графічного інтерфейсу користувача для запуску Navicat у вашій ОС Linux. Оскільки він пропонує пробний період тривалістю 14 днів, ви можете протестувати його, не сплачуючи нічого, для цього просто натиснітьСтежкакнопку.
За замовчуванням, якщо ви хочете запустити цей інструмент керування базою даних із графічним інтерфейсом користувача, то щоразу вам потрібно переходити до його папки, як ми робили вище, щоб запустити його. Однак ми можемо створити для нього ярлик на робочому столі, щоб заощадити час.
Для Ubuntu:
sudo apt-get install --no-install-recommends gnome-panel
gnome-desktop-item-edit --create-new ~/Desktop
Виберіть Тип– Програма в терміналі
Ім'я– Ви можете дати будь-яку назву своєму ярлику, тут ми надаємо Navicat.
переглядати– Виберіть програму або сценарій, які потрібно виконати.
коментар: Просто щоб розпізнати зауваження.
Коли ви натискаєте напереглядатикнопку, відкриється провідник Ubuntu, перейдіть до видобутогоNavicatпапку та виберіть сценарійstart_navicat.
Натиснітьдобрекнопку, щоб зберегти конфігурацію ярлика на робочому столі.
На Робочому столі ви побачите ярлик із назвоюNavicat.desktopабо все, що ви йому дали. Тепер клацніть на ньому правою кнопкою миші та виберіть потрібний параметрДозволити запуск.
Ярлик є, клацніть, щоб отримати доступ до інструменту керування базою даних GUI.
Щоб створити ярлик панелі запуску в CentOS 7, виконайте наведені нижче дії.
Перейдіть до файлового менеджера
Клацніть правою кнопкою миші на білій області.
ВиберітьСтворити новийа потімПосилання на додаток
вВкладка Загальні, дайте назву ярлику, який ми збираємося створити. НаприкладNavicat.
По друге, Перейдіть дозастосуванняНа вкладці введіть будь-яку назву, а потім перейдіть до розділу команд. Де натисніть напереглядатиі так само, як ми зробили для Ubuntu, перейдіть до завантаженої папки Navicat і виберітьstart_navicatсценарій.
Після цього натисніть наРозширені параметри.
ПеревіртеЗапустити в терміналіі його подальший варіант. Нарешті натиснітьдобрекнопку, щоб зберегти ярлик.
Тепер просто перетягніть цей ярлик панелі запуску на робочий стіл, і все.
Крок 6: підключіть MongoDB
Натисніть наПідключеннякнопку.
Дайте назву з’єднанню.
Виберіть тип підключення.
Хост– Якщо MongoDB встановлено в тій самій системі, що й Navicat, залиште текст локального хоста без змін; інакше введіть адресу віддаленого сервера, на якому працює MongoDB.
Нарешті натиснітьВведітькнопку.
Тепер підключення буде показано на панелі правого боку графічного інтерфейсу користувача Navicat Linux. Клацніть правою кнопкою миші та виберіть опціюВідкрийте підключення.
Отже, все готово до роботи. Тепер ви можете вибрати один серед широкого спектру варіантів, щоб грати в системі MongoDB.
Таким чином ми можемо встановити будь-який інструмент керування базою даних Navicat в операційній системі Linux для графічного керування різними системами баз даних. Якщо у вас є сумніви чи запитання, будь ласка, скористайтеся розділом коментарів.