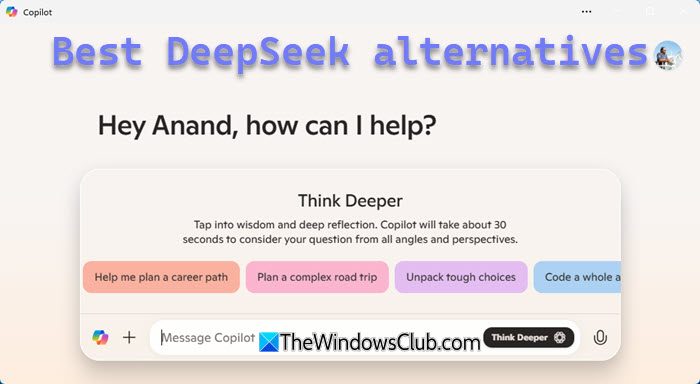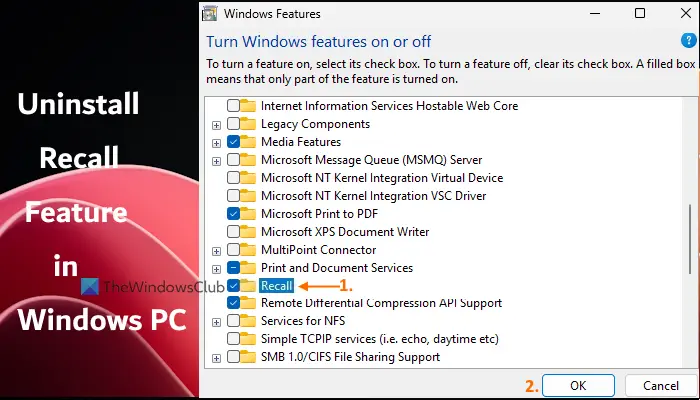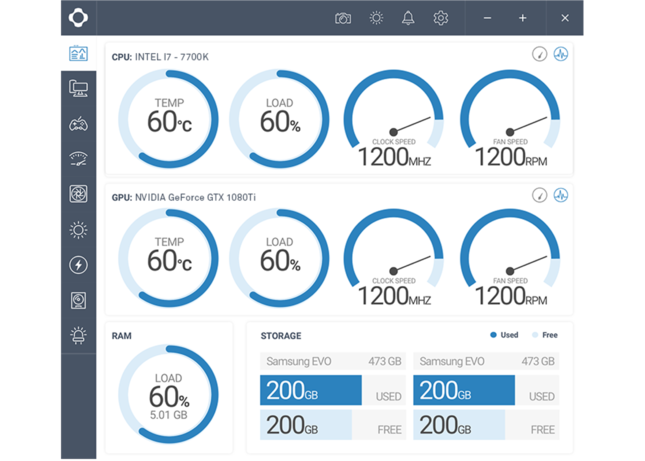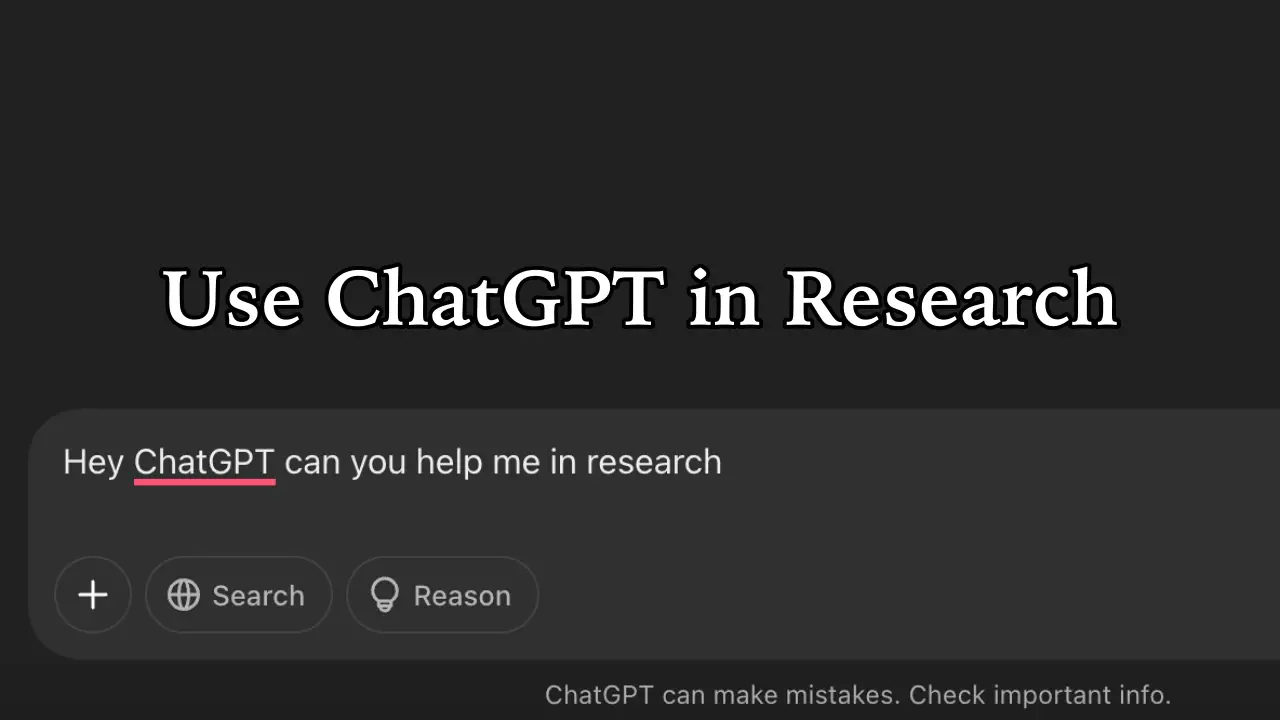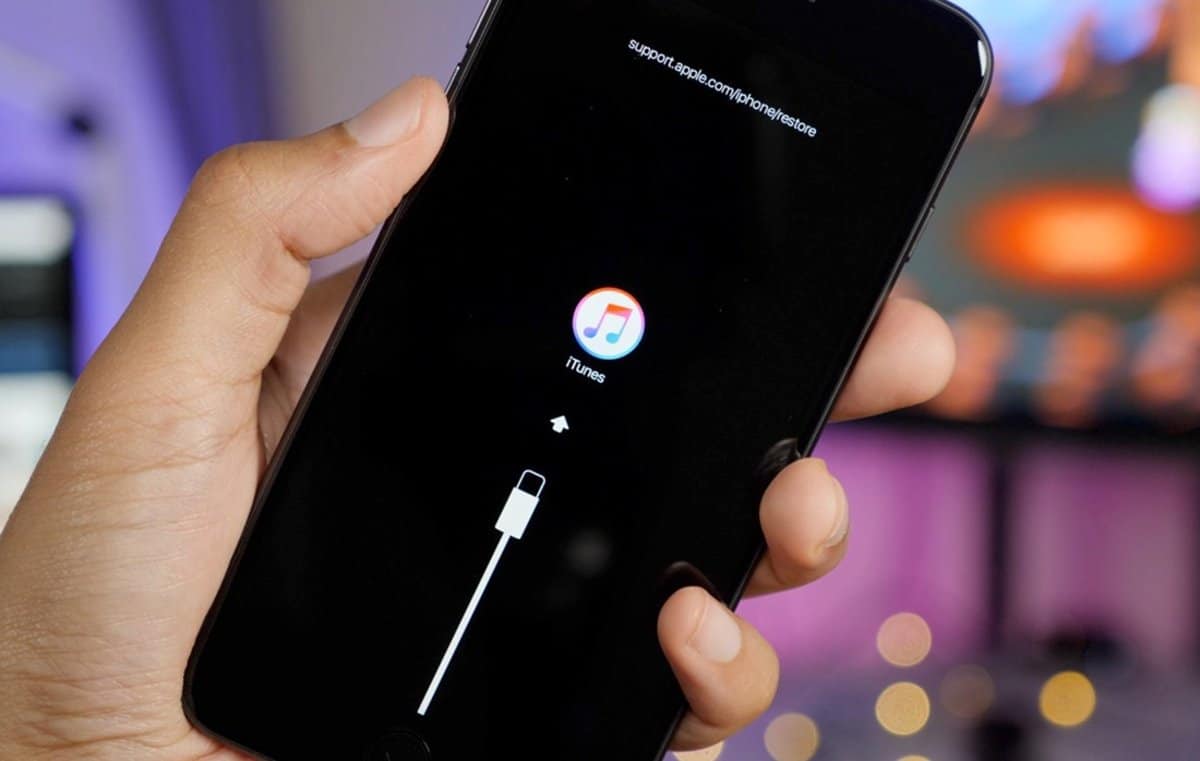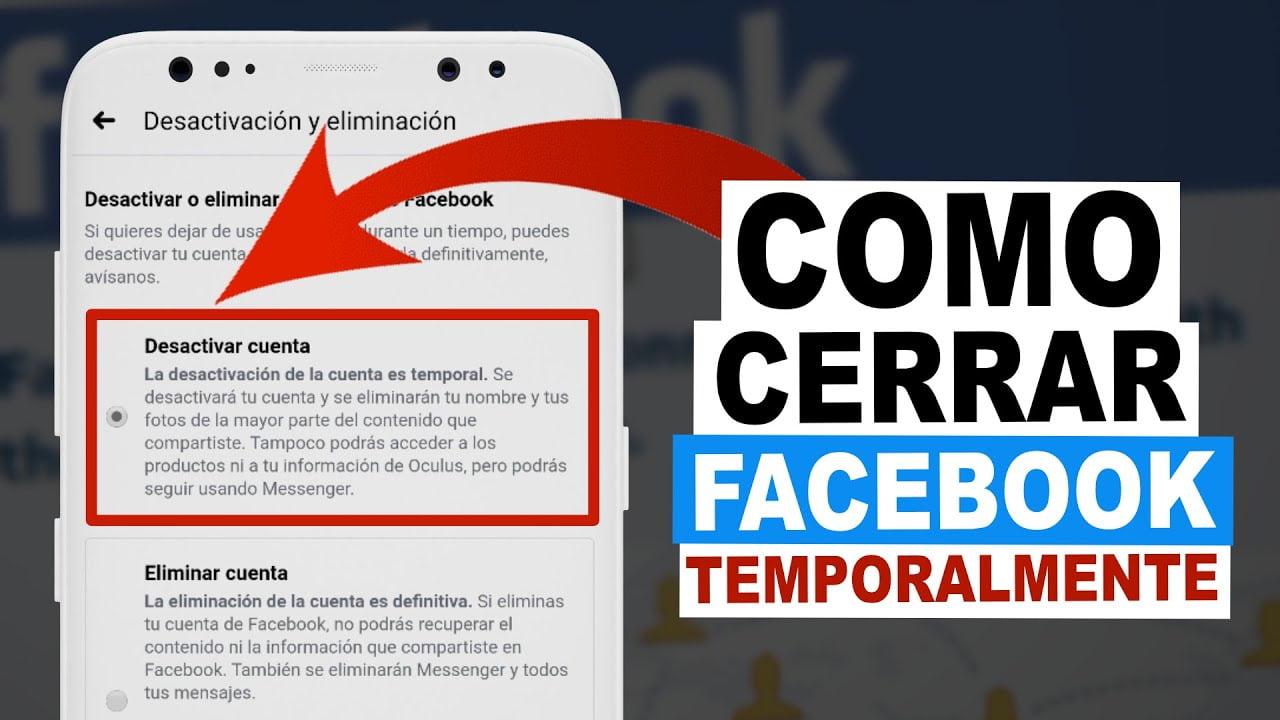Аудіо -баланс - це функція в комп'ютерах Windows 11/10, яка дозволяє користувачам регулювати рівні гучності між лівими та правими аудіоканалами їх динаміків або навушників. Ви можете встановити інший рівень аудіо для лівих і правих каналів окремо. ЯкщоФункція балансу аудіо не працює. У цій статті перераховані деякі виправлення цього питання.
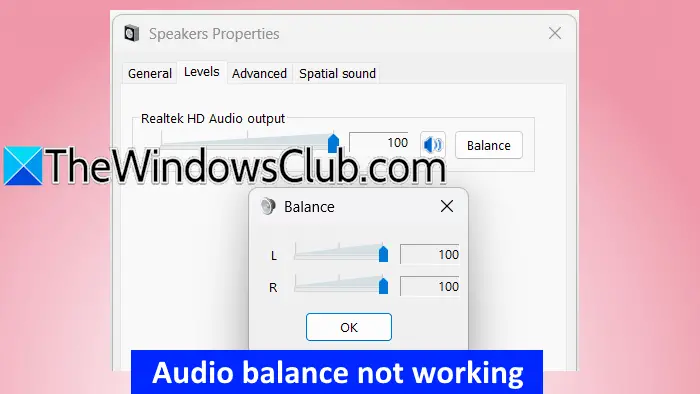
Аудіо баланс не працює на Windows 11
Згідно з повідомленнями, рівні аудіо для обох каналів заблоковані. Налаштування рівня аудіо одного каналу автоматично змінює рівень аудіо іншого каналу, і навпаки. Наступні виправлення допоможуть вам, якщоАудіо баланс не працює на вашому комп'ютері Windows 11/10.
- Запустіть аудіо усунення несправностей
- Відкатіть драйвер аудіо
- Оновити або перевстановити аудіо -драйвер
- Вимкнути вдосконалення аудіо
- Відкатіть назад оновлення Windows (якщо це можливо) або виконайте відновлення системи
- Вимкніть абсолютне значення обсягу в реєстрі
- Скиньте свій ПК
Усі ці виправлення детально пояснюються нижче.
1] запустіть усунення несправностей
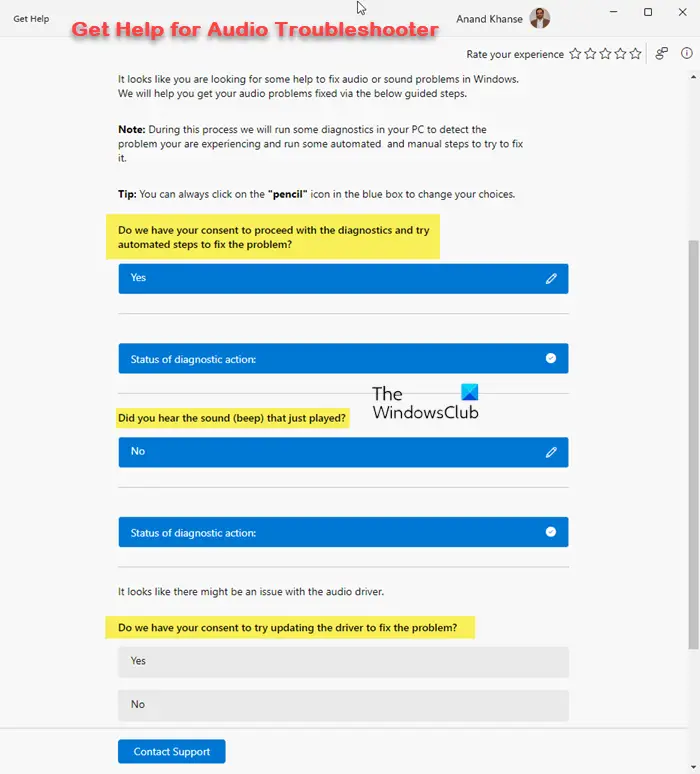
Усутник несправностей з аудіо - це автоматизований інструмент, який допомагає вирішити звукові проблеми в комп'ютерах Windows.і подивіться, чи це допомагає. Ви можете запустити його через додаток Get Help у Windows 11.
2] Відкатіть драйвер аудіо
Намагатисядо попередньої версії та подивіться, чи працює вона. Дотримуйтесь наведених нижче інструкцій:
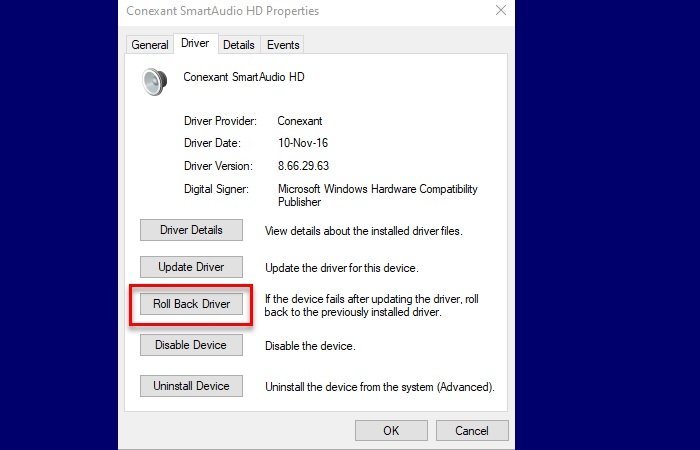
- Відкрийте менеджер пристроїв.
- РозширитиЗвукові, відео та ігрові контролеригілка.
- Клацніть правою кнопкою миші на аудіо-драйвері та виберітьВластивості.
- Перейти доВодійВкладка та натисніть наВідкрийте драйверкнопка.
Якщо, Windows, можливо, не зберегла попередню версію аудіо -драйвера. Однак ви можете спробувати інші методи, щоб відскочити драйвер.
3] оновити або перевстановити аудіо -драйвер
Оновіть або перевстановлюйте аудіо -драйвер і подивіться, чи вирішує це проблему.з веб -сайту офіційного виробника та виконайте наведені нижче кроки:
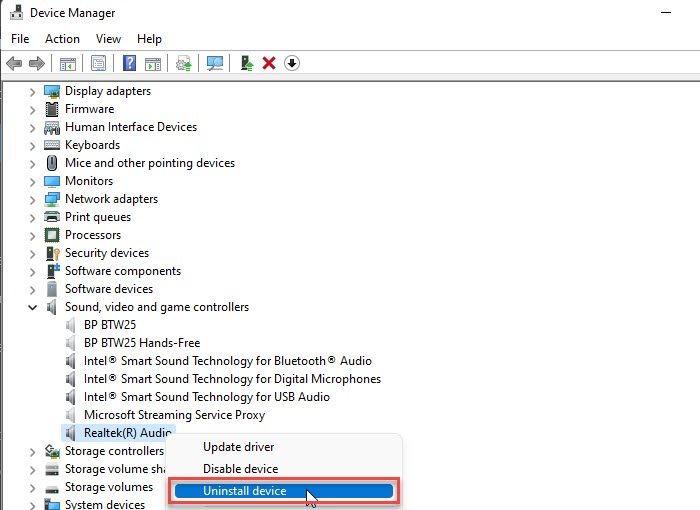
- Відкрийте менеджер пристроїв.
- РозширитиЗвукові, відео та ігрові контролеригілка.
- Клацніть правою кнопкою миші на аудіо-драйвері та виберітьВидалення пристрою.
Після видалення драйвера запустіть файл інсталятора, щоб перевстановити аудіо -драйвер.
4] Вимкнути вдосконалення аудіо
Іноді функція удосконалення аудіо викликає проблеми з аудіо в Windows. У такому випадку відключення цієї функції може допомогти. Ми пропонуємо вамДотримуючись наведених нижче кроків:
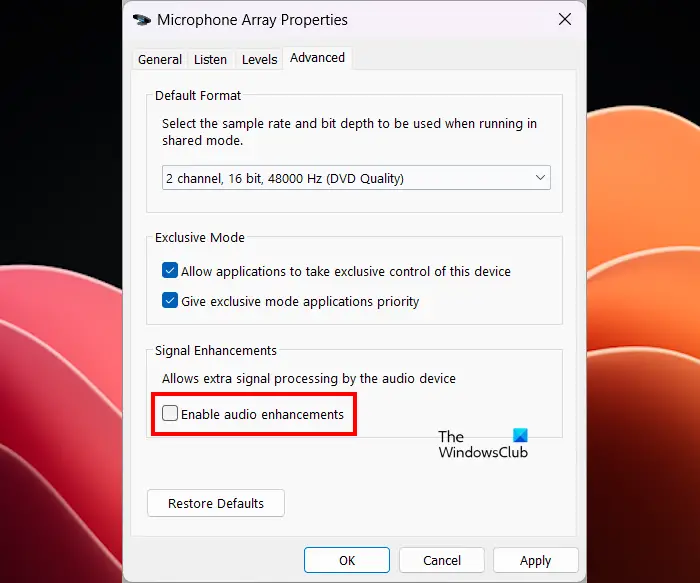
- Відкрийте панель управління.
- Введіть звук у пошуку панелі управління та виберітьЗвукз результатів пошуку.
- Клацніть правою кнопкою миші на аудіопристрої таВластивості.
- Перейти доПросунутийвкладка і знімайте прапорецьУвімкнути вдосконалення аудіопрапорець.
- КлацатиЗастосовуватиі натиснутиДобре.
5] Відкатіть назад оновлення Windows (якщо це можливо) або виконати відновлення системи
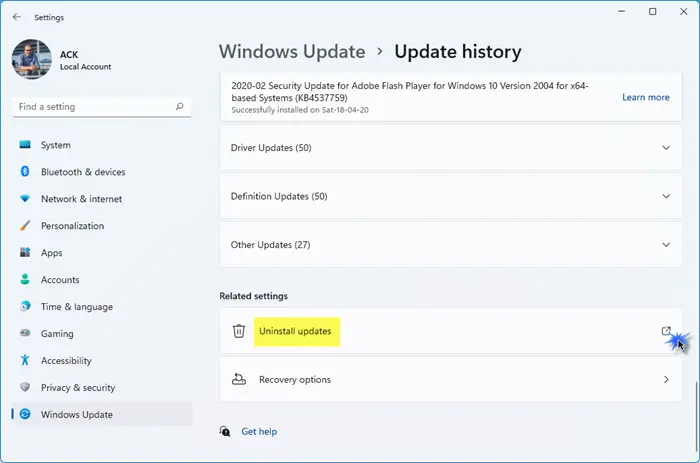
Якщо проблема почалася після встановлення оновлення Windows, ви можете повернути його.
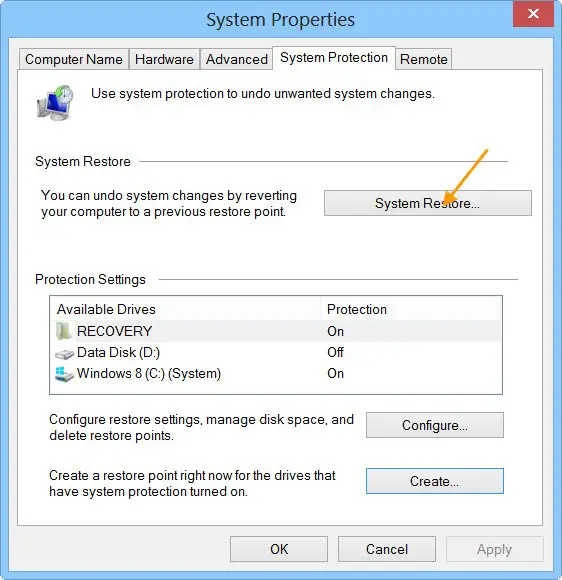
Крім того, ви можетеДо попереднього робочого стану за допомогою інструменту відновлення системи за умови, що попередні точки відновлення повинні існувати на вашому жорсткому диску.
6] Вимкніть абсолютне значення обсягу в реєстрі
Якщо проблема зберігається, змініть реєстр Windows та відключіть функцію абсолютного обсягу. Це виправлення повинно працювати. Перш ніж продовжувати, створіть систему відновлення та, тому ви можете повернути зміни, якщо виникає якась проблема.
Дотримуйтесь усіх цих кроків уважно, оскільки неправильні зміни реєстру можуть зробити вашу систему нестабільною.
Відкрийте редактор реєстру. Скопіюйте наступний шлях, вставте його в адресу редактора реєстру та натиснітьУвійти.
Computer\HKEY_LOCAL_MACHINE\SYSTEM\ControlSet001\Control\Bluetooth\Audio\AVRCP\CT

Ви побачитеDisableabsolutevolumeзначення з правого боку. Якщо це значення немає з правого боку, створіть його вручну. Для цього клацніть правою кнопкою миші в порожньому просторі з правого боку та виберітьНове> dword (32-бітне) значення. ДатиDisableabsolutevolumeНазва цього значення.
Тепер подвійно клацніть наDisableabsolutevolumeцінність і змініть йогоДані про значенняз0до1. КлацатиДобреЩоб зберегти зміни. Закрийте редактор реєстру та перезапустіть свою систему. Тепер питання не повинно виникати.
7] Скиньте свій ПК
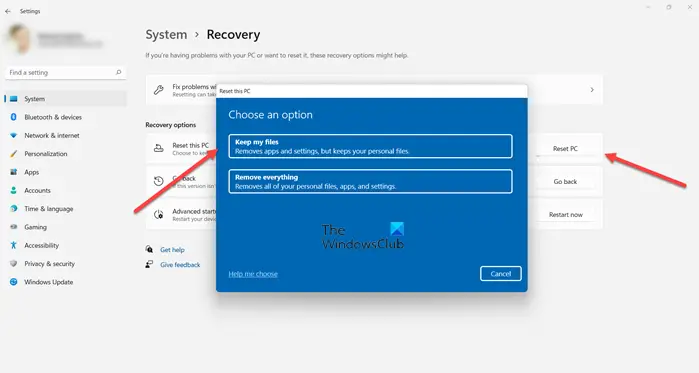
Якщо питання все ще зберігається, в крайньому випадку єдо заводських налаштувань за замовчуванням. Виберіть Keep My файли під час скидання ПК, оскільки він не буде стирати ваші дані на диск. Однак, з точки зору безпеки, ми рекомендуємо вам створити резервну копію даних, перш ніж продовжувати.
Сподіваюся, це допомагає.
Як виправити баланс аудіо в Windows 11?
Щоб виправити баланс аудіо в Windows 11, відкрийте налаштування звуку, а потім відкрийте властивості аудіо -пристрою. Тепер відрегулюйте повзунки гучності обох каналів, щоб збалансувати аудіо вашого аудіо -пристрою. Якщо баланс аудіо не працює, оновіть або відкочуйте драйвер аудіо.
Як виправити аудіоплін у Windows 11?
Якщо єабо ви переживаєте, запустіть усунення несправностей аудіо і подивіться, чи це допомагає. Якщо це не працює, проблема може бути з водієм аудіо.
Читати далі:.
![Alt Tab викликає низький FPS в іграх на ПК [Виправлення]](https://elsefix.com/tech/tejana/wp-content/uploads/2024/11/Alt-Tab-causes-low-FPS-games.png)