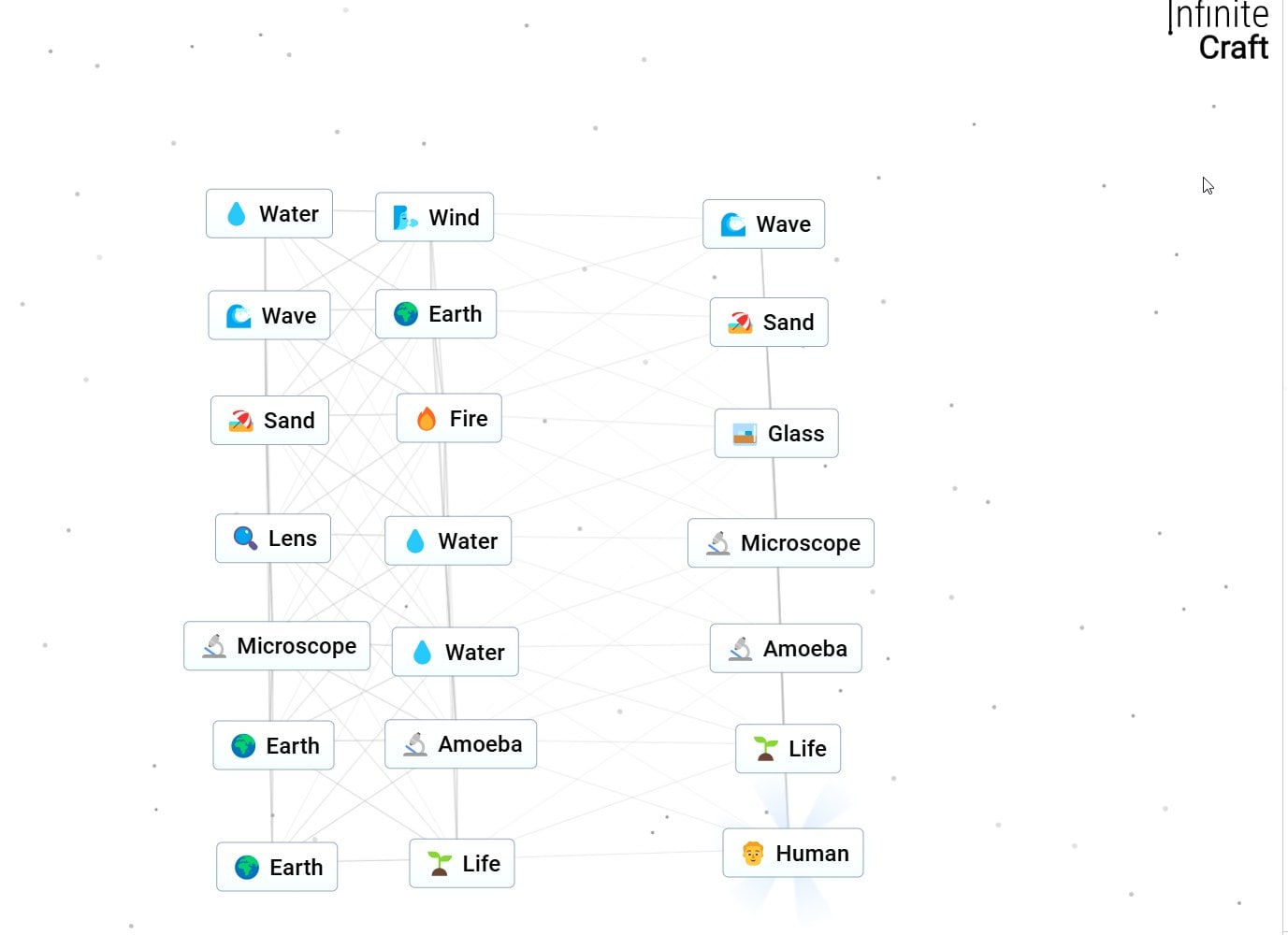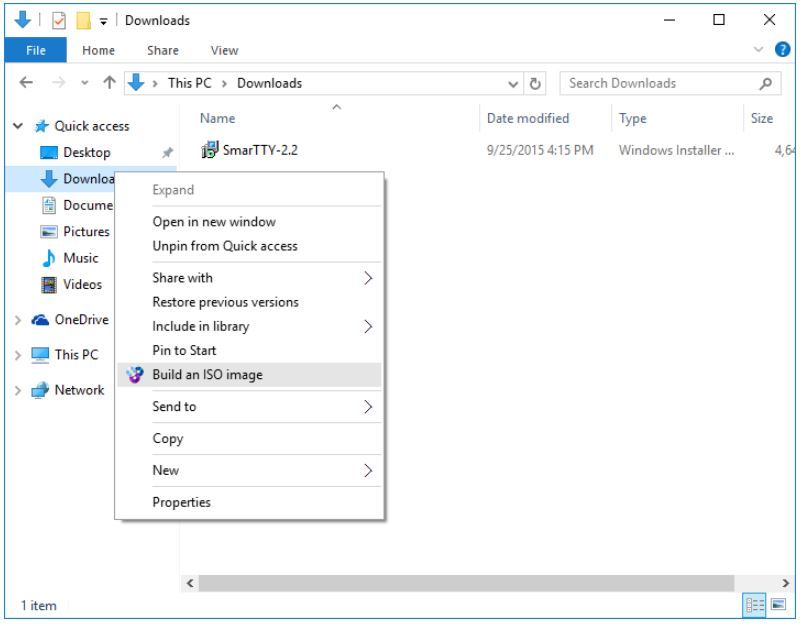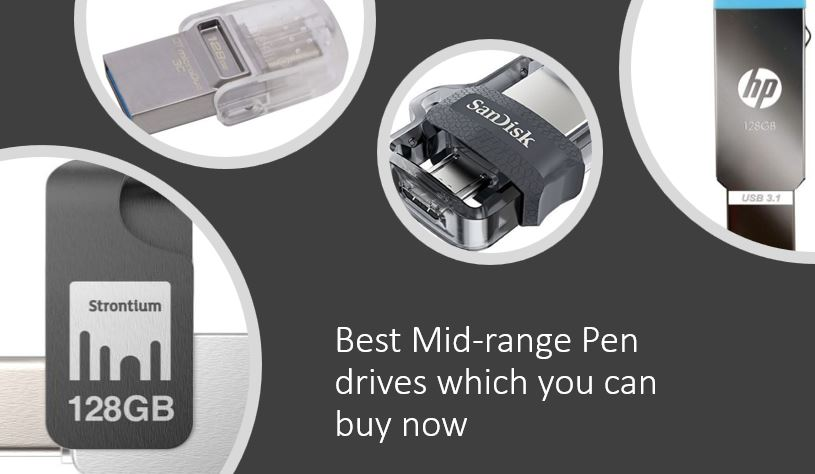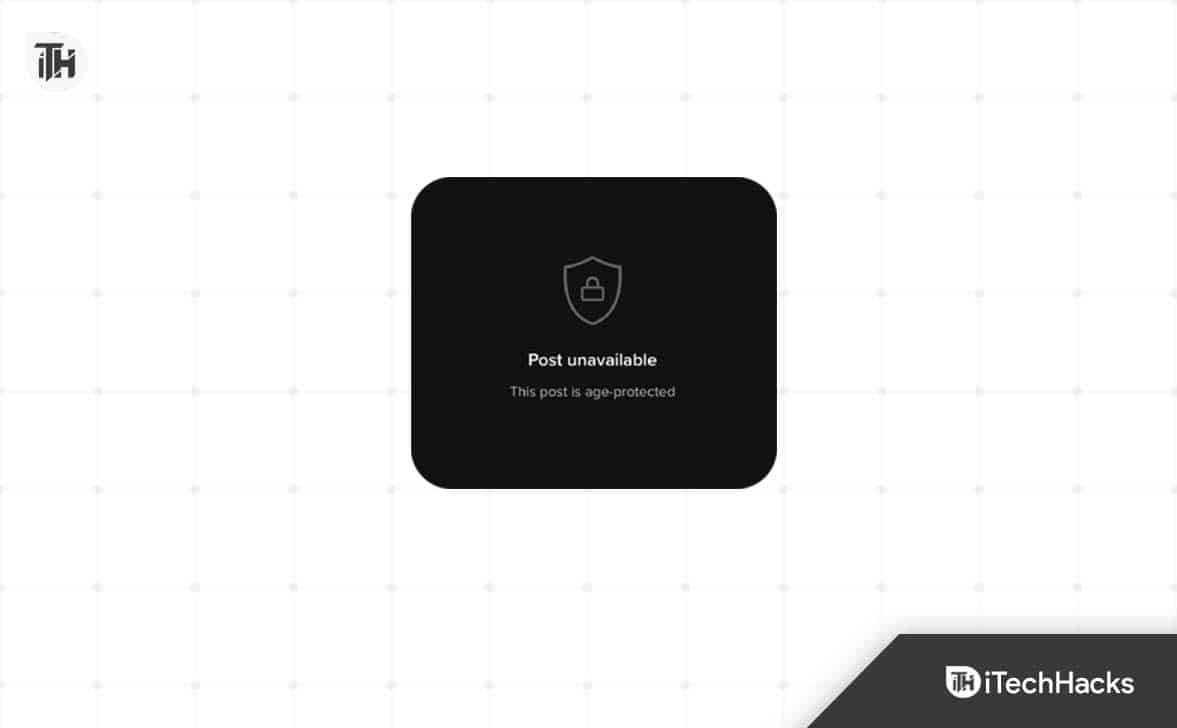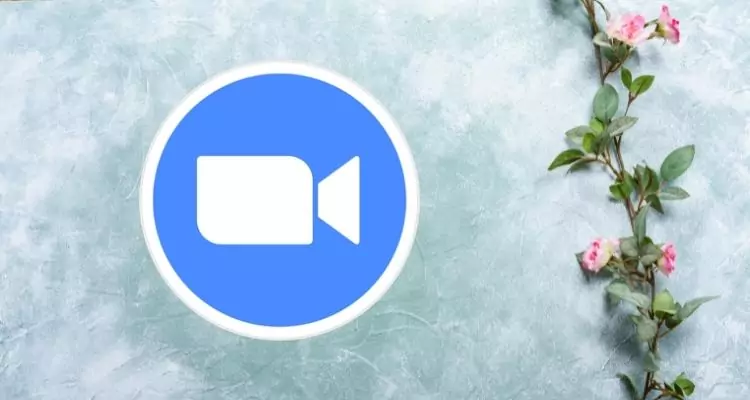WhatsApp є найбільш використовуваною програмою для спілкування в чаті за допомогою підключення до Інтернету на платформах Android і iOS. Однак ця стаття вчить, як інсталювати WhatsApp у системі Windows 11 або 10 без використання Microsoft Store.
З мільйонами користувачів Whatsapp — це надійна програма для щоденного спілкування. Тому його розробники також випустили додаток WhatsApp для користувачів Windows. Однак його можна встановити лише через Microsoft Store. Але що, якщо користувачі хочуть інсталювати WhatsApp у своїх системах без доступу до Microsoft Store через обмеження чи проблеми з програмним забезпеченням?
У таких ситуаціях ми можемо встановити WhatsApp на ваш ноутбук або комп’ютер з Windows 10 або 11 за допомогою комплекту APPX. Цей пакет дозволяє встановити програму безпосередньо, не використовуючи Microsoft Store.
Крок 1. Завантажте WhatsApp APPXBundle
Ми не хочемо використовувати Microsoft Store для виконання цього підручника, тому давайте завантажимо файл WhatApp AppxBundle вручну на наш ПК або ноутбук. Ви можете пошукати це в Інтернеті або скористатися цим посиланням наВеб-сайт Uptodwn: натисніть назавантажитикнопку на своїй сторінці.
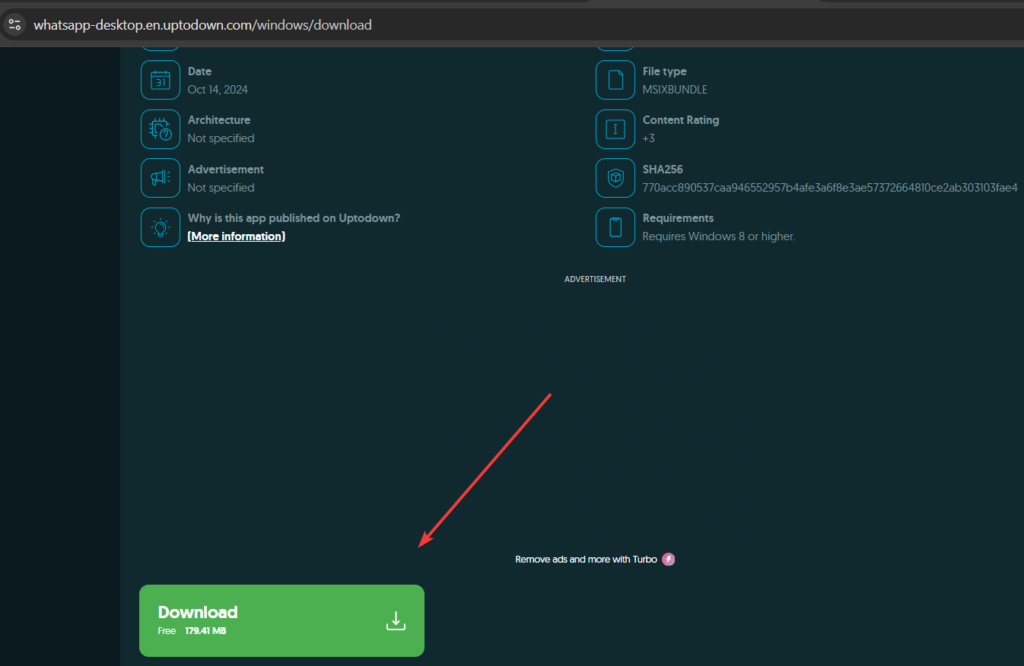
Використання GUI для встановлення WhatsApp без Microsoft Store:
- Відкрийте папку, деWhatsApp is.AppxBundleфайл збережено.
- Двічі клацніть файл WhatsApp.AppxBundle. Windows відкриє діалогове вікно для встановлення.
- Натисніть навстановитикнопку.
- Розпочнеться процес встановлення, і WhatsApp буде встановлено у вашій системі без використання Microsoft Store.
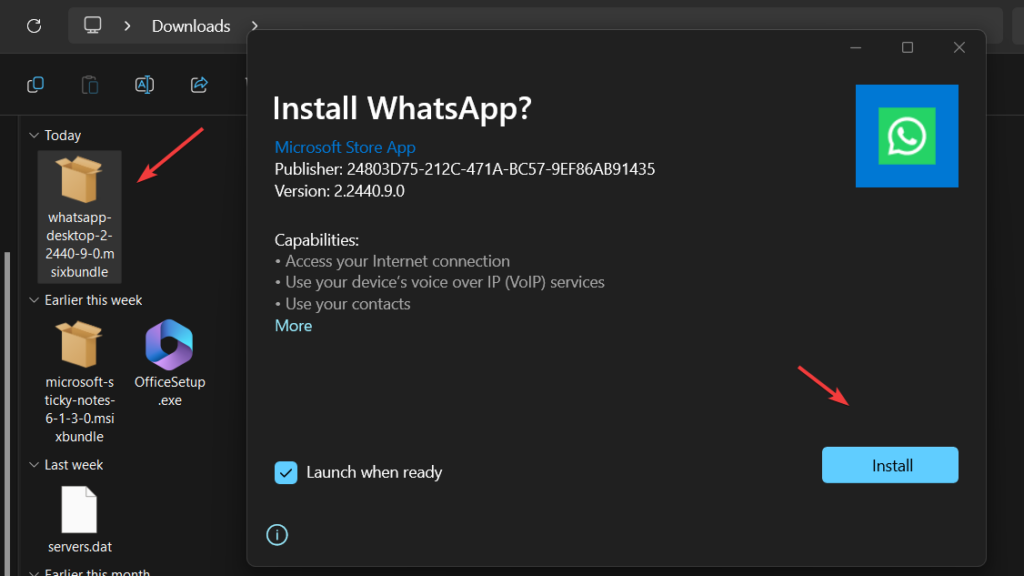
(необов'язковий)Встановлення за допомогою PowerShell: Ті, хто не хоче використовувати GUI:
Щоб відкрити PowerShell з правами АДМІНІСТРАТОРАs, клацніть правою кнопкою миші наПуск Windowsі виберіть PowerShell (адміністратор) або термінал (адміністратор), залежно від того, що доступно у вашій системі.
Тепер ми використаємо команду PowerShell для встановлення пакета WhatsApp, завантаженого з веб-сайту Uptodown.Дотримуйтеся наведеного синтаксису команди:
Примітка: ?use-path-to-your-downloaded-sticky-notes-msibundle?замініть його точним шляхом до файлу.
Add-AppxPackage -Path "use-path-to-your-downloaded-sticky-notes-msibundle"Наприклад, завантажений файл був у нашомуЗавантаженняпапку, тому команда для її встановлення була, у нашому випадку:
Add-AppxPackage -Path "C:\Users\rajds\Downloads\whatsapp-desktop-2-2440-9-0.msixbundle"Крок 4. Запустіть WhatsApp у Windows 11 або 10
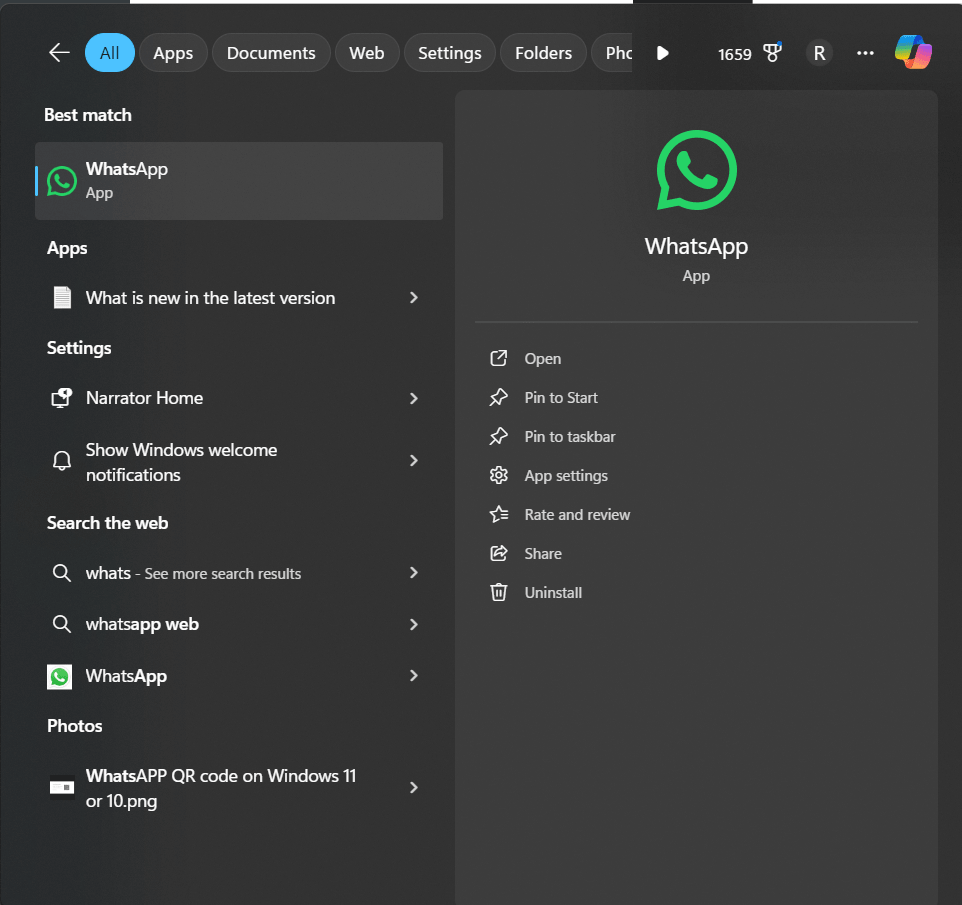
- Після встановлення натисніть наКнопка «Пуск» Windowsі знайдіть WhatsApp. Ви побачите його значок; натисніть це, щоб запустити програму.
- Як і WhatsApp, вам буде запропоновано зв’язати свій телефон, відсканувавши QR-код.
- Відкрийте WhatsApp на телефоні.
- Перейдіть доНалаштування>Пов'язано Пристрої>Посиланняaпристрій.
- Відскануйте QR-код dвідображається на екрані робочого столу.
- Після підключення ви можете почати використовувати WhatsApp на своєму ноутбуці з Windows 10.
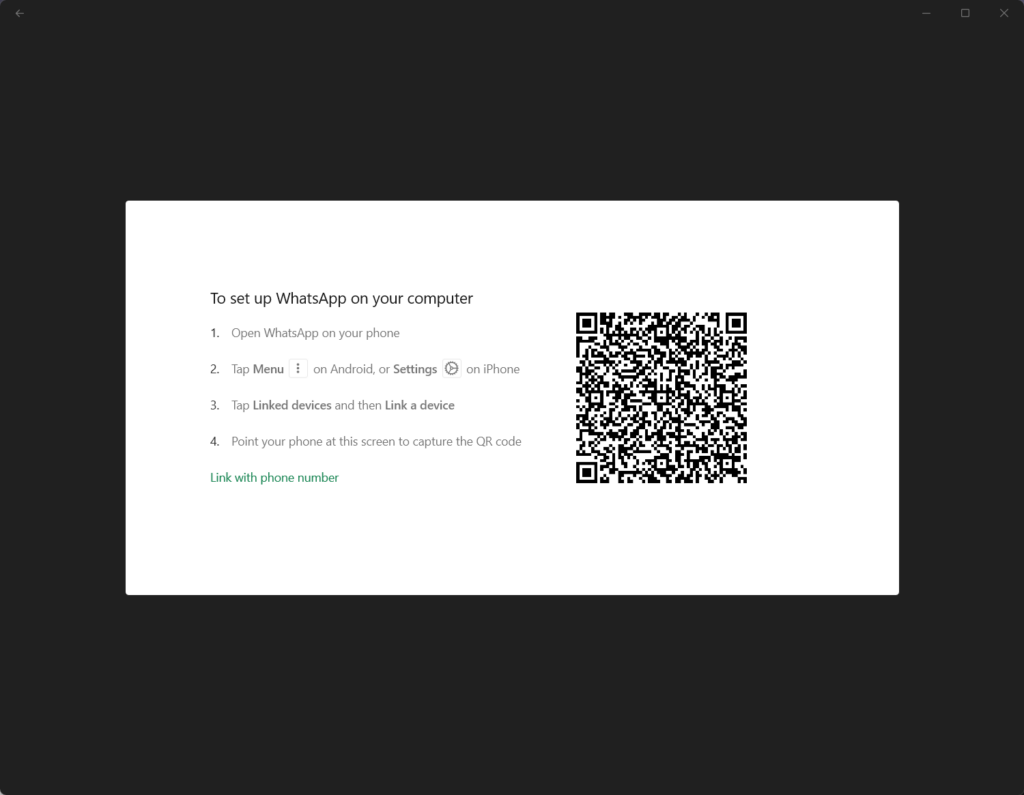
Видалення без Microsoft Store
Через деякий час користувачі можуть захотіти видалити або повністю видалити WhatsApp зі своєї системи Windows 11 або 10. Для цього знайдіть WhatsApp у меню «Пуск» Windows, клацніть правою кнопкою миші логотип, коли він з’явиться, і виберіть ?Видалити? варіант.
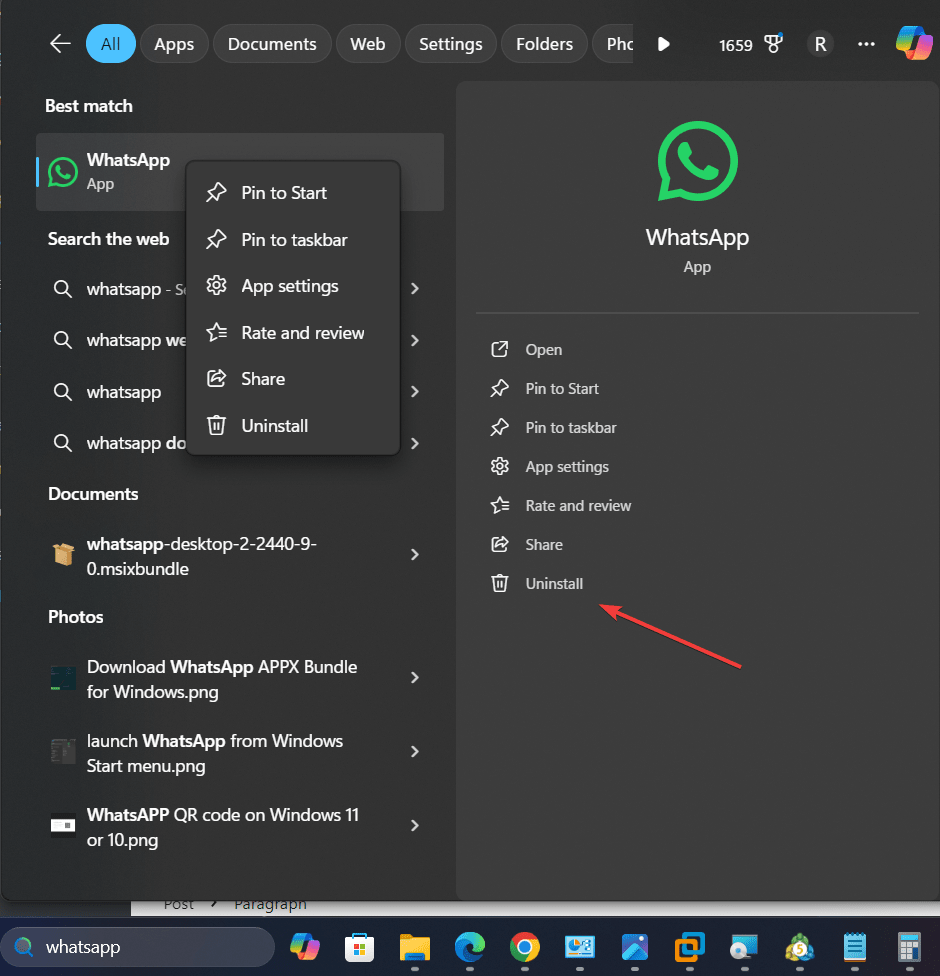
Інші статті: