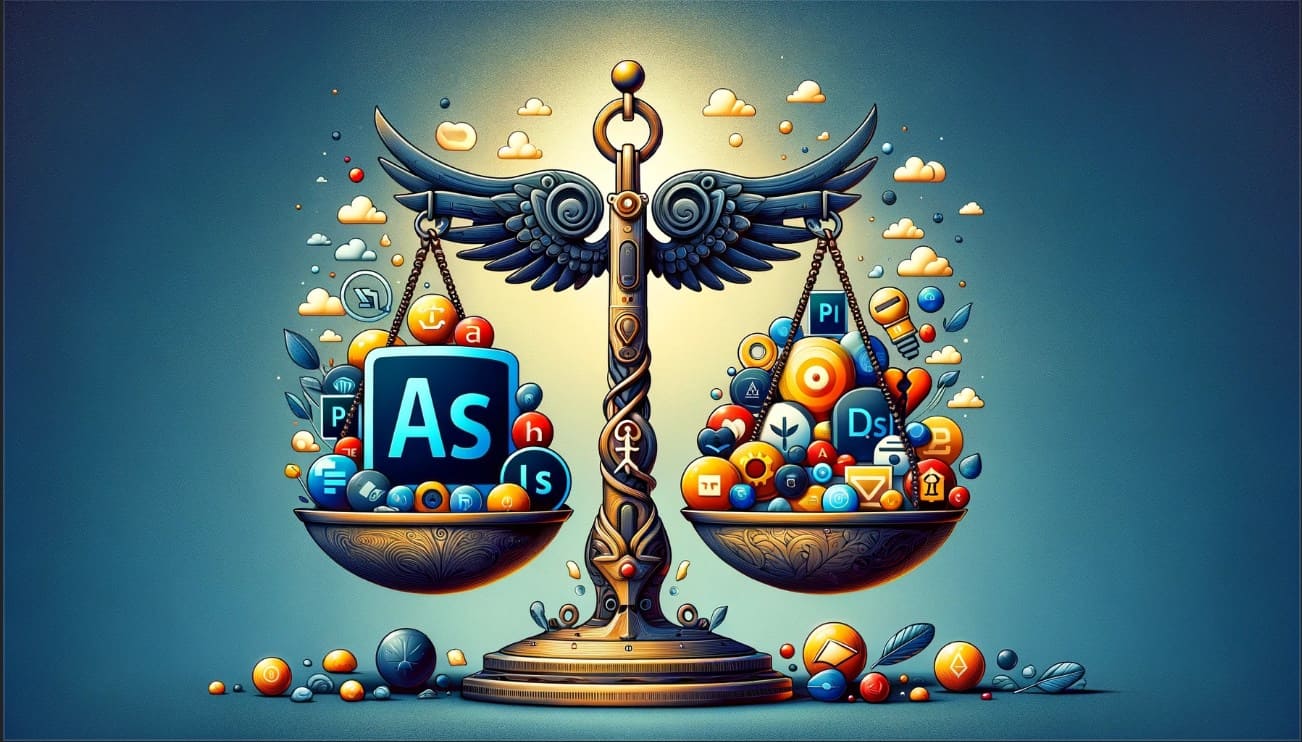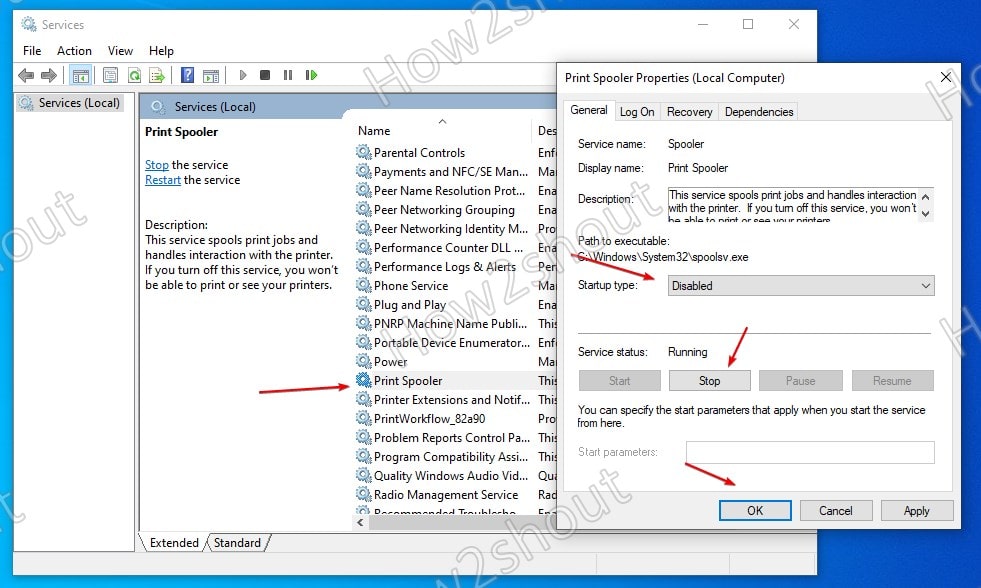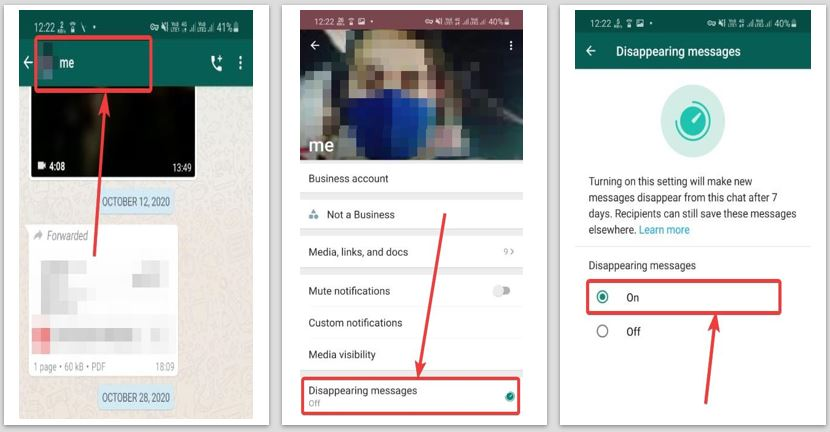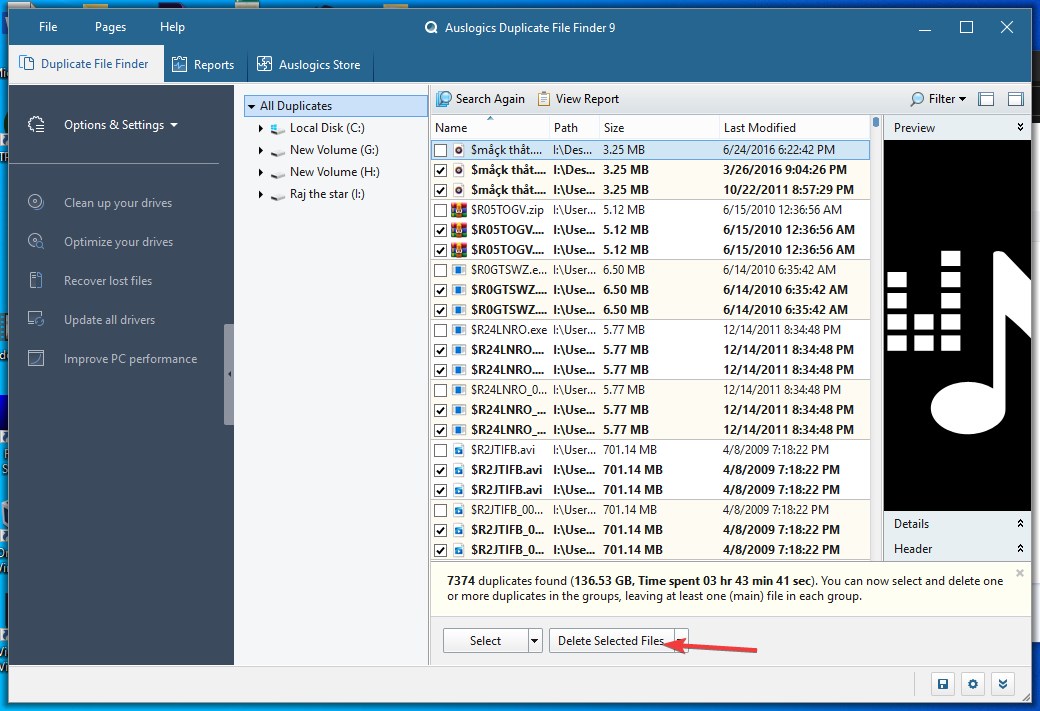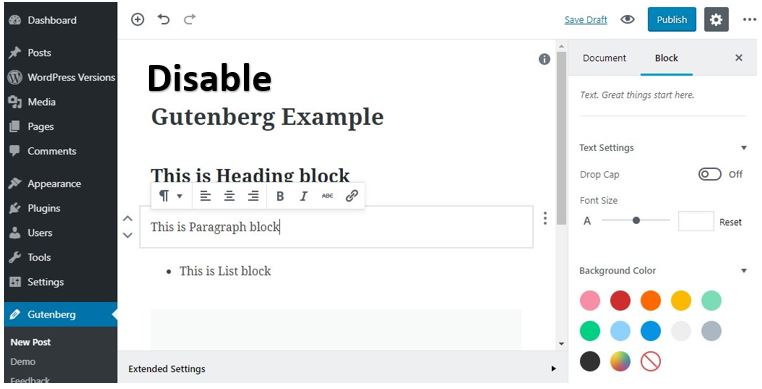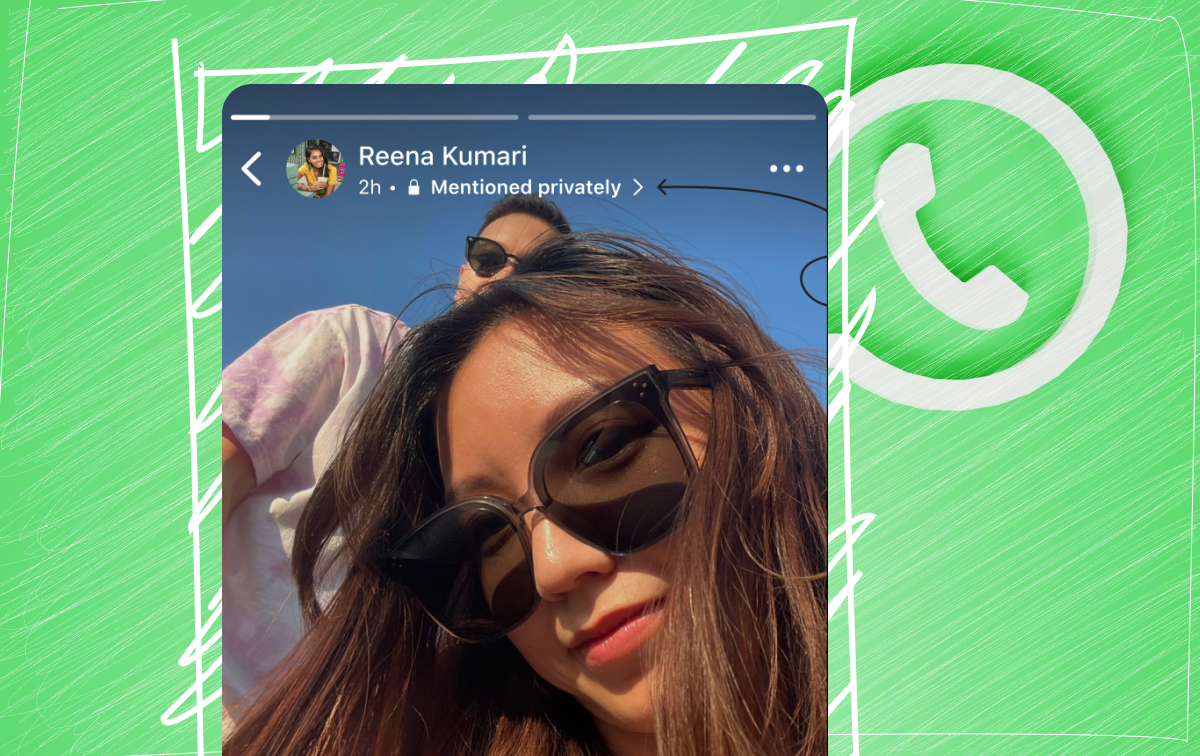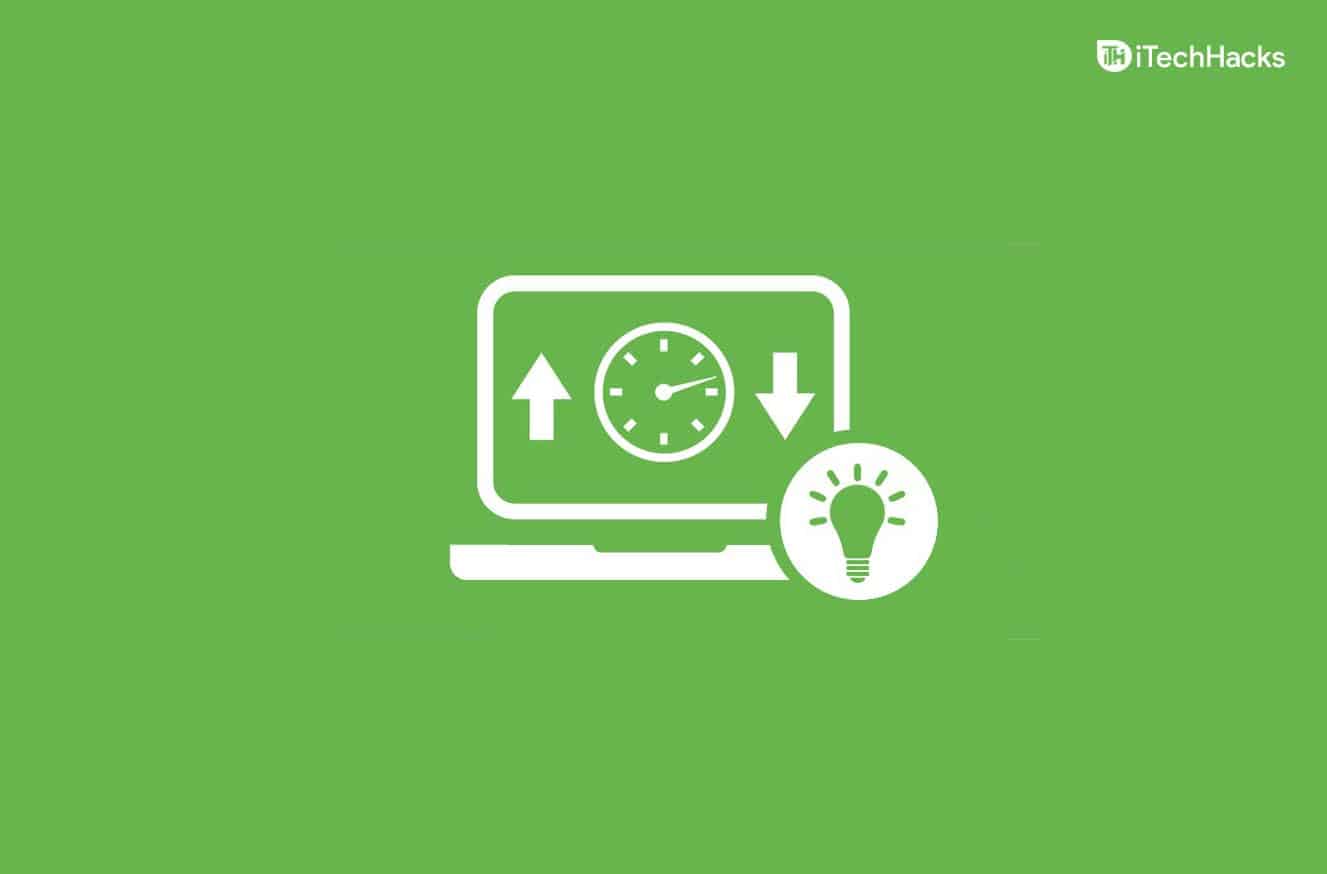Можливо, ви перебрали багато інструментів, які стверджують, що записують екрани Windows 11 або 10, але жоден не розкриває підступ. Тобто вони дозволяють записувати робочий стіл на кілька секунд або хвилин; після цього користувач повинен купити повну версію. Окрім цього, якщо ви користуєтеся Windows 11 або 10, ви також можете використовувати утиліту прихованого запису екрана, тобто інструмент ігрової панелі, використовуючи клавішу Win + G, функцію Xbox. Але інколи це не працювало добре. Отже, у таких випадках користувачі можуть використовувати безкоштовні інструменти запису екрана з відкритим кодом під назвою Open Broadcaster Software (OBS) або.
Як використовувати OBS Screen Recorder у Windows 11/10
Крок 1. Завантажте програмне забезпечення Open Broadcaster
Осьпосилання для завантаженнявз відкритим кодомінструмент запису екрана OBS. Він доступний для Linux і Windows 11/10 і може записувати звук і екран одночасно. Ми використовуємо його в Windows 11.
Це не просто інструмент запису екрана, але зазвичай використовується для потокового відео в реальному часі. Він містить відео та аудіо з багатьох джерел, включаючи знімки екрана робочого столу, зображення, текст, вікна браузера, веб-камери, карти захоплення тощо. Крім того, він має аудіомікшер і підтримує всі основні платформи, такі як Twitch, Mixer і YouTube. Він оснащений надійним API, який дає змогу використовувати плагіни та сценарії.
Крок 2. Встановіть і запустіть інструмент запису екрана OBS
Після завантаження OBS запустіть його на своємуОС Windows,і ви отримаєте щось подібне.
Крок 3: Додайте джерело запису
Зараз, ми хочемо записати звук і екран нашого робочого столу. Отже, спочатку нам потрібно додати його як джерело до OBS. Для цього просто натисніть на+ значокпідДжереларозділ.
Крок 4. Виберіть екран робочого столу Windows для запису
Коли ви натискаєте на Джерела+ значокщоб додати джерело відео, з’явиться спливаюче меню з різними параметрами. ВиберітьЗахоплення дисплеяваріант.
Натисніть кнопку OK…
Крок 5. Зробіть екран запису повнорозмірним.
Зараз, ви побачите екран робочого столу наОбласть відображення інструменту OBS,але з невеликою площею екрану. Отже, використовуючи покажчик миші,клацніть по краю області захоплення дисплеяпоказує ваш робочий стіл, і перетягніть його, щоб заповнити всю областьдисплей інструменту.
Крок 6: Почніть запис екрану
Після перекосудовжина та ширина дисплея програмного забезпечення відкритого мовленняобласть захоплення, ви отримаєте щось на зразок екрана нижче.
Для записунастільний дисплейвашої ОС Windows натисніть наПочніть записваріант, наведений праворуч нижче.
Після цього зведіть до мінімумупрограмне забезпечення OBS— не закривати;замість цього,мінімізуйте це. Захоплення екранабуде триматибіг.
Примітка:Відкрийте програмне забезпечення мовникашоукілька екранів в області відображення захоплення.Цей ефект називаєтьсяефект Дросте,що означає рекурсію екрана комп’ютера. Але не хвилюйтеся;це не вплине на процеси запису.
Крок 7. Припиніть запис аудіо та екрана
Після того, як ви закінчите свою роботу щодо того, що ви записували на екрані Windows,максимізувативOpen Broadcaster Software (OBS)і натисніть наЗупинити запискнопку, наведену праворуч нижче.
Крок 8. Відкрийте записане відео з екрана
Як тільки ми припиняємо запис екрану комп'ютера в Windows, відео автоматично зберігається вПапка відеовашого ПК.
Таким чином ви можете записувати як екран, так і звук робочого столу Windows 11/10, щоб створювати навчальні посібники чи інший вміст для презентацій YouTube.
Інші корисні ресурси для читання: