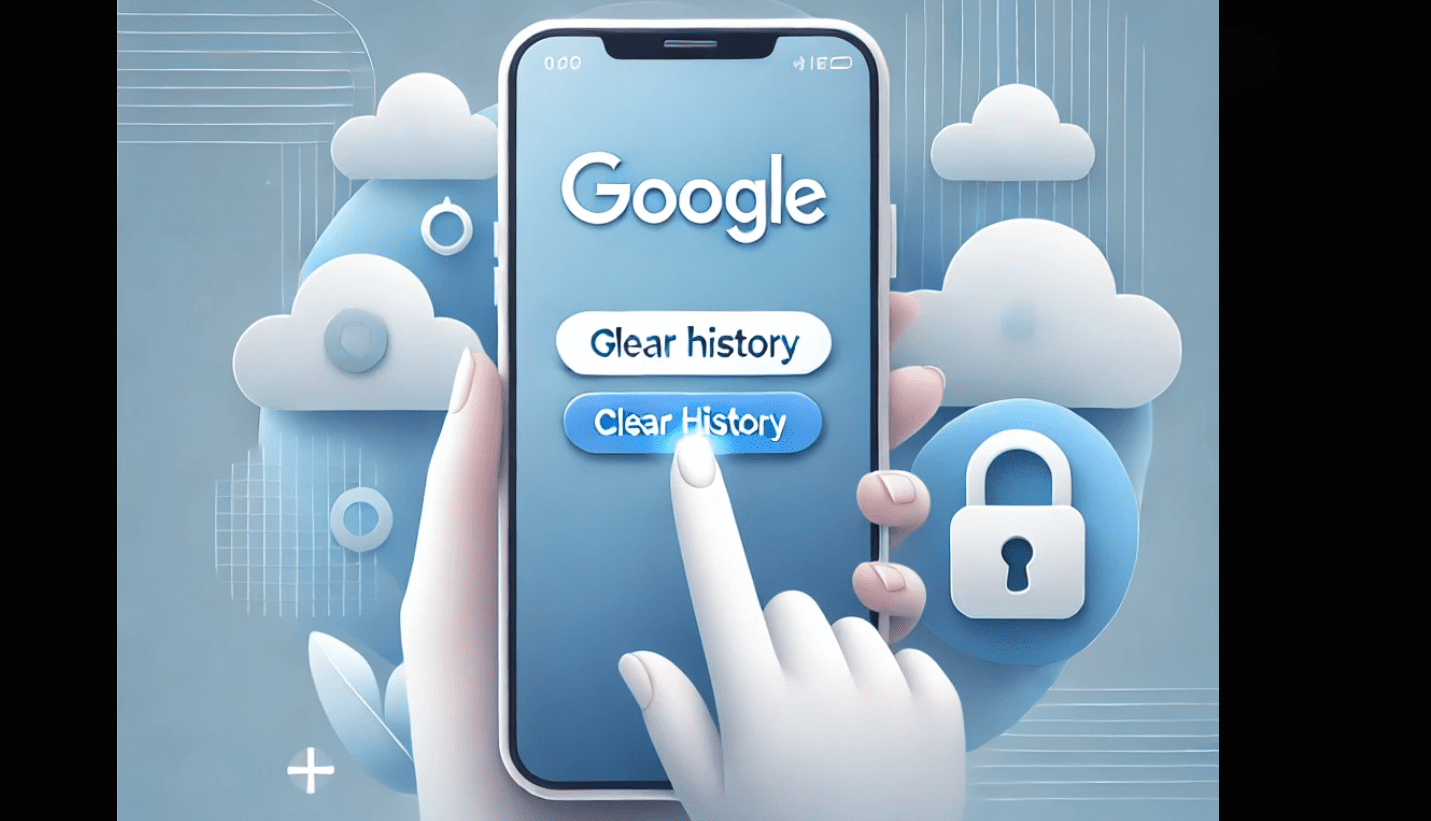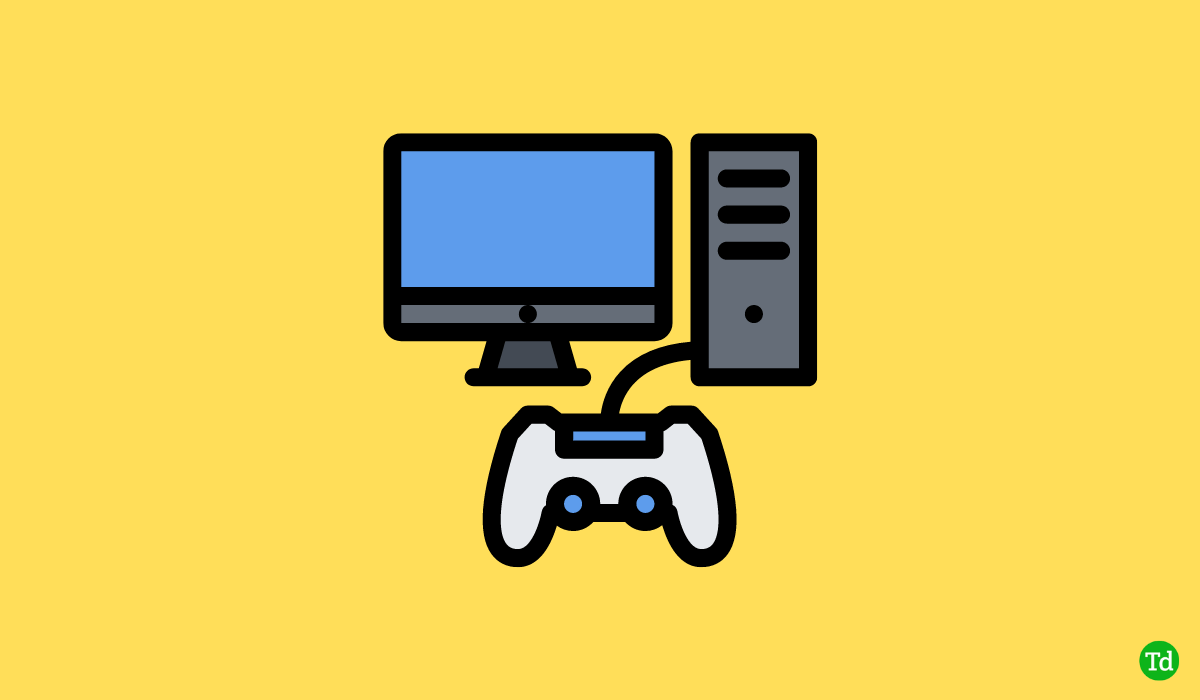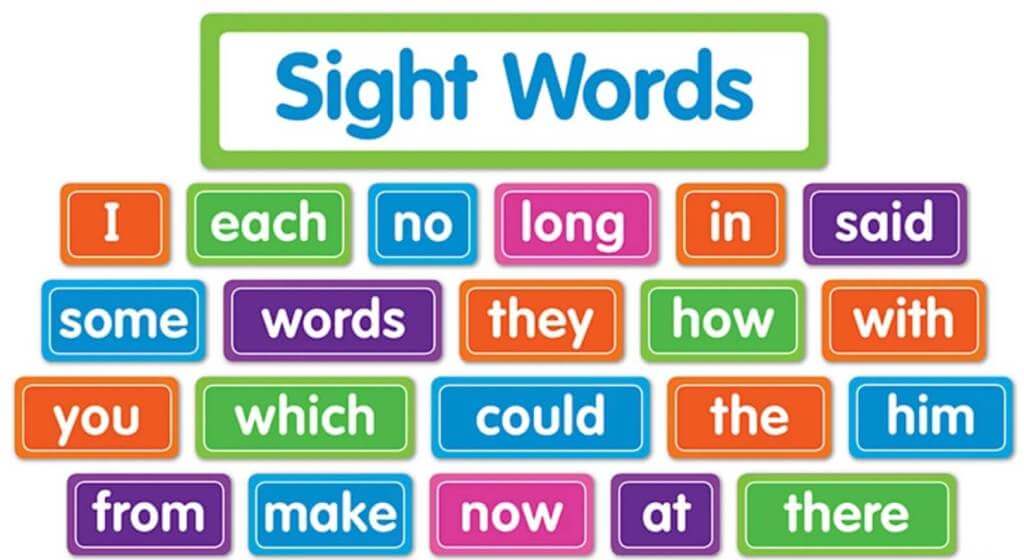Запис екрану — це те, що ми всі час від часу робимо в кількохситуації. За допомогою запису екрана ми можемо щось проілюструвати, і в той же час його також можна використовувати як підручник, щоб показати, як зробити щось корисне іншим. Зараз запис екрану також можна виконувати на смартфонах, і більшість виробників смартфонів інтегрували цю функцію в інтерфейс користувача. Так само ми можемо записувати екран без використання стороннього програмного забезпечення в Windows; однак, якщо ви шукаєте додаткові функції та більшу зручність під час запису екрана, вам завжди слід покладатися на програму третьої сторони.
Але не всі шукають найкращі та найпреміальніші інструменти для запису екрана, і тут ви завжди можете покластися на просту програму. Тим не менш, ви можете використовувати ShareX, який є чудовимінструмент для роботи з фотографіями та знімками екрана, і ви також можете використовувати його як мініатюрний інструмент для запису екрана, не кажучи вже про обмежені функції. ShareX є легким, і жодних ускладнень не пов’язано із записом екрана за допомогою програмного забезпечення. Ось чому ви повинні тримати його під рукою та використовувати як інструмент для запису екранащоб швидко записати екран.
Отже, без подальших зволікань, давайте покажемо вам, як записати екран за допомогою ShareX на комп’ютері Windows.
Запис екрана на комп’ютері з Windows 10/7
- Якщо ви ще цього не зробили, dсамостійно завантажити та встановити ShareX,і встановіть його точно так само, як ви встановлюєте інші програми Windows.
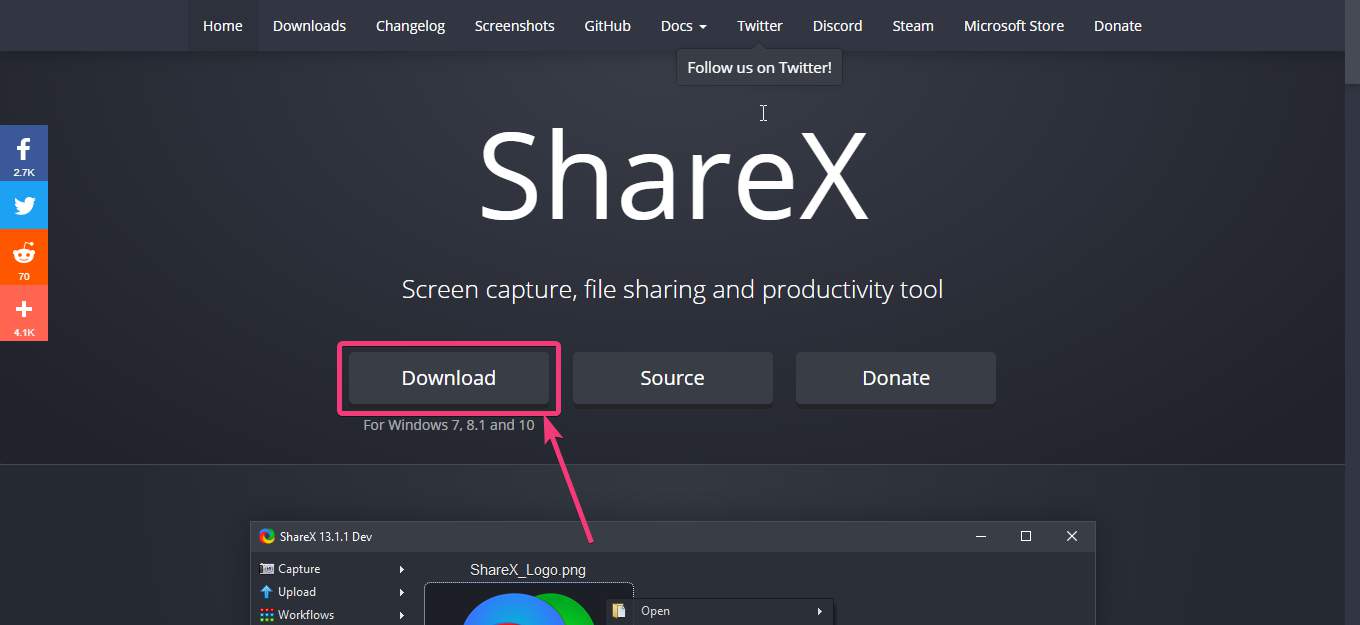
- Після того, як ви завантажили та запустили ShareX на комп’ютері з ОС Windows, клацніть правою кнопкою миші піктограму ShareX у системній області, перемістіть вказівник миші на"Захоплення", а потім натисніть "Запис екрану'.
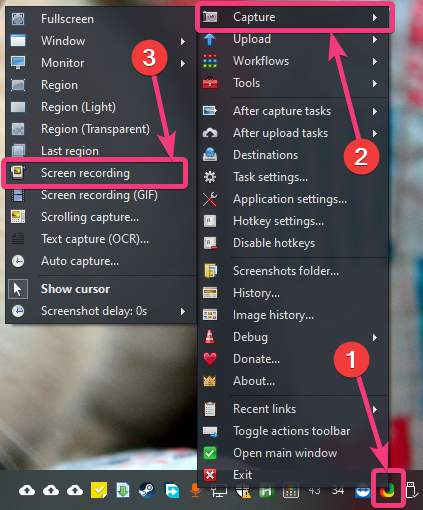
Під час першої спроби записати екран ShareX запропонує вам завантажити 'ffmpeg.exe.ShareX автоматично завантажить необхідні файли. Просто натисніть «Так». Розмір файлу становить близько 70 Мб.
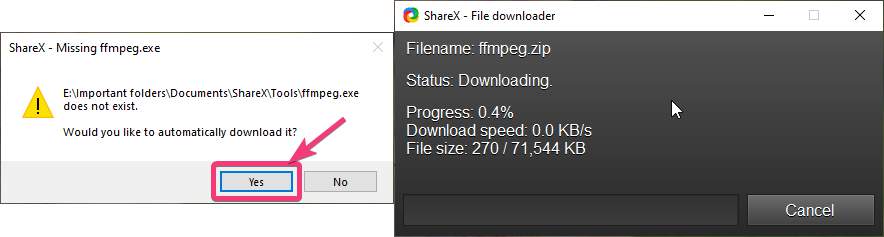
- Після завантаження ffmpeg.exe натисніть «Запис екрану' знову так само. Потім вам потрібно буде вибрати частину екрана, яку ви хочете записати.
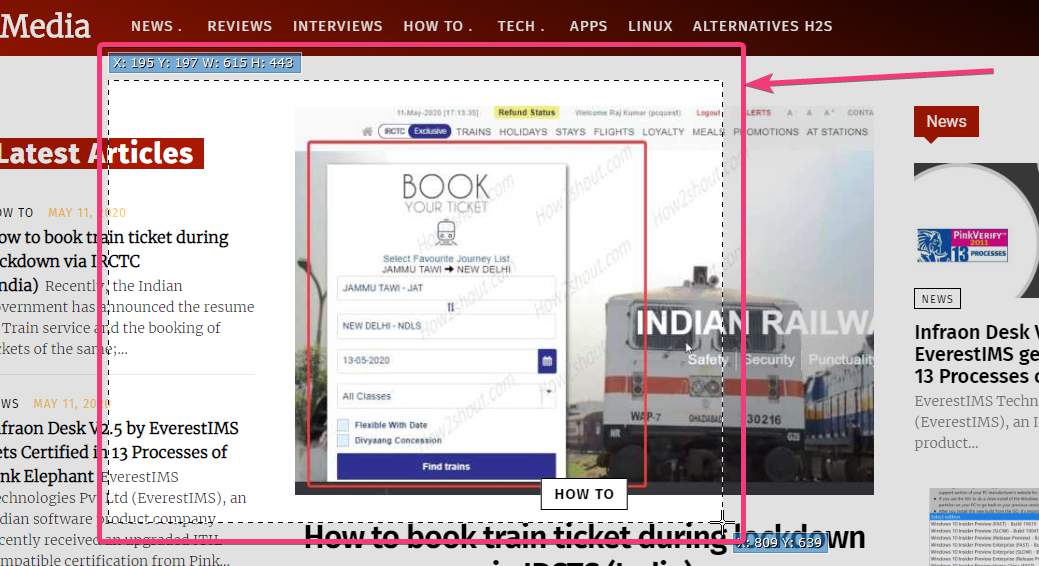
Ви можете вибрати повний екран, якщо хочете записати все, або ви можете вибрати частину екрана. Просто виберіть відповідно до ваших вимог.
Запис екрана розпочнеться негайно. Після запису ви можете зупинити запис екрана, натиснувши кнопку «Зупинити» на панелі інструментів, яка автоматично з’явиться після початку запису екрана. Крім того, ви можете натиснути на"Скасувати"
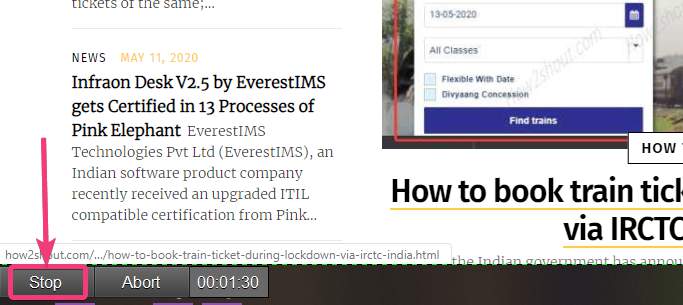
- Після запису ви можете переглянути відео запису екрана у форматі MP4 у каталозі за замовчуванням, призначеному ShareX для запису знімків екрана.
- Незважаючи на те, що записи екрана будуть збережені у форматі MP4, певні параметри запису екрана можна налаштувати. Наприклад, ви можете змінити відео та аудіокодек, пресет, бітрейт аудіо, відеоі джерело аудіо, а також можна налаштувати додаткові детальні параметри, якщо ви вважаєте це важливим.
- Для цього клацніть правою кнопкою миші піктограму ShareX на панелі завданьі виберіть "Налаштування завдання…'
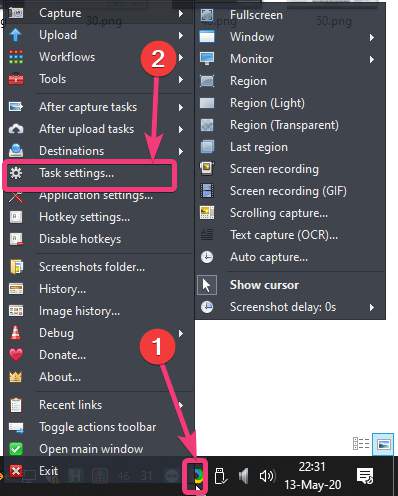
- в "Налаштування завдання"вікно, натисніть на"Запис екрану' під'Захоплення. Тут ви можете змінити частоту кадрів відео, GIFS, вирішити, чи потрібен вам курсор під час запису, і змінити інші налаштування. Щоб змінити додаткові параметри, натисніть'Параметри запису екрана…'.
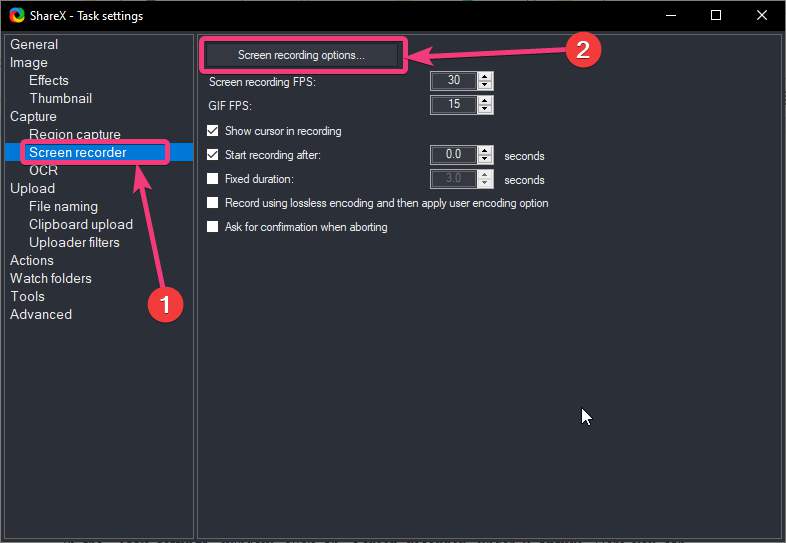
- Тут ви можете змінити шлях до файлу FFmpeg.exe, змінити відео та аудіокодек, налаштувати джерело аудіо та відео та бітрейт аудіо, а також налаштувати інші додаткові параметри.Ви також можете експортувати поточні налаштування або імпортувати будь-якііснуючі налаштування в цьому вікні.
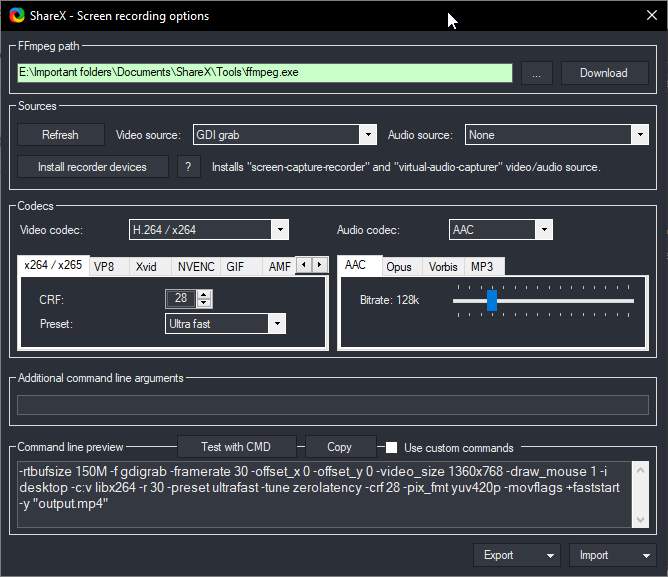
- Ви також можете клацнути правою кнопкою миші піктограму ShareX на панелі завдань і натиснути «Налаштування гарячих клавіш…', щоб призначити гарячу клавішу для запуску та зупинки запису екрана.
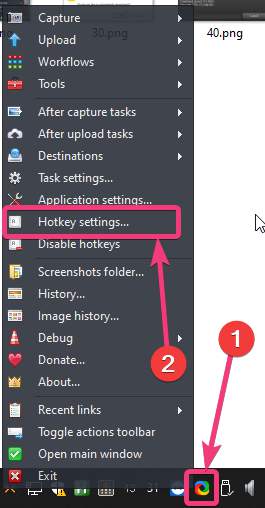
- Тут можна встановити гарячу клавішу для запуску та зупинки запису екрана та GIF-файлів. Призначивши гарячі клавіші, ви можете зручніше керувати всіма типами записів на ShareX.
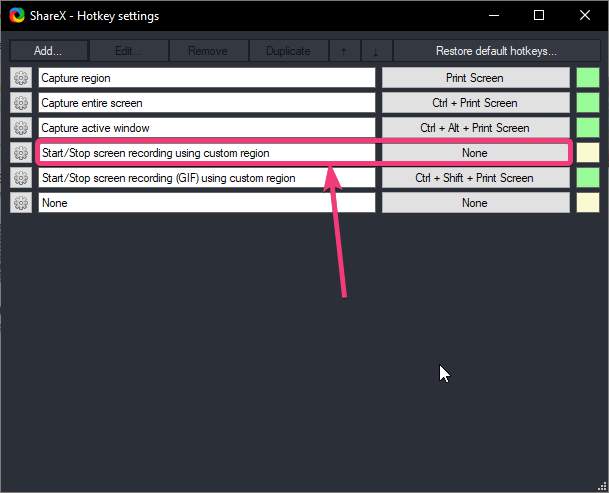
- ShareX — це універсальний інструмент, який може швидко допомогти вам робити знімки екрана, записувати записи екрана та виконувати кілька подібних завдань. Це програма, яку ви повинні мати під рукою на своєму комп’ютері Windows.
Це все про запис екрану в Windows за допомогою ShareX. Маєш що сказати? Не соромтеся залишати коментарі нижче.
Інші статті: