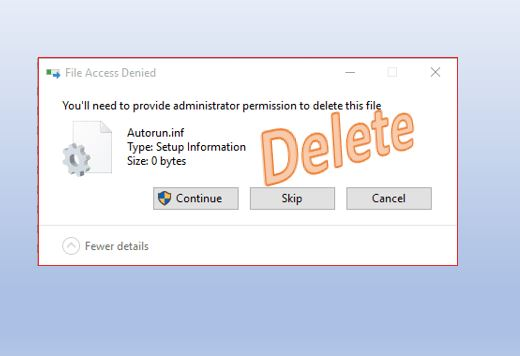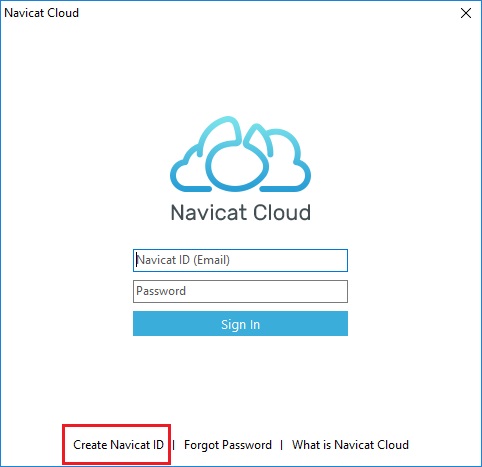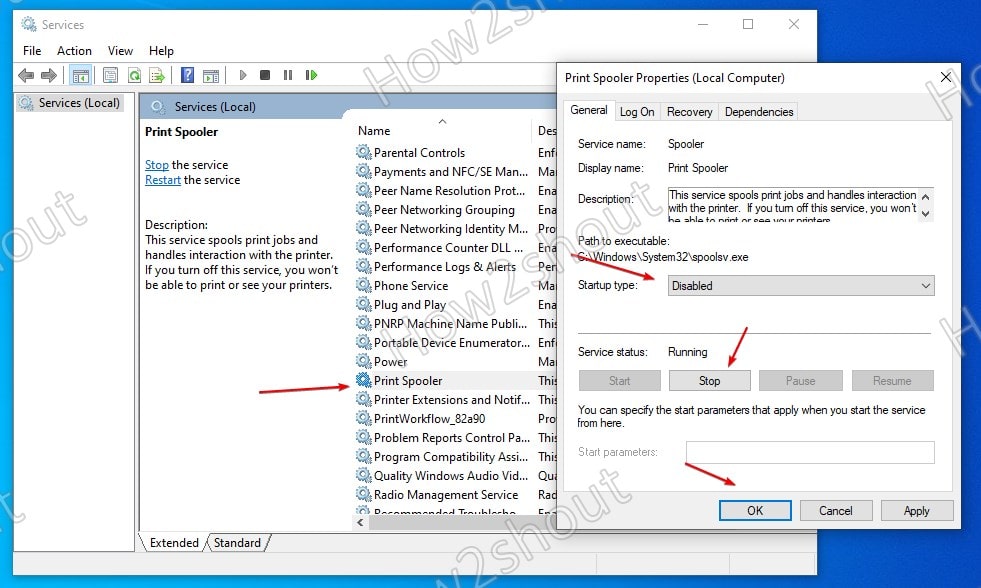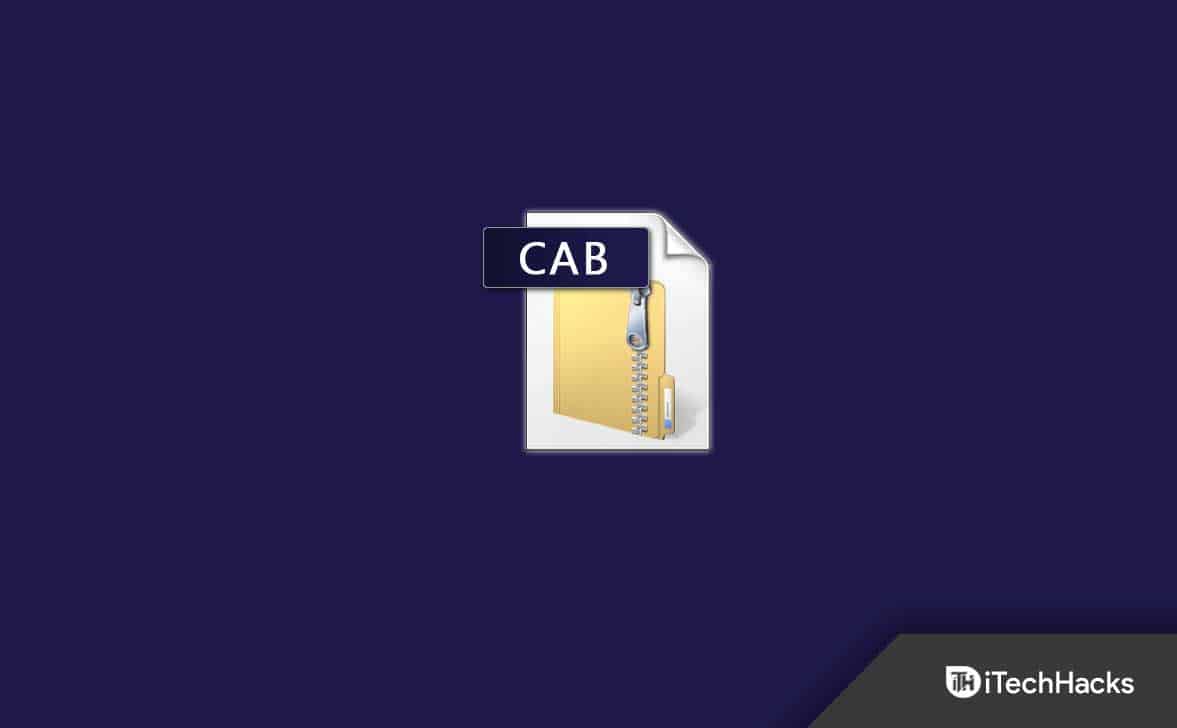YouTube Kids-це сімейна платформа, яка забезпечує безпечне та розважальне середовище для дітей для вивчення відео. Усі відео YouTube не безпечні для перегляду для дітей і можуть перешкоджати їх зростаючим та недостатньо розвиненим розумом. Тому батьки повинні мати повний контроль над тим, який вміст споживає їхні діти, що можна зробити, використовуючи дітяну версію YouTube. Хоча встановлення програми YouTube Kids в основному призначене для смартфонів, що робити, якщо батьки не хочуть давати телефони дітям? У цьому сценарії ПК з Windows може стати хорошим варіантом для використання дітей YouTube. Отже, у цьому посібнику ми проходимо різні методи, щоб налаштувати та використовувати дітей YouTube легко для дітей на вашому комп’ютері Windows 11.
Метод 1: Доступ до дітей YouTube через веб -браузер
Найпростіший спосіб доступу до відданої веб -версії YouTube - це використання браузера на Windows 11.
Кроки:
- Відкрийте будь -який браузер на Windows 11, наприклад, Chrome, Edge або Firefox.
- Перейдіть до чиновникаВеб -сайт YouTube Kids:www.youtubekids.com.
- Увійдіть у свій обліковий запис Google, оскільки це дозволить користувачам персоналізувати досвід для своїх дітей.
- Налаштуйте профіль для своєї дитини, дотримуючись екранних інструкцій, включаючи вибір вікової групи та батьківський контроль.
- Перегляньте або шукайте відео за допомогою інтерфейсу, сприятливого для дітей.
Метод 2: Встановіть YouTube Kids як веб -додатокна Windows 11 або 10
Ну, замість того, щоб використовувати браузер для відкриття YouTube, діти не завжди будуть практичними, особливо при доступі до нього самостійно. Тому, щоб зробити речі більш зручними для ваших дітей, ви можете встановити його як прогресивний веб -додаток (PWA) на Windows 11 за допомогою Microsoft Edge або Google Chrome.
Кроки:
- Відкрийте Microsoft Edge або Google Chrome.
- Перейти доwww.youtubekids.com.
- Клацніть меню браузера(Три крапки у верхньому правому куті).
- ОбранийДодатки(в хромі) абоВстановіть YouTube Kids(в краю).
- КлацатиВстановитидоДодайте дітей YouTube як додаток на своєму ПК.
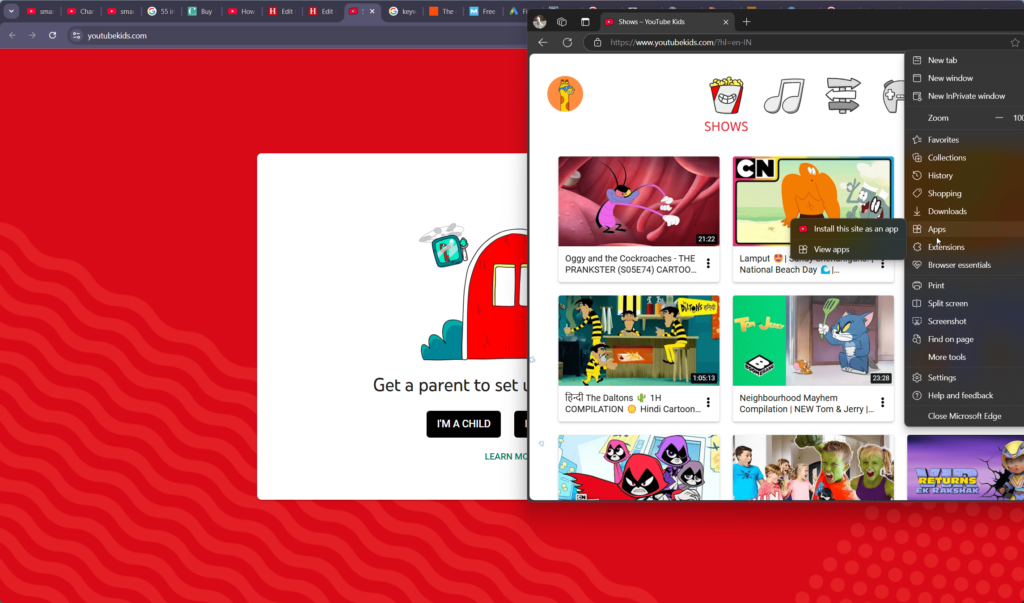
- Створений додаток попросить ваш дозвіл на створення робочого столу та запуску меню, що дозволяє це.
- Зараз додаток з’явиться у вашомуМеню «Пуск»і може бутизакріпленийна панель завдань для швидкого доступу.
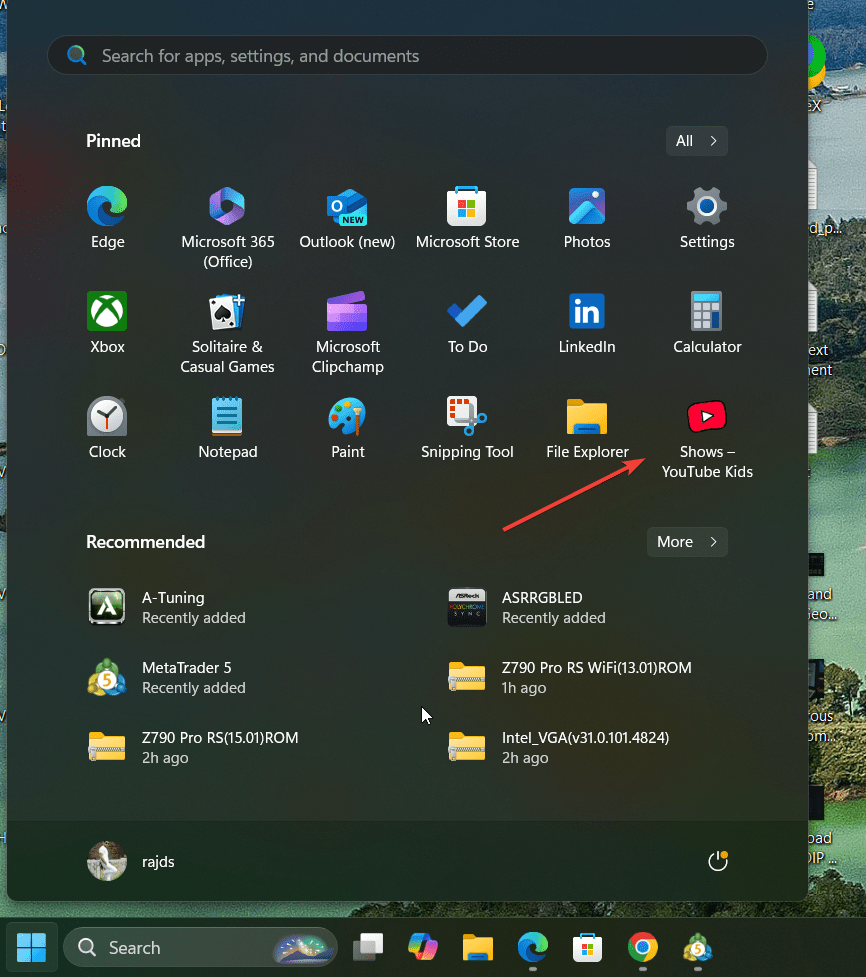
Метод 3: Використовуйте емулятор Android
Цей метод єменш зручно, ніждругий метод у статті; Однак, якщо ви хочете випробувати мобільний додаток YouTube Kids на Windows 11, ви можете безпосередньо використовувати емулятор Android, якБлакитабоLDPшар.
Кроки:
- Завантажте та встановіть емулятор Android, якБлакитабоLdplayer.
- Відкрийте емулятор іУвійдіть із своїм обліковим записом Google.
- ВідкритиGoogle Play Storeв межах емулятора.
- ШукатиДіти YouTubeі встановіть додаток. Емулятори також можуть дозволити вам грати в ігри Android на своєму ПК Windows 11.
- Запустіть діти YouTube з емулятора та налаштуйте профіль для своєї дитини.
Особливості дітей YouTube на Windows 11
- Батьківський контроль: Це одна з ключових особливостей використання дитячої версії YouTube замість звичайної, оскільки користувачі можуть налаштувати доступ до вмісту та встановлювати часові обмеження для своїх дітей.
- Вміст, що відповідає віку: У дитині версії відео YouTube куратовуються відповідно до різних вікових груп, наприклад, дошкільних, молодших та старших.Це допомагає користувачам налаштувати жанр відео для своїх дітей.
- Варіант без реклами: Підпишіться на YouTube Premium для отримання без реклами.
- Навчальний зміст: Доступ до різних академічних та розважальних відеозаписів, пристосованих для дітей.
Поради щодо безпечного досвіду
- Контроль використання: Регулярно стежте за тим, що спостерігає ваша дитина.
- Встановіть час екрана: Використовуйте батьківські елементи управління для обмеження часу на екрані.
- Увімкнути обмежений режим: Блокуйте невідповідний вміст для додаткової безпеки.
Висновок
Хоча YouTube не має спеціального додатка для версії своєї дитини, як Android, ви можете встановити його на WindWOS11 за допомогою PWA, яка працює аналогічно будь -якому іншому настільному додатку. Більше того, ви можете використовувати браузер або мобільний додаток через емулятор, якщо ви віддаєте перевагу іншому методу. Використовуючи батьківський контроль та кураторний вміст YouTube, ви можете забезпечити безпечний та приємний досвід перегляду вашої дитини.