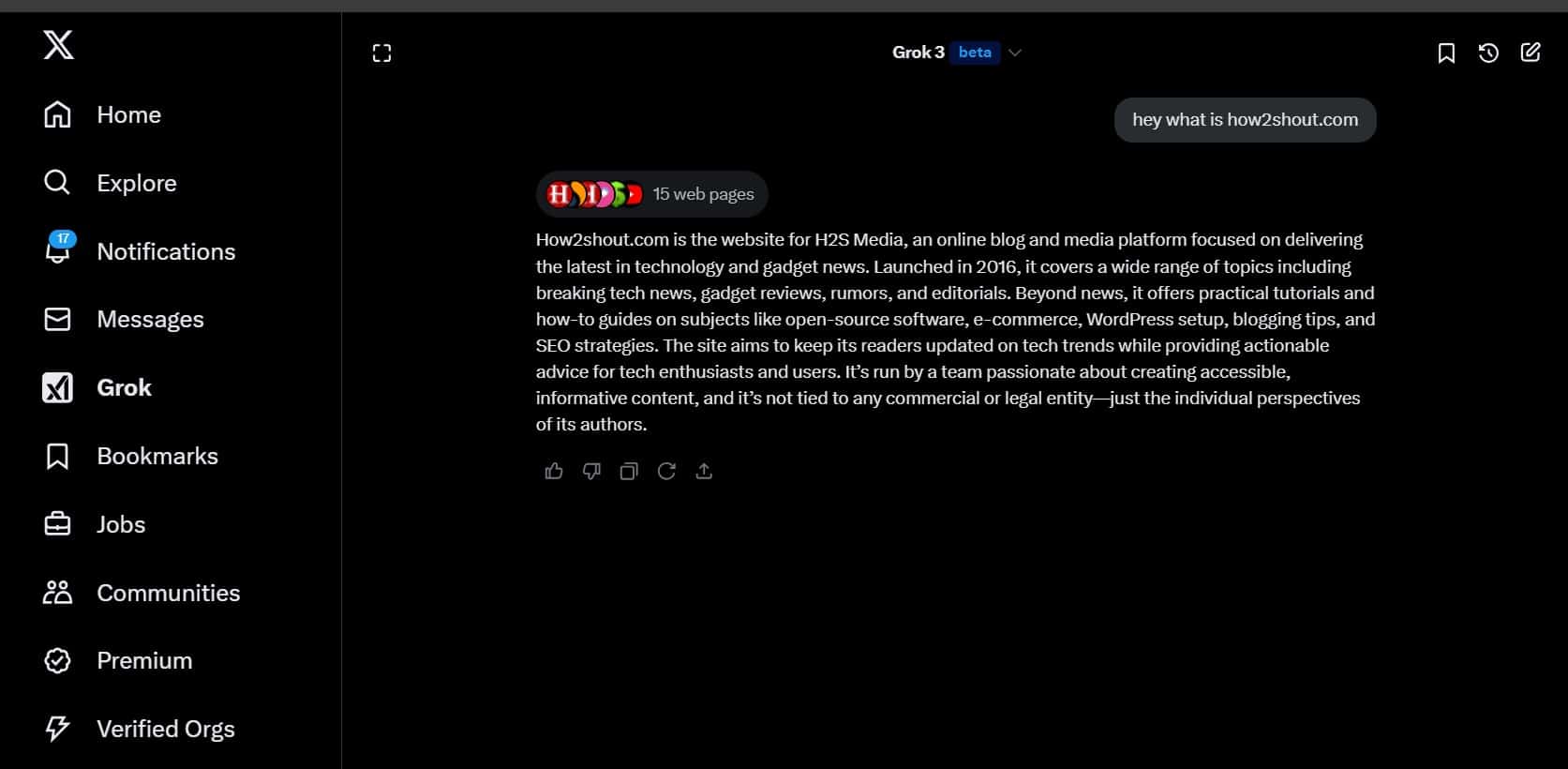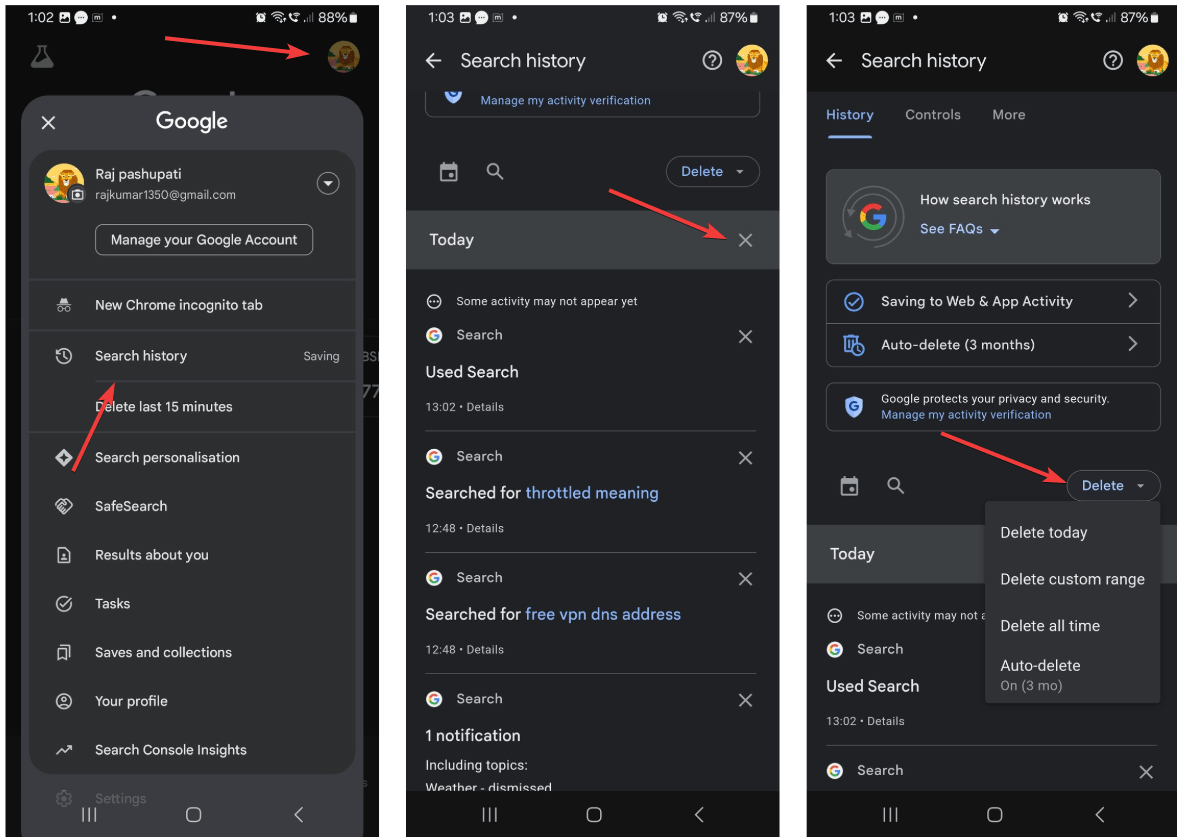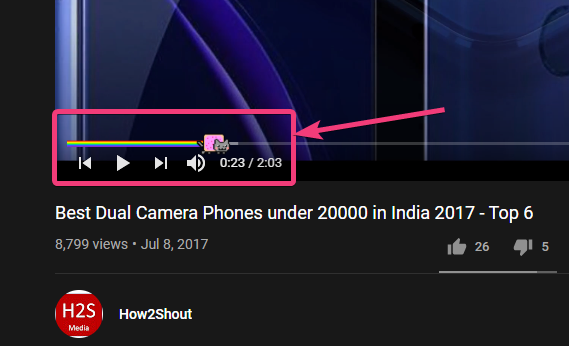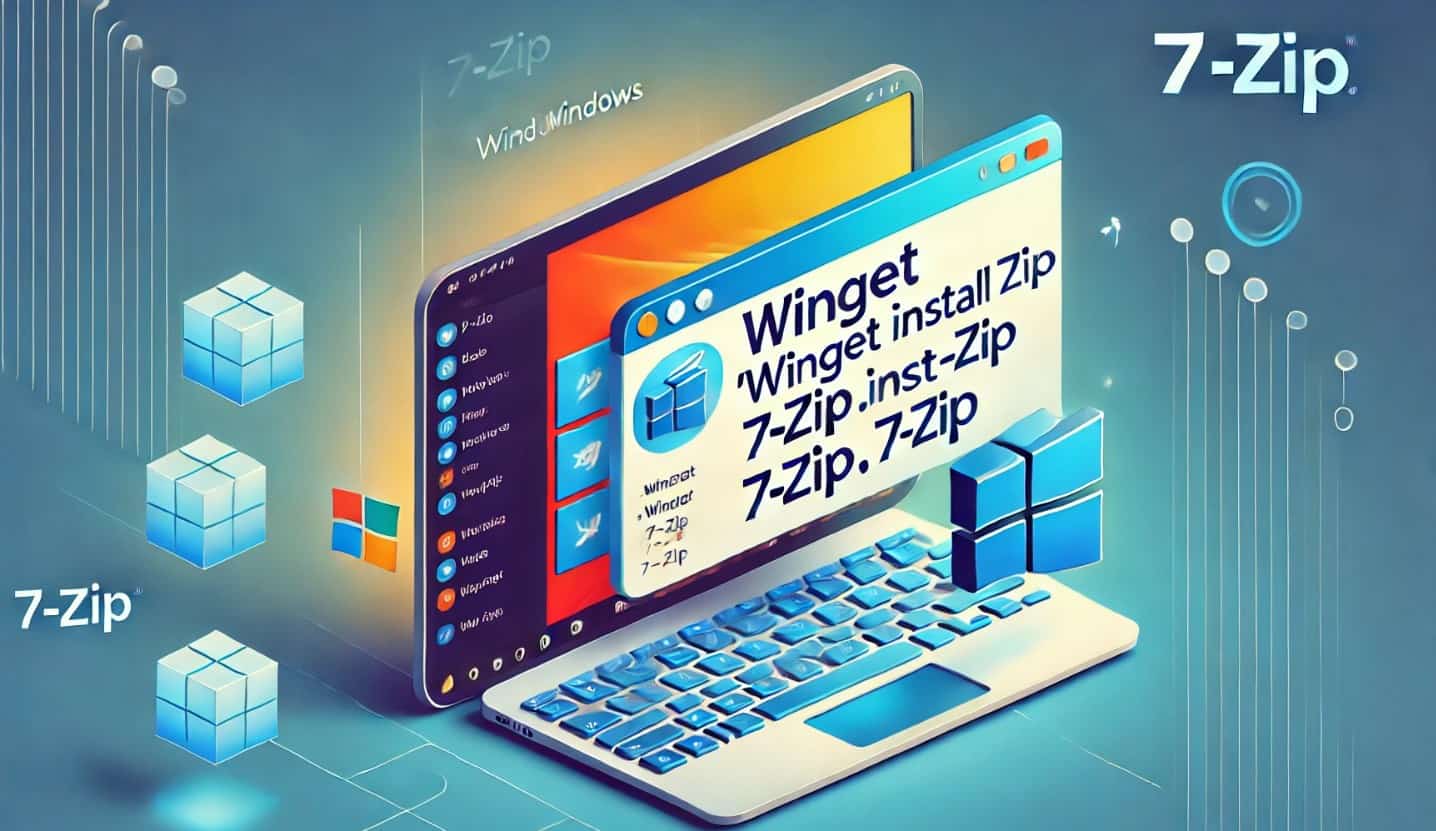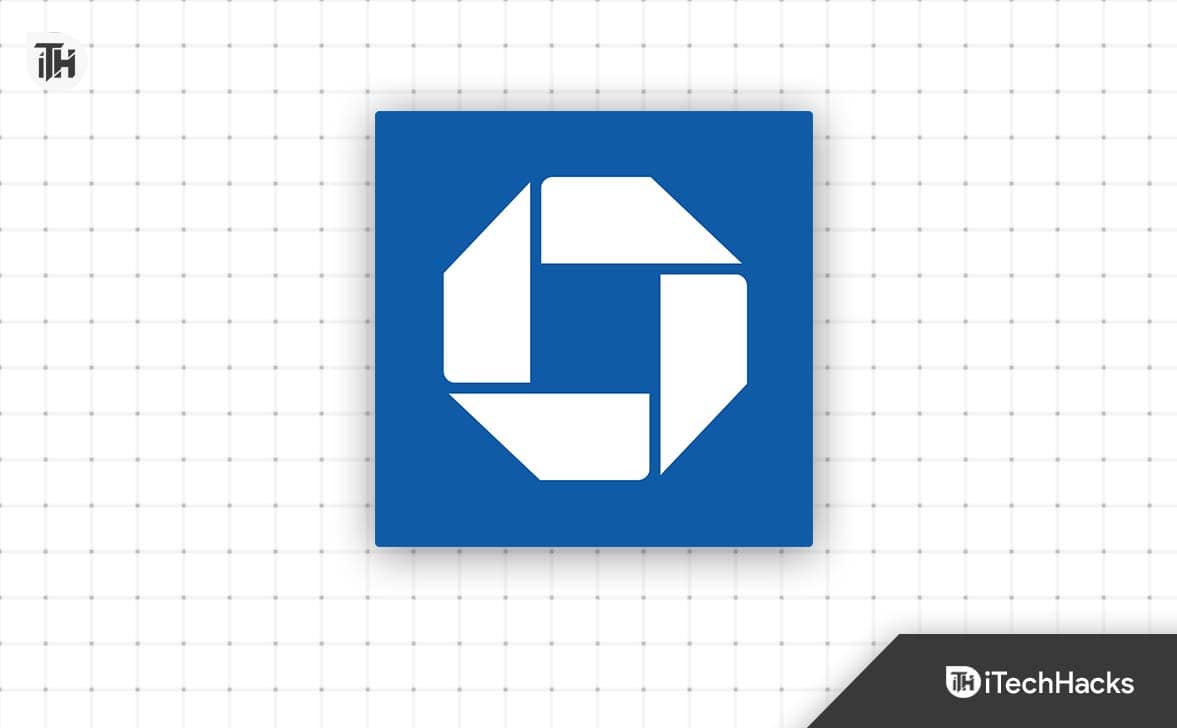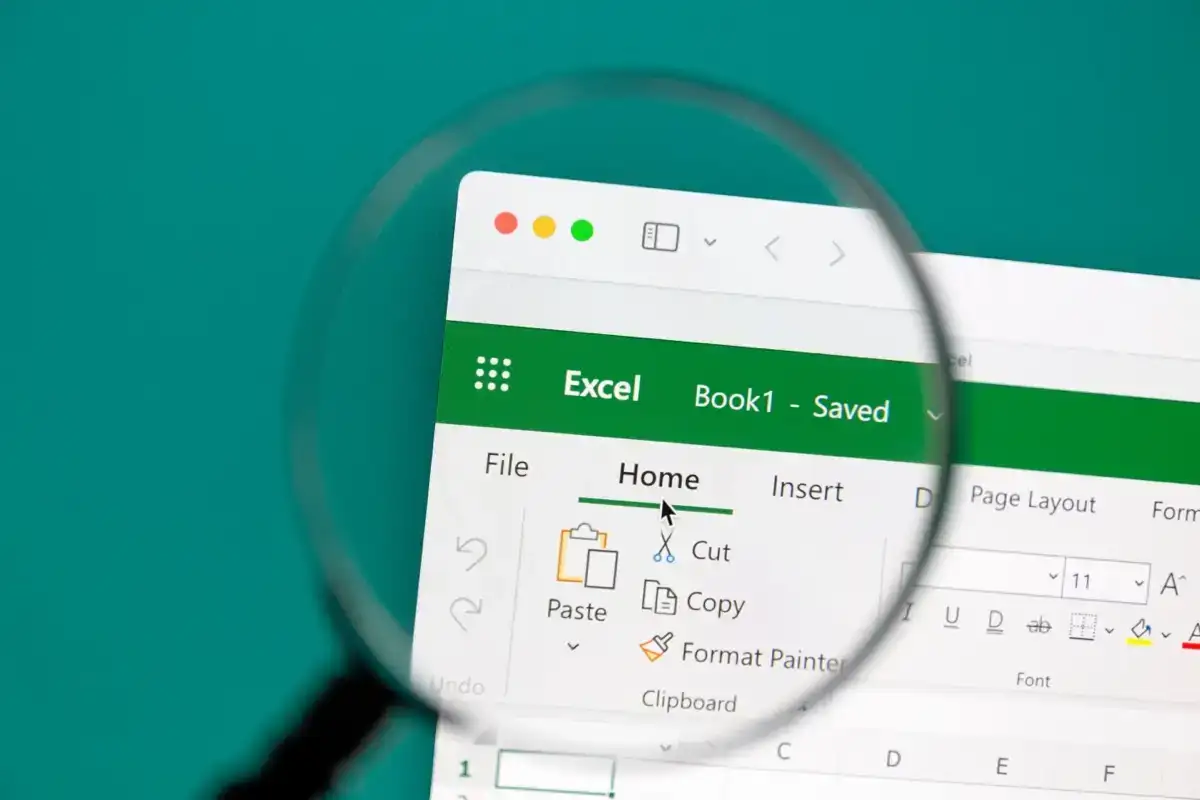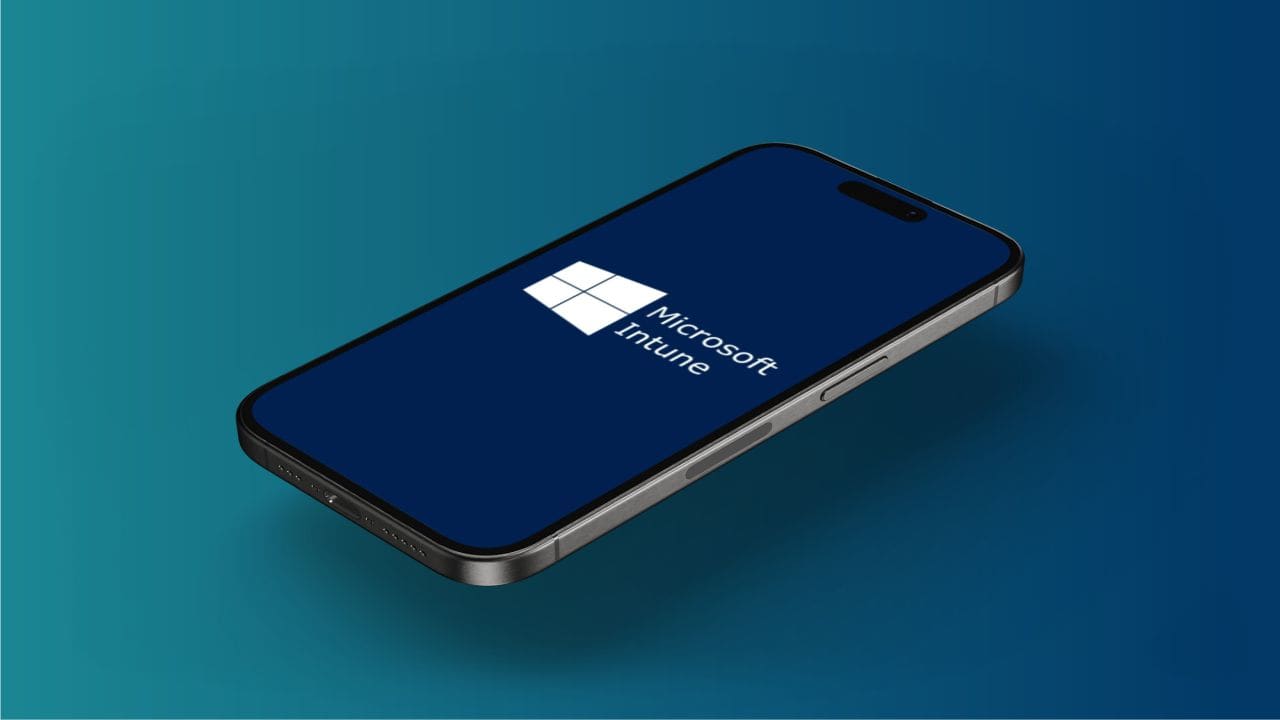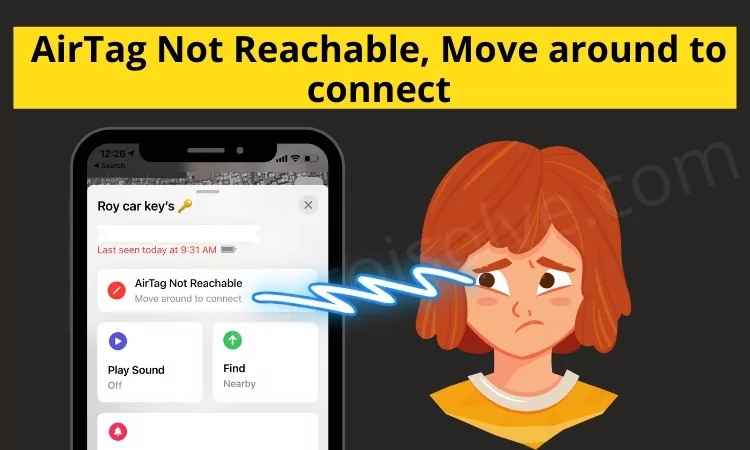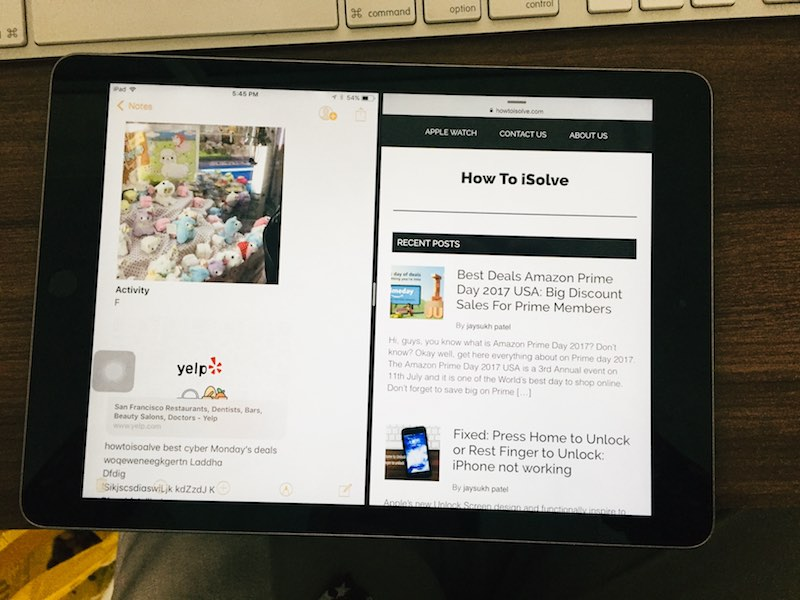Простими словами, QEMU - це програмна програма, яка є безкоштовною та відкритим кодом; Використовується для створення віртуальних машин у верхній частині інших операційних систем Linux, як і VirtualBox та VMware Workstation Player. Не тільки Linux, але й можна встановити це програмне забезпечення на Windows та MacOS для перевірки різних дистрибутивів Linux. Однак більшість користувачів Linux вважають за краще використовувати VirtualBox через його простий у користуванні інтерфейс та широкий спектр апаратної сумісності. Хоча програвач робочої станції VMware також доступний для Linux, обмежений з точки зору функцій порівняно з VirtualBox. За таких обставин існує кілька відомих програмного забезпечення для віртуалізації апаратного забезпечення OpenSource, доступне з власним середовищем операційної системи Linux, яке може перетворити будь -яку голу металеву машину на повну платформу віртуалізації. Ми говоримо про такі платформи в іншій статті.
Тут, у цій статті підручника QEMU Ubuntu, ми побачимо, як встановити та налаштувати цей емулятор машини з відкритим кодом та інструмент віртуалізації на Ubuntu.
Ми можемо запускати ОС та програми, виконуючи гостьовий код безпосередньо на хост -процесорі за допомогою цього програмного забезпечення. Він підтримує віртуалізацію за допомогою модуля ядра KVM у Linux. Використовуючи KVM, можна віртуалізувати X86, сервер та вбудовану PowerPC, 64-бітну потужність, S390, 32-бітну та 64-бітну руку та гостей MIPS.
Підручник Qemu Ubuntu: Як встановити через командний термінал
Щоб встановити QEMU на Ubuntu запустіть наступні команди, наведені нижче.
Примітка: Ми використовували Ubuntu 18.04 для встановлення та створення віртуальної машини на основі ядра, але наведені тут команди однакові для старих версій, таких як Ubuntu 17.04, Ubuntu 16.04, Ubuntu 15.04…, поки написав цей підручник останню версіюQEMU становив 3,1,0.
- Переходити доUbuntu
- Відкрийте інструмент терміналу командного рядка на Ubuntu. Ярлик єCtrl+ alt+ t.
- На терміналі запустіть команду нижче:
sudo apt-get install qemu
- Встановіть пакет KVM, команда є
sudo apt-get install qemu-kvm
- Щоб перевірити версію QEMU, використовуйте команду нижче
apt show qemu-system-x86
- Для перевірки версії KVM
kvm -version
Виведення зразка
h2s@h2s-VirtualBox:~$ sudo apt-get install qemu [sudo] password for h2s: Reading package lists... Done Building dependency tree Reading state information... Done The following additional packages will be installed: binfmt-support cpu-checker ibverbs-providers ipxe-qemu ipxe-qemu-256k-compat-efi-roms libaio1 libcacard0 libfdt1 libibverbs1 libiscsi7 libnl-route-3-200 librados2 librbd1 librdmacm1 libsdl1.2debian libspice-server1 libusbredirparser1 libxen-4.9 libxenstore3.0 libyajl2 msr-tools qemu-block-extra qemu-slof qemu-system qemu-system-arm qemu-system-common qemu-system-mips qemu-system-misc qemu-system-ppc qemu-system-s390x qemu-system-sparc qemu-system-x86 qemu-user qemu-user-binfmt qemu-utils seabios sharutils Suggested packages: qemu-user-static samba vde2 qemu-efi openbios-ppc openhackware openbios-sparc sgabios ovmf debootstrap sharutils-doc bsd-mailx | mailx The following NEW packages will be installed: binfmt-support cpu-checker ibverbs-providers ipxe-qemu ipxe-qemu-256k-compat-efi-roms libaio1 libcacard0 libfdt1 libibverbs1 libiscsi7 libnl-route-3-200 librados2 librbd1 librdmacm1 libsdl1.2debian libspice-server1 libusbredirparser1 libxen-4.9 libxenstore3.0 libyajl2 msr-tools qemu qemu-block-extra qemu-slof qemu-system qemu-system-arm qemu-system-common qemu-system-mips qemu-system-misc qemu-system-ppc qemu-system-s390x qemu-system-sparc qemu-system-x86 qemu-user qemu-user-binfmt qemu-utils seabios sharutils 0 upgraded, 38 newly installed, 0 to remove and 366 not upgraded. Need to get 54.9 MB/62.2 MB of archives. After this operation, 341 MB of additional disk space will be used. Do you want to continue? [Y/n] Y h2s@h2s-VirtualBox:~$ sudo apt-get install qemu-kvm [sudo] password for h2s: Reading package lists... Done Building dependency tree Reading state information... Done The following NEW packages will be installed: qemu-kvm 0 upgraded, 1 newly installed, 0 to remove and 366 not upgraded. Need to get 13.2 kB of archives. After this operation, 120 kB of additional disk space will be used. Get:1 https://in.archive.ubuntu.com/ubuntu bionic-updates/main amd64 qemu-kvm amd64 1:2.11+dfsg-1ubuntu7.9 [13.2 kB] Fetched 13.2 kB in 2s (6,569 B/s) Selecting previously unselected package qemu-kvm. (Reading database ... 113459 files and directories currently installed.) Preparing to unpack .../qemu-kvm_1%3a2.11+dfsg-1ubuntu7.9_amd64.deb ... Unpacking qemu-kvm (1:2.11+dfsg-1ubuntu7.9) ... Setting up qemu-kvm (1:2.11+dfsg-1ubuntu7.9) ... Processing triggers for man-db (2.8.3-2) ...
Створіть віртуалмашин
Після встановленняQEMUНа хост -системі Ubuntu, настав час створити віртуальні машини.
Створіть віртуальний жорсткий диск
Команда для створення віртуального жорсткого диска є
qemu-img create Puppy.vdi 10G
Примітка: У вищезгаданій команді цуценя.vdi - це назва нашого віртуального жорсткого диска. Ви можете назвати його відповідно до свого вибору. Extension.vdi створить формат зображення віртуального диска, якщо ви хочете, ви можете замінити його. IMG (формат сирого зображення) .VHD та .VMDK Формати, які ви також робите.
Ми також можемо використовуватиQEMU за замовчуванням Віртуальні формати жорсткого дискаякі є .qcow2, .qed, .qcow та .cow.
Отже, якщо той самий жорсткий диск, який ми створили вище; потрібно створити у форматі диска Qemu, тоді команда буде
qemu-img create -f qcow2 Puppy.qcow 10G
10 г- це кількість місця, яке ми хочемо виділити на віртуальний жорсткий диск. Тут ми встановлюємо цуценя Linux, який взагалі не потребує великої кількості місця, тому ми використовували 10 г (G стоять для Giga BYTE GB). Однак у цьому підручнику ми використовуємо формат диска VDI.
Завантаження із зображення ISO
Після створення віртуального жорсткого диска, давайте завантажимо ISO в живому середовищі. Ми використовуємо тип OS Linux, тобто зображення цуценя Linux ISO, що знаходиться на робочому столі нашого Ubuntu.
qemu-system-x86_64 -boot d -cdrom Desktop/puppy.iso -m 512
У наведеній вище команді ми використовували зображення ISO, яке знаходиться на нашій папці робочого столу. Таким же чином ви повинні згадати шлях свого файлу ISO в команді; Решта команди залишатиметься однаковою. З-Мвказав кількість оперативної пам’яті, призначеної гостьовою ОС із хост -системи, ось це 512 Мб.
Запуск QEMU для встановлення ОС на віртуальному жорсткому диску
Як тільки ви запустите вищезгадану команду, гостьова ОС Linux почне завантажуватись і може бути перевірена в живому середовищіАле для його встановлення нам потрібно прикріпити віртуальний жорсткий диск.Так, наприклад, ви також хочете встановити гостьову ОС, як Windows або будь -який інший Linux; Тоді ми повинні сказати QEMU, ей! Ось привід.Просто введіть назву віртуального диска, який ви створили вище
qemu -system -x86_64 -boot d -Cdrom робочий стіл/цуценя.iso -m 512 -hda puppy.vdi
Завантаження безпосередньо з CD ROM
Окрім файлів ISO, користувач також може завантажувати ОС безпосередньо з CD ROM:
QEMU -SYSTEM -X86_64 -BOOT D -CDROM /DEV /CDROM -M 512
У наведеному вище командному рядку QEMU отримає завантажувальні файли з диска CD-ROM.
Увімкнути модулі прискорення KVM або Intel
Щоб прискорити віртуальні машини QEMU, ми можемо ввімкнути KVM або Intel HAXM. Отже, для того, щоб швидше запускати VM, використовуйте інструкції-accel kvmабо-Не-Квмдля KVM та-accel haxабо-Небійнадля Intel Haxm.
Наприклад:
QEMU -SYSTEM -X86_64 -BOOT D -CDROM /DEV /CDROM -M 512 -ENABLE -KVM
або
Qemu -System -X86_64 -BOOT D -CDROM /DEV /CDROM -M 512 -ENABLE -HAX
Завантаження з віртуального жорсткого диска
Після встановлення гостьової операційної системи, тепер, якщо ми хочемо завантажити наш віртуальний жорсткий диск для подальшого використання або вже маємо якесь зображення жорсткого диска VDI або VHD, а потім просто використовуйте його з командою нижче.
QEMU-System-X86_64 -HDA (шлях віртуального жорсткого диска)
qemu-system-x86_64 -hda puppy.vdi
Qemu img перетворити
Цей інструмент віртуалізації на основі команди не тільки може створити VM, але й дозволяє користувачам конвертувати формати зображень. Ось команда для цього
qemu-img конвертувати {image_name} {image_name}
Наприклад,Ми хочемо перетворити ISO або QCOW2 у формат IMG RAW, що наведена вище команда використовуватиме так
qemu-img convert /Desktop/ubutnu.iso /Desktop/new.img
Примітка: Ми повинні дати повний шлях, де знаходиться зображення, а також там, де ми хочемо зберегти перетворений.
Менеджер вірту в QEMU
Після перегляду вищезгаданої команди та процедури встановлення віртуальної машини на QEMU; Можливо, ви захочете здатися через його складність. Але зачекайте, що на цьому інструменті віртуалізації є простий і простий у використанні метод VM. Це надає йому графічний інтерфейс користувача, як іВіртуальна скринька. Отже, якщо ви новий користувач і хочете зберегти себе від написання тривалих команд, то запустіть нижчеКоманда для встановлення менеджера віртуальної власності на Ubuntu.
sudo apt-get install qemu virt-manager virt-viewer libvirt-bin
Зразок виходу для вищезазначеної команди:
h2s@h2s-VirtualBox:~$ sudo apt-get install qemu virt-manager virt-viewer libvirt-bin [sudo] password for h2s: Reading package lists... Done Building dependency tree Reading state information... Done qemu is already the newest version (1:2.11+dfsg-1ubuntu7.9). The following additional packages will be installed: augeas-lenses bridge-utils dmeventd ebtables gir1.2-appindicator3-0.1 gir1.2-gtk-vnc-2.0 gir1.2-libosinfo-1.0 gir1.2-libvirt-glib-1.0 gir1.2-spiceclientglib-2.0 gir1.2-spiceclientgtk-3.0 libaugeas0 libdevmapper-event1.02.1 libgovirt-common libgovirt2 libgtk-vnc-2.0-0 libgvnc-1.0-0 liblvm2app2.2 liblvm2cmd2.02 libnetcf1 libosinfo-1.0-0 libphodav-2.0-0 libphodav-2.0-common libpython-stdlib libpython2.7 libpython2.7-minimal libpython2.7-stdlib libreadline5 libspice-client-glib-2.0-8 libspice-client-gtk-3.0-5 libusbredirhost1 libvirt-clients libvirt-daemon libvirt-daemon-driver-storage-rbd libvirt-daemon-system libvirt-glib-1.0-0 libvirt0 libxml2-utils lvm2 osinfo-db python python-asn1crypto python-cairo python-certifi python-cffi-backend python-chardet python-cryptography python-dbus python-enum34 python-gi python-gi-cairo python-idna python-ipaddr python-ipaddress python-libvirt python-libxml2 python-minimal python-openssl python-pkg-resources python-requests python-six python-urllib3 python2.7 python2.7-minimal spice-client-glib-usb-acl-helper virtinst Suggested packages: augeas-doc augeas-tools libosinfo-l10n gstreamer1.0-plugins-bad gstreamer1.0-libav libvirt-daemon-driver-storage-gluster libvirt-daemon-driver-storage-sheepdog libvirt-daemon-driver-storage-zfs numad radvd auditd systemtap nfs-common zfsutils pm-utils thin-provisioning-tools python-doc python-tk python-cryptography-doc python-cryptography-vectors python-dbus-dbg python-dbus-doc python-enum34-doc python-openssl-doc python-openssl-dbg python-setuptools python-socks python-ntlm python2.7-doc ssh-askpass python-guestfs The following NEW packages will be installed: augeas-lenses bridge-utils dmeventd ebtables gir1.2-appindicator3-0.1 gir1.2-gtk-vnc-2.0 gir1.2-libosinfo-1.0 gir1.2-libvirt-glib-1.0 gir1.2-spiceclientglib-2.0 gir1.2-spiceclientgtk-3.0 libaugeas0 libdevmapper-event1.02.1 libgovirt-common libgovirt2 libgtk-vnc-2.0-0 libgvnc-1.0-0 liblvm2app2.2 liblvm2cmd2.02 libnetcf1 libosinfo-1.0-0 libphodav-2.0-0 libphodav-2.0-common libpython-stdlib libreadline5 libspice-client-glib-2.0-8 libspice-client-gtk-3.0-5 libusbredirhost1 libvirt-bin libvirt-clients libvirt-daemon libvirt-daemon-driver-storage-rbd libvirt-daemon-system libvirt-glib-1.0-0 libvirt0 libxml2-utils lvm2 osinfo-db python python-asn1crypto python-cairo python-certifi python-cffi-backend python-chardet python-cryptography python-dbus python-enum34 python-gi python-gi-cairo python-idna python-ipaddr python-ipaddress python-libvirt python-libxml2 python-minimal python-openssl python-pkg-resources python-requests python-six python-urllib3 python2.7 python2.7-minimal spice-client-glib-usb-acl-helper virt-manager virt-viewer virtinst The following packages will be upgraded: libpython2.7 libpython2.7-minimal libpython2.7-stdlib 3 upgraded, 65 newly installed, 0 to remove and 363 not upgraded. Need to get 11.0 MB/15.8 MB of archives. After this operation, 57.5 MB of additional disk space will be used. Do you want to continue? [Y/n] y
Після запуску вищезгаданої командиВи побачите aМенеджер віртуальної машиниінструмент, що називаєтьсяОбертатина вашій системі Ubuntu. Щоб отримати доступ до віртуальних машин Virs Manager, перейдіть до всіх програм та натисніть на піктограму VIRE.
Коли відкрився менеджер вірту, натисніть на першу опцію з лівого боку, наведеного у верхньому меню. Цей варіант дасть вам керований графічний інтерфейс для створення та налаштування віртуальних машин. Процес такий же, як і віртуальний скринька.
Потім виберіть завантаження середнього до ISO -зображення, а потім призначте оперативну пам’ять, кількість процесорів та віртуальний жорсткий диск.
Під час створення VM у віртуальному менеджері Virtual для QEMU ви також отримаєте параметр вибору мережі, звідки ми можемо вибрати віртуальні мережі для наших машин. За замовчуванням,Віртуальна мережа "за замовчуванням" NAT вибирається, залиште це таким, як це, якщо у вас немає декількох з'єднань. Саме в NAT використовується діапазон хостів IP -адреси для обміну підключенням до Інтернету.
Таким чином, ми можемо використовувати це альтернативне програмне забезпечення VirtualBox не тільки на Ubuntu, але і для інших різних ОС Linux для створення віртуальних машин. Це програмне забезпечення для віртуалізації має свої переваги над віртуальною скринькою, такою як швидша швидкість, оскільки він безпосередньо використовує модуль ядра. Більше того, якщо ви зробите самостійне з його командами, тоді налаштування VM на серверах без голови стають частиною торта. Однак він підтримує майже всі види емуляції операційної системи, але порівняно з Linux для гостьової ОС Windows, це трохи повільно. У таких ситуаціях, будь ласка, ввімкніть модулі акселератора KVM або Intel HAXM. Крім того, слід зазначити, що в останній версії підтримка KVM була відпущена, але HAXM з відкритим кодом все ще триватиме.
Якщо ви зіткнулися з будь -якою проблемою з дотриманням цього підручника, будь ласка, повідомте нам, що розділ коментарів - це все ваше!
Інші корисні ресурси: