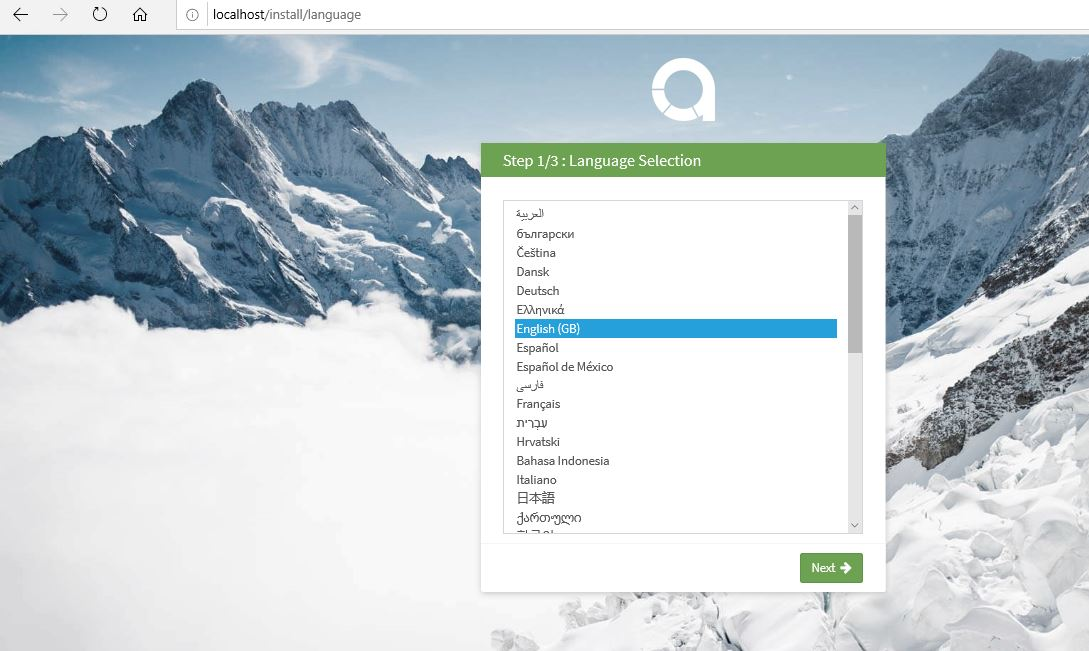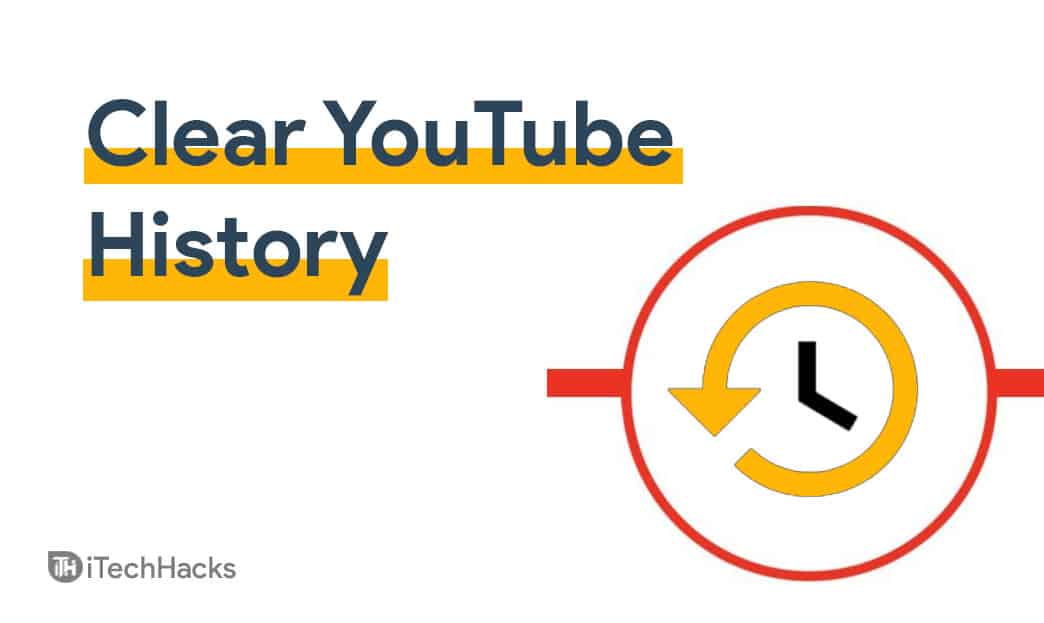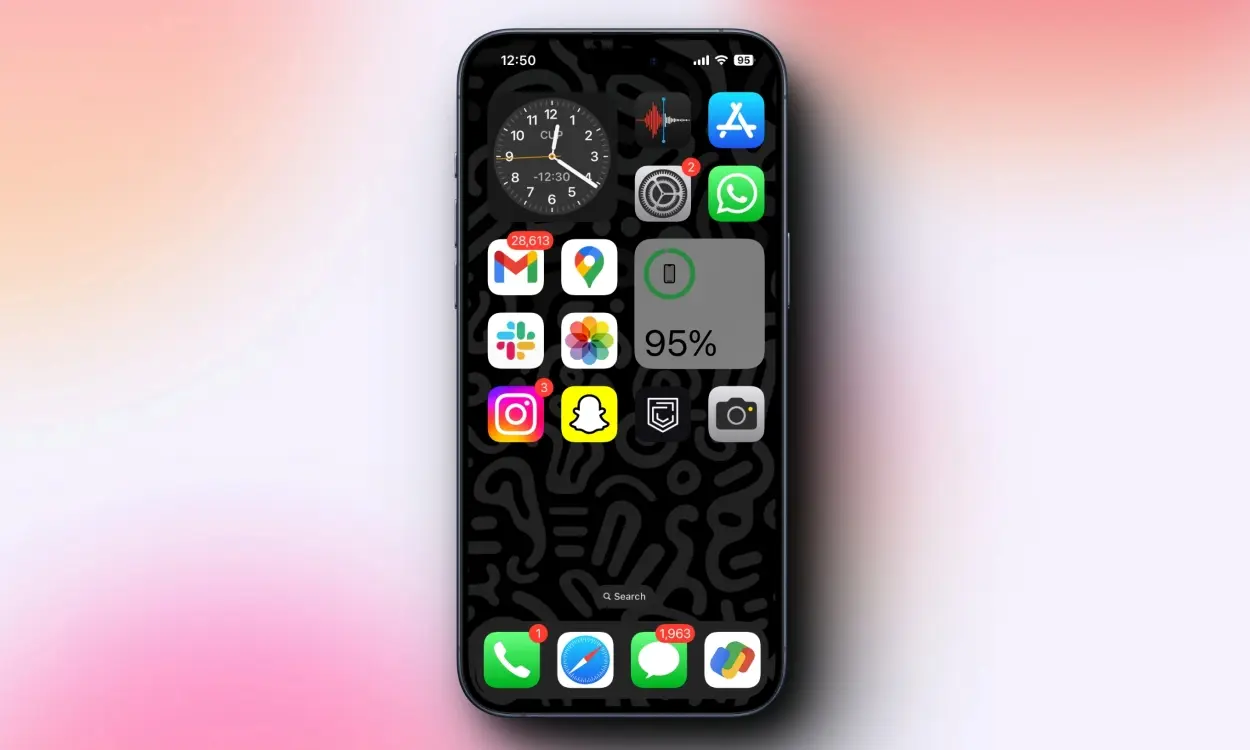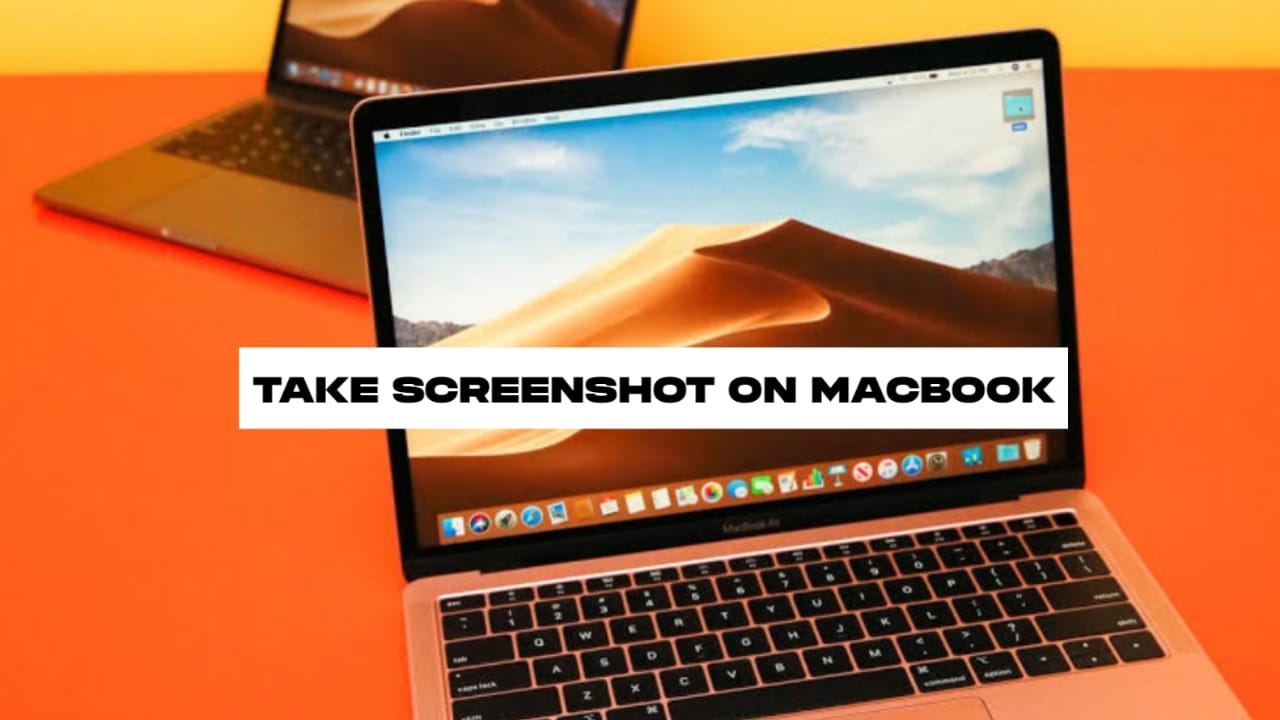Якщо у вас є величезна бібліотека музичної та відеофайли чи фільмів, найкращим медіаплеєром, який ви можете використовувати на своєму комп’ютері для відтворення такого вмісту, є VLC Media Player та Media Player Classic. Завдяки медіаплеєрі VLC, який є медіаплеєром з відкритим кодом, ви можете отримати ряд додаткових варіантів, які недоступні для інших популярних медіаплеєрів, таких як Windows Media Player або інші. Однак як VLC Media Player, так і Media Player Classic має підтримку більшості аудіо та відео форматів сучасного дня, а також ви можете відтворювати онлайн-відео за допомогою VLC Media Player, якщо ви точно знаєте, як це зробити. Якщо я почну говорити про переваги двох медіаплеєрів, це буде повною історією. Але сьогодні я розповім про одну важливу функцію як для медіаплеєрів, які можуть стати в нагоді вам у ряді ситуацій.
Я говорю про маршрутизацію аудіо з вашого VLC Media Player та Media Player Classic на конкретний аудіо -пристрій, підключений до вашого комп’ютера. Наприклад, якщо у вас є кілька аудіопристроїв, підключених до вашого комп'ютера, як -от виведення аудіо HDMI, звичайний аудіо -вихід 3,5 мм, аудіовинук Bluetooth та багато іншого, ви можете перейти на будь -який з підключених пристроїв аудіо -виходу для відтворення аудіо Ваш VLC Media Player або Media Player Classic, не змінюючи аудіо -пристрій за замовчуванням на вашому комп’ютері, що може бути не чимось, що ви завжди хочете зробити. Якщо ви направляєте вихідний аудіо з медіаплеєра VLC на певний аудіо -пристрій, підключений до вашого комп’ютера, все інше системне аудіо або аудіо з інших програм на вашому комп’ютері буде відтворюватися весь пристрій аудіо -виводу за замовчуванням у вашій системі.
Отже, без будь -якої подальшої затримки, давайте почнемо з того, як ви можете вибрати певний пристрій аудіо виведення, щоб маршрутизувати аудіовинук від VLC Media Player та Media Player Classic.
Встановлення аудіовиводу пристрою для VLC медіа -програвача аудіо
Крок 1:Відкрийте на своєму комп’ютері VLC Media Player. Тепер натисніть на'Інструменти'на панелі меню, а потім натисніть на'Уподобання'. Крім того, ви можете використовувати ключ ярлика 'Ctrl+p'

Крок 2:Тепер натисніть на'Аудіо'у'Уподобання'вікно, і натисніть на будь-який з підключених аудіопристроїв у спадному меню, що відповідає"Пристрій:". Тепер нарешті, натисніть на'Зберегти'. Рекомендується не змінювати будь -які інші налаштування у вікні аудіо налаштувань, оскільки це може заважати застосованим налаштуванням.
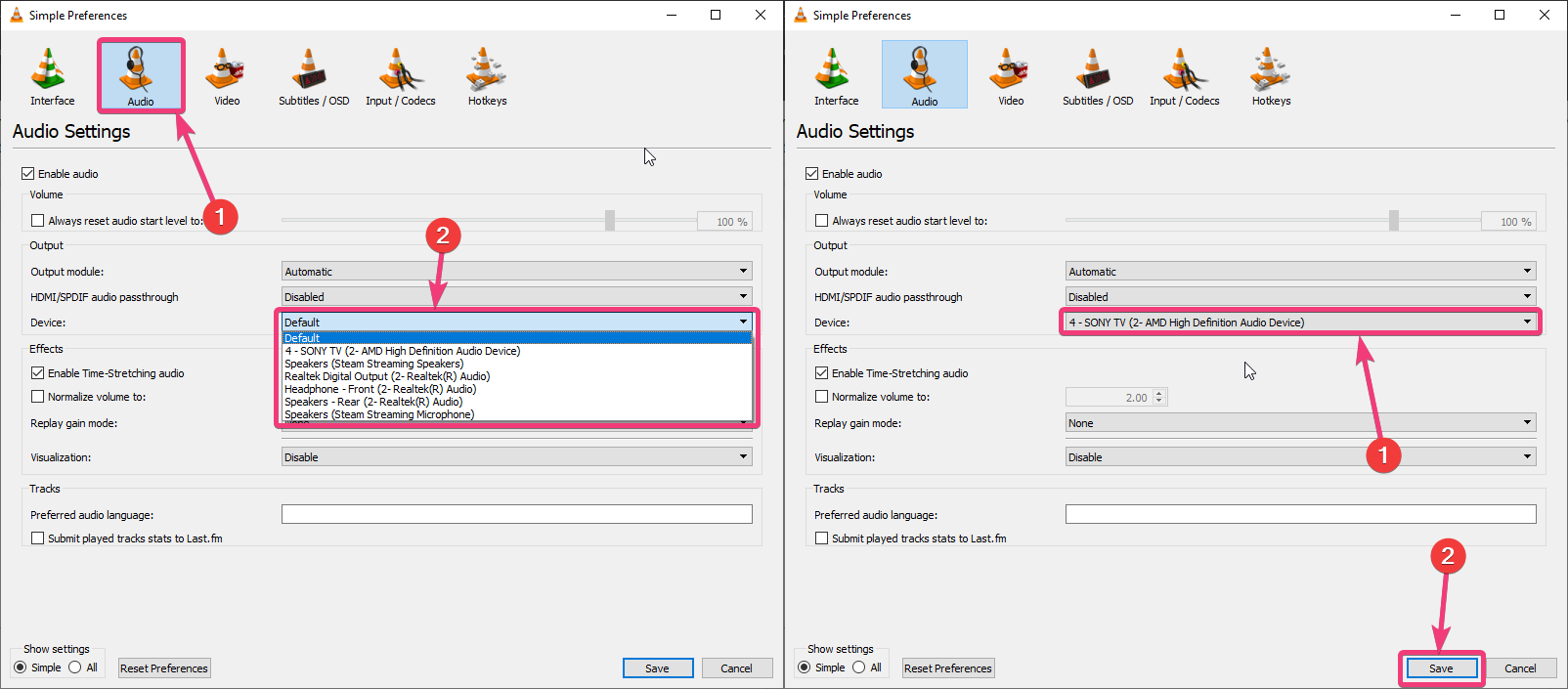
Крок 3:Просто вийдіть з VLC Media Player і почніть його ще раз, щоб переглянути своє улюблене шоу або слухати улюблену пісню, а аудіовину має відбуватися на аудіо -пристрої, вибраному вами на VLC Media Player. Залежно від апаратного забезпечення чи інших налаштувань, можливо, вам не потрібно буде перезапустити VLC -програвач, щоб почати отримувати аудіовину з вибраного аудіо -пристрою.
Ви можете знову встановити"Пристрій:"до'За замовчуванням'Якщо ви хочете використовувати аудіо -пристрій за замовчуванням, встановлений на вашому комп’ютері для всіх аудіо -програвачів VLC Media Player. Зміни виходу аудіо пристрою будуть збережені навіть після перезавантаження медіа -плеєра VLC або комп'ютера.
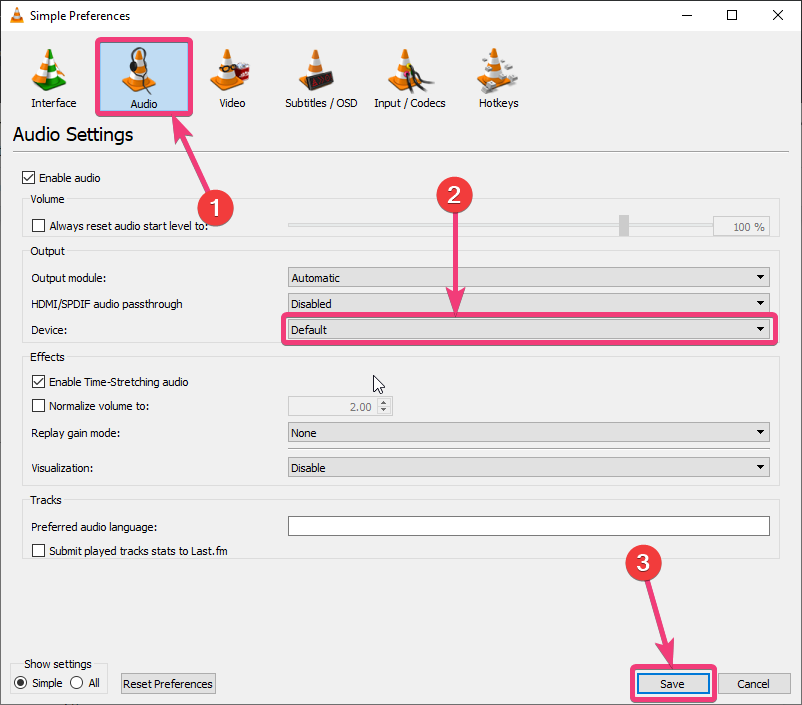
Направляючи аудіо -вихід із Media Player Classic на певний аудіозапис
Крок 1:Відкрийте Media Player Classic на вашому комп'ютері Windows та натисніть на "Варіанти…'під'Переглянути'меню. Ви можете альтернативно натиснути 'О'Відкрити вікно Параметри.
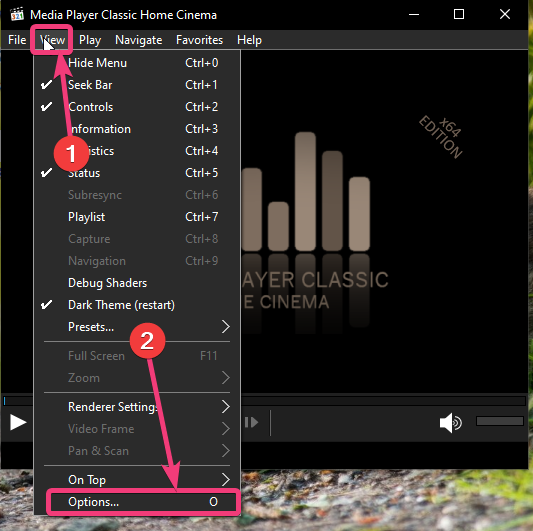
Крок 2:У'Варіанти'вікно, натисніть на "Аудіопровід'під'Внутрішні фільтри' Тепер виберіть пристрій, який ви хочете використовувати для відтворення, у спадному меню, що відповідає'Пристрій', і натисніть на'Гаразд'.
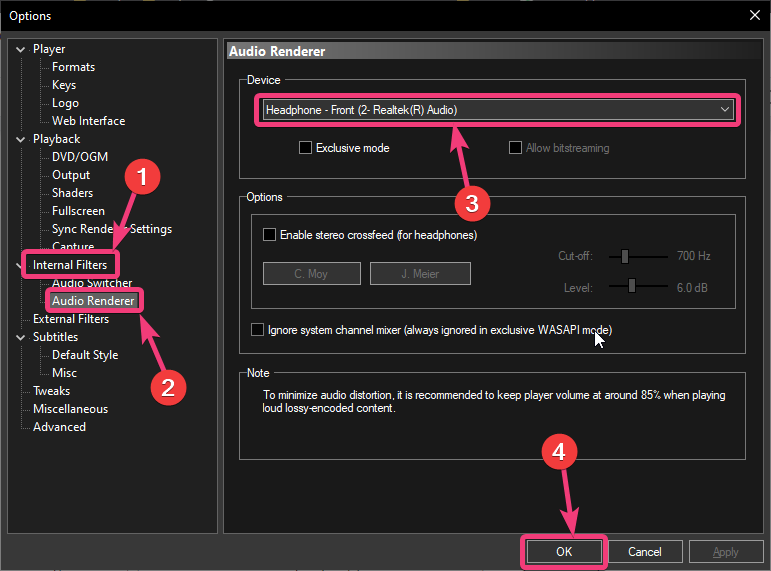
Крок 3:Тепер рекомендується перезапустити Media Player Classic, і ви повинні мати можливість відтворювати аудіовину з Media Player Classic на вибраний пристрій. Ви можете знову встановити 'Аудіопровід''За замовчуванням системи', щоб використовувати системний пристрій аудіо -виводу за замовчуванням для відтворення від Media Player Classic.
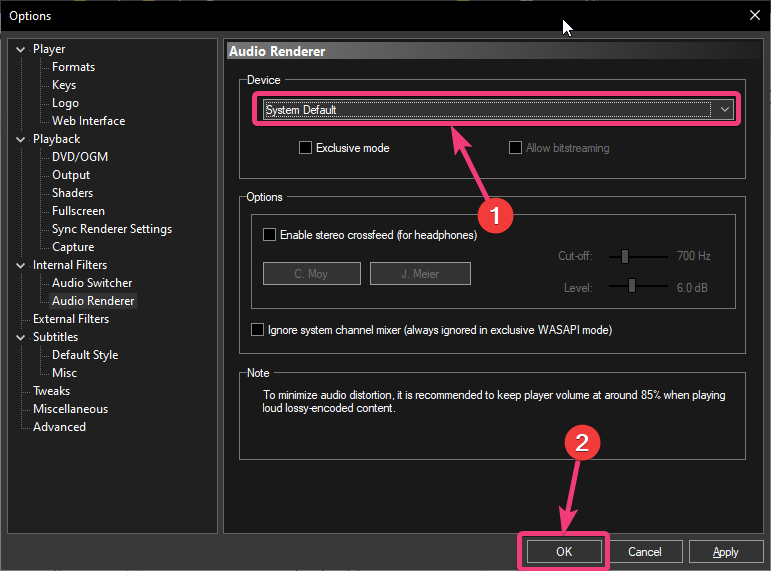
Якщо ви хочете насолоджуватися своїми музичними та відеофайлами на своєму комп’ютері, і ви граєте в аудіо -пристрої за замовчуванням, це найкращий трюк для переходу на певний аудіо -пристрій лише для VLC Media Player та Media Player Classic. Практично може виникнути ряд ситуацій, коли може бути корисним переключити аудіовину з конкретних програм на конкретні аудіопристрої.
Отже, це було про те, як ви можете змінити аудіо -пристрій з усіх результатів від VLC Media Player та Media Player Classic. У вас є якісь питання? Не соромтеся коментувати те саме нижче.