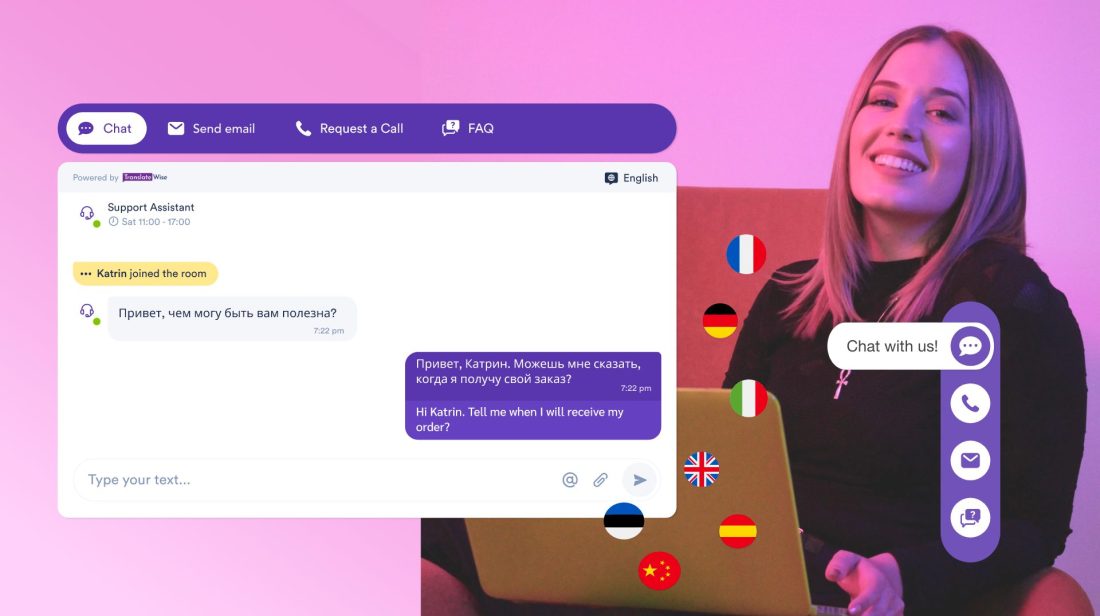Я можу перейти в режим завантажувача/відновлення на моєму 9, коли він вимкнений, але, здається, неможливо просто вимкнути піксельний пристрій за допомогою лише фізичних кнопок.Як відновити заводські налаштування Google Pixelбез помилок? Дякуємо за будь-яку запропоновану допомогу. — з Reddit
Перш ніж відновити заводські налаштування Google Pixel, виконайте такі дії:
- Резервне копіювання даних:Зробіть резервну копію Pixel для контактів, даних додатків, фотографій тощо (ПРИМІТКА: скидання до заводських налаштувань призведе до видалення всіх даних на вашому Pixel, зокрема програм, налаштувань і особистих файлів)
- Вийти з облікових записів:Вийдіть із облікових записів Google, електронної пошти та соціальних мереж.
- Список програм:Зверніть увагу на основні програми для легкого повторного встановлення.
- Зберегти журнали SMS/дзвінків:Використовуйте такий додаток, як SMS Backup & Restore.
- Зарядний пристрій:Забезпечте принаймні 50% заряду акумулятора або продовжуйте заряджати телефон.
- Вимкнути блокування FRP:Видаліть обліковий запис Google і вимкніть блокування екрана, якщо продаєте або даруєте телефон.
Далі ми розповімо вам про можливі методи легкого скидання телефону Pixel.
Якщо ви хочете виконати повне та остаточне скидання телефону Pixel до заводських налаштувань, подумайте про використання професійної програми MobiKin Eraser для Android. Цей інструмент надзвичайно надійний, ефективно видаляючи всі дані з пам’яті вашого телефону лише кількома клацаннями, захищаючи таким чином вашу конфіденційність.
Він сумісний майже з усіма пристроями Android, включаючи найновіший Pixel 9/8. Зручний інтерфейс забезпечує простоту використання та стабільно забезпечує задовільні результати для всіх користувачів.

Як скинути заводські налаштування Google Pixel за допомогою MobiKin Eraser для Android?
- Почніть із завантаження та встановлення програмного забезпечення для стирання на комп’ютері, щоб гарантувати повне й остаточне видалення всіх даних із телефону Google Pixel.
- Підключіть пристрій до комп'ютера за допомогою USB-кабелю і, якщо потрібно, увімкніть налагодження по USB.
- Далі відкрийте програмне забезпечення та дотримуйтеся вказівок на екрані, щоб виявити свій пристрій Google Pixel.
- Після ідентифікації виберіть опцію «Стерти» в головному інтерфейсі.
- Виберіть рівень безпеки та підтвердьте свій вибір, ввівши «видалити».
- Натисніть «Стерти» ще раз. Для оптимального запобігання відновленню даних виберіть «Низький рівень», використовуйте «Середній рівень» для медіафайлів і виберіть «Високий рівень» для захисту конфіденційної інформації.
- Після цього програмне забезпечення розпочне сканування та розпочне процес видалення відповідно до вибраного рівня безпеки.
- Щоб видалити системні дані та налаштування, скиньте телефон Pixel до заводських налаштувань. Просто дотримуйтесь підказок, натисніть «Продовжити», і всі дані буде остаточно видалено.



*Як користуватися MobiKin Eraser для Android (Відеоурок)?
Частина 2: Як примусово скинути заводські налаштування Google Pixel через налаштування
Переконавшись, що ваші дані в безпеці, ви можете безпосередньо скинути налаштування пристрою Pixel із його налаштувань, якщо знаєте його пароль. Ось кроки:
- Щоб ініціювати скидання до заводських налаштувань Google Pixel 9/8/7/6/5/4/3, увійдіть у програму «Налаштування».
- Перейдіть до «Система», потім «Параметри скидання» та виберіть «Стерти всі дані (скинути заводські налаштування)».
- Вам може знадобитися ввести PIN-код.
- З'явиться запит на підтвердження; натисніть «Стерти всі дані/Видалити все», щоб продовжити.
- Після завершення, якщо буде запропоновано, виберіть «Перезапустити».
- Нарешті, відновіть резервну копію, увійшовши у свій обліковий запис Google.

Якщо на вашому Google Pixel не вдається відновити заводські налаштування, спробуйте такі рішення: 1. Перезапустіть пристрій і повторіть спробу скидання. 2. Очистіть розділ кешу в режимі відновлення та повторіть спробу. 3. Перевстановіть програмне забезпечення за допомогою Android Flash Tool або ADB. 4. Зверніться до служби підтримки або відвідайте сервісний центр, якщо проблема не зникає.
Частина 3: Як відновити заводські налаштування Google Pixel за допомогою кнопок телефону
Якщо ваш Pixel має проблеми з програмним забезпеченням і ви не можете його розблокувати, можливо, знадобиться скинути заводські налаштування за допомогою режиму відновлення, щоб вирішити серйозніші проблеми. Ось демонстрація відновлення заводських налаштувань за допомогою Pixel 8:
- Щоб відновити заводські налаштування пристрою Pixel, спершу вимкніть його.
- Потім одночасно натисніть і утримуйте кнопки «Збільшення гучності» та «Живлення» протягом 10–15 секунд.
- Коли пристрій увімкнеться, за допомогою кнопок «Гучність» перейдіть до опції «Режим відновлення» та підтвердьте свій вибір, натиснувши кнопку «Живлення».
- Коли відобразиться логотип Android, продовжуйте утримувати кнопку «Живлення», одночасно коротко натискаючи кнопку «Збільшення гучності».
- Далі за допомогою кнопок «Гучність» виділіть опцію «стерти дані/скинути заводські налаштування» та підтвердьте свій вибір, натиснувши кнопку «Живлення».
- Виберіть «Так», щоб продовжити апаратне скидання.

Частина 4: Як відновити заводські налаштування Pixel за допомогою оновлення та відновлення програмного забезпечення
TheІнструмент оновлення та відновлення програмного забезпеченнявід Google, доступний дляGoogle Pixel 3 і новіше, допомагає усунути проблеми з програмним забезпеченням на пристроях Pixel. Це дозволяє користувачам оновлювати програмне забезпечення та виконувати скидання до заводських налаштувань, відновлюючи пристрій до початкових налаштувань. Цей інструмент особливо корисний для вирішення серйозних проблем із програмним забезпеченням або коли меню налаштувань недоступне. Ось як ним користуватися:
- Завантажте та встановіть Google Update & Software Repair Tool на свій комп’ютер.
- Використовуйте кабель USB, щоб підключити Pixel до комп’ютера.
- Відкрийте інструмент і дотримуйтеся вказівок на екрані.
- Коли буде запропоновано, виберіть опцію «Скинути заводські налаштування» пристрою.
- Виконайте останні кроки, щоб підтвердити та завершити скидання до заводських налаштувань.

Примітка:Якщо інструмент не працює, перезавантажте телефон і комп’ютер, перевірте USB-з’єднання та повторіть спробу. Якщо проблема не зникає, зверніться до служби підтримки Google. Окрім відновлення заводських налаштувань, інструмент також може оновити програмне забезпечення вашого телефону до останньої версії.
Частина 5: Як скинути заводські налаштування Google за допомогою програми «Знайти мій пристрій».
Якщо ваш телефон недоступний, ви можете віддалено стерти дані з пристрою. Щоб ініціювати дистанційне скидання телефону Google Pixel, необхідно, щоб ваш пристрій було підключено до Інтернету та щоб була ввімкнена функція «Знайти мій пристрій». Нижче описано процес дистанційного скидання налаштувань Pixel.
- Відкрийте веб-переглядач і перейдіть на веб-сайт Google Find My Device.
- Увійдіть за допомогою облікового запису Google, пов’язаного з вашим телефоном Pixel.
- Після входу ви побачите список пристроїв, пов’язаних із вашим обліковим записом Google.
- Виберіть телефон Pixel, налаштування якого потрібно скинути.
- На сторінці інформації про пристрій знайдіть опцію «Очистити пристрій» і натисніть її.
- Підтвердьте дію, коли буде запропоновано, і почнеться процес відновлення заводських налаштувань.

Загалом відновлення заводських налаштувань вашого Google Pixel може бути ефективним рішенням для вирішення постійних проблем із програмним забезпеченням, покращення продуктивності або підготовки пристрою для нового користувача. Незалежно від того, чи вирішите ви скинути налаштування Pixel за допомогою меню налаштувань, режиму відновлення, MobiKin Eraser для Android тощо, важливо заздалегідь створити резервну копію даних, щоб запобігти втраті важливої інформації.
Додаткові поради:
* Що робити після скидання телефону Pixel?
- Налаштуйте свій пристрій: увімкніть телефон і підключіться до Wi-Fi.
- Налаштувати безпеку: увімкніть такі функції безпеки, як PIN-код, шаблон або розпізнавання відбитків пальців.
- Увійдіть в обліковий запис Google: відновіть програми, контакти та налаштування.
- Відновити дані: якщо ви створили резервну копію даних перед скиданням, виберіть відновлення під час процесу налаштування.
- Ознайомтеся з функціями: ознайомтеся з усіма новими функціями або змінами в останній версії Android.
- Оновлення програмного забезпечення: перейдіть до Налаштування > Система > Оновлення системи.
- Перевстановіть програми: завантажте будь-які потрібні програми з магазину Google Play.
- Налаштувати параметри: налаштуйте такі параметри, як яскравість дисплея, сповіщення та конфіденційність.
- Синхронізація облікових записів: переконайтеся, що облікові записи електронної пошти та соціальних мереж налаштовано.
- Перевірте відсутність даних: переконайтеся, що ваші контакти, фотографії та інші важливі дані відновлено.
- Перевірте свій пристрій: перевірте дзвінки, повідомлення та інші функції.
- Регулярне резервне копіювання: налаштуйте регулярне резервне копіювання, щоб уникнути втрати даних у майбутньому.
Схожі статті:
Як відновити видалені повідомлення WhatsApp на Google Pixel? 4 Засоби
5 способів скинути iPad до заводських налаштувань без пароля Apple ID
Чорний екран Google Pixel 9/8/7 Pro/6/5/4/3/2 не відповідає? 8 остаточних виправлень