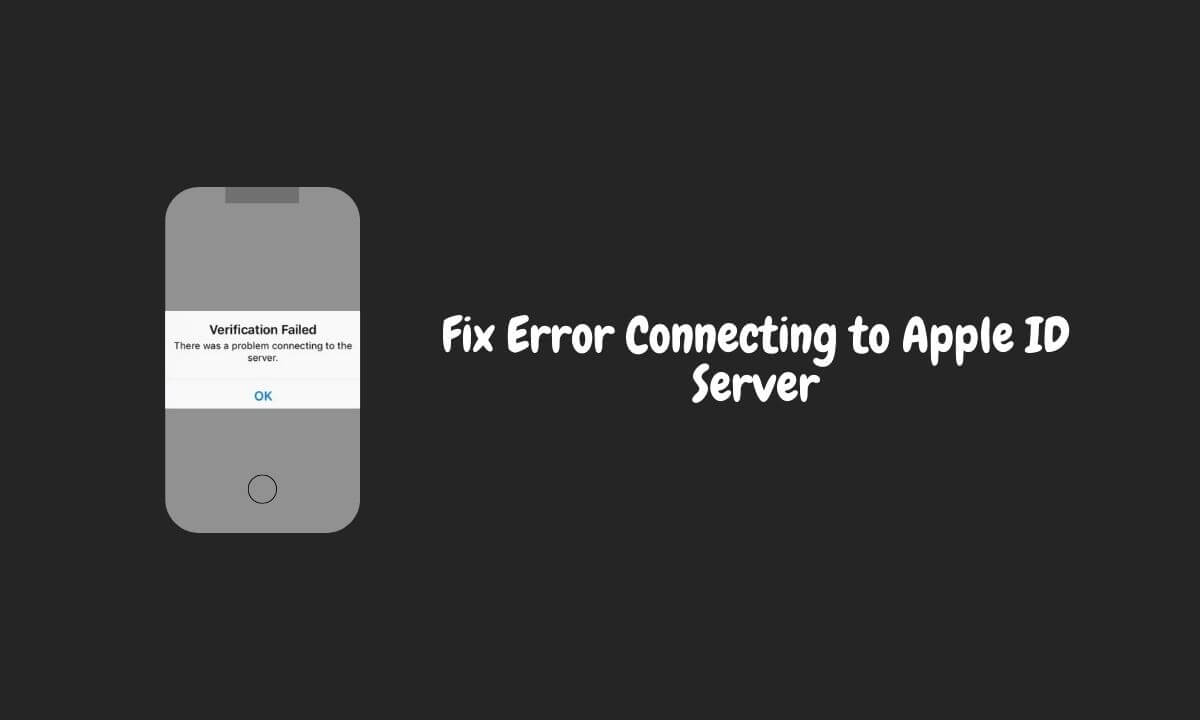AutoCAD є одним із найкращих інструментів для проектування на планеті, однак іноді його інсталяція не запускається на комп’ютері з Windows. Є кілька випадків цієї помилки, ви можете зіткнутися з цією проблемою після оновлення з Windows 10 до Windows 11 або під час встановлення нової копії. У цій публікації ми побачимо, що ви можете зробити, якщоAutoCAD не встановлюється на Windows 11.
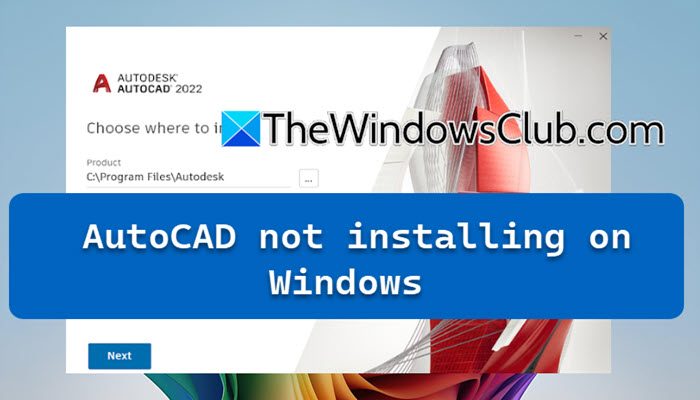
Виправити проблему, коли AutoCAD не встановлюється в Windows 11
Якщо AutoCAD не інсталюється в Windows 11, дотримуйтеся наведених нижче рішень, щоб вирішити проблему.
- Перевірте, чи відповідає ваш комп’ютер системним вимогам
- Вимкнути бета-версію: використовуйте Unicode UTF -8 для функції підтримки мов у всьому світі
- Переінсталюйте службу ліцензування Autodesk Desktop
- Перевірте дату, час і часовий пояс
- Вимкніть антивірус і повторіть спробу
- Перевстановіть .NET Framework
- Встановіть AutoCAD у стані чистого завантаження
Давайте обговоримо їх детально.
1] Перевірте, чи відповідає ваш комп’ютер системним вимогам
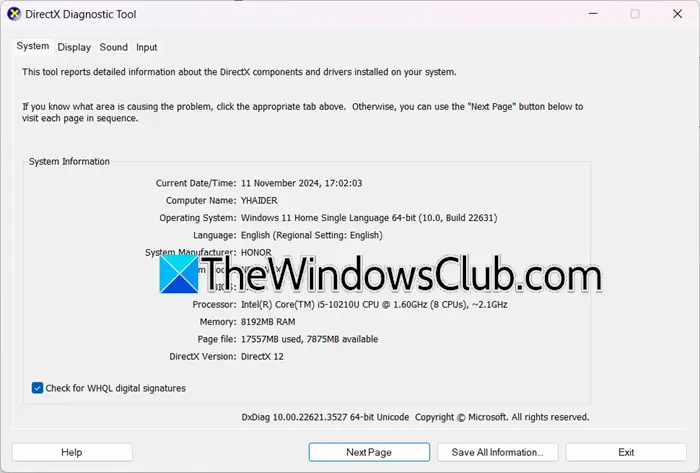
Якщо ви не можете встановити AutoCAD на свій комп’ютер, спочатку перевірте, чи відповідає ваша система вимогам розробника. Нижче наведено системні вимоги для Windows.
- ОС:Windows 11/10 (64-розрядна)
- Процесор:3+ ГГц
- Пам'ять:16 ГБ
- Дисплей:1920 x 1080 (або краще)
- Карта дисплея:Графічний процесор 4 ГБ із пропускною здатністю 106 ГБ/с і сумісністю з DirectX 12
- Доступний простір:10 ГБ
- особливості:.NET Framework версії 4.8 або новішої
Щоб дізнатися, які характеристики вашої системи, відкрийтебіжи,типу'dxdiag',і натисніть OK. Нарешті ви можете перевірити, чи ваш комп’ютер сумісний з AutoCAD, якщо ні, вам потрібно збільшити ресурси вашої системи, а потім спробувати інсталювати AutoCAD. Сподіваємося, що після виділення додаткових ресурсів ви зможете встановити програму.
2] Вимкнути бета-версію: використовуйте Unicode UTF -8 для функції підтримки мов у всьому світі
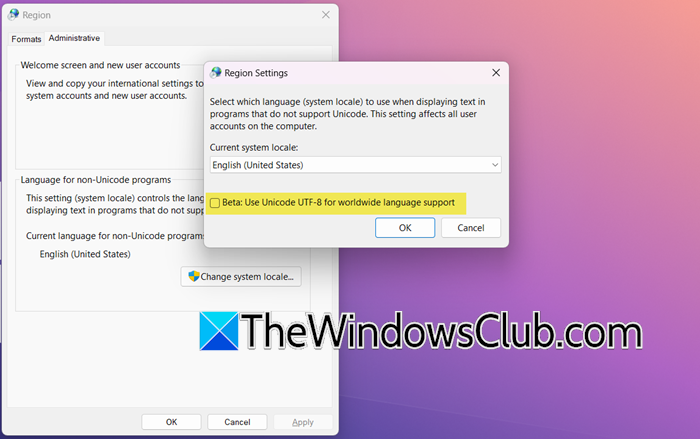
TheБета: використовуйте Unicode UTF -8 для підтримки мов у всьому світіфункція дозволяє вашому комп’ютеру покращити сумісність із програмами, які використовують кодування Unicode UTF-8 для програм, що не підтримують Unicode. Однак ця функція, як відомо, спричиняє проблеми з AutoCAD, особливо під час встановлення, збереження, експорту та використання e_Transmit. Щоб вирішити проблему, ми збираємося вимкнути його. Для цього виконайте наведені нижче дії.
- ВІДЧИНЕНОПанель керування.
- Перейти доГодинники та регіона потім натисніть «Регіон».
- Тепер перейдіть доАдміністративнийвкладку, а потім натиснітьЗмінити локаль системи.
- Потім потрібно зняти галочкуБета: використовуйте Unicode UTF -8 для підтримки мов у всьому світіі натисніть OK.
Нарешті, перезавантажте комп’ютер і запустіть процес встановлення. Сподіваємося, це допоможе вам.
3] Переінсталюйте службу ліцензування Autodesk Desktop
Як випливає з назви, Autodesk Desktop Licensing Service керує ліцензіями програмного забезпечення Autodesk. Існує ймовірність того, що служба пошкоджена, і щоб вирішити цю проблему, ми збираємося перевстановити її. Виконайте наведені нижче дії.
- ВІДЧИНЕНОПровідник файліва потім перейдіть доC:\Program Files (x86)\Common Files\Autodesk Shared\AdskLicensing.
- Клацніть правою кнопкою мишіuninstall.exeі виберіть Запуск від імені адміністратора.
- Завантажте та встановіть найновішу версію служби ліцензування Autodeskautodesk.com.
- Запустіть AutoCAD setup.exe, щоб інсталювати програмне забезпечення.
Нарешті перевірте, чи проблему вирішено.
4] Перевірте дату, час і часовий пояс
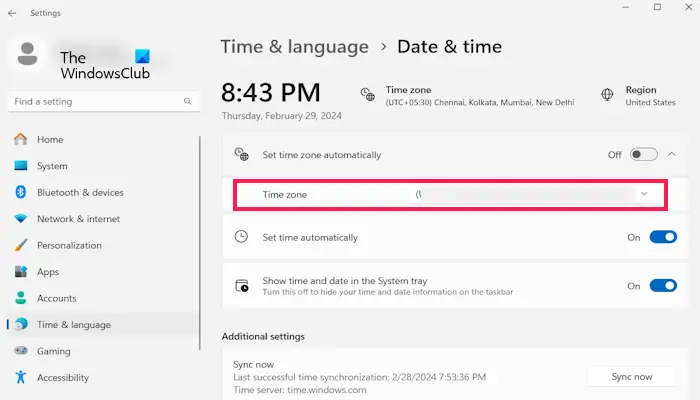
Ви повинні переконатися, що ваш часовий пояс відповідає часовому поясу вашого регіону, а інші аспекти, як-от дата й час, правильні. Інакше AutoCAD заплутається і відмовиться встановлюватися. Щоб вирішити цю проблему, ми все перевіримо і переконаємося, що вони на місці. Для цього виконайте наведені нижче рішення.
- ВІДЧИНЕНОНалаштуванняза допомогою Win + I.
- Перейти доЧас і мова > Дата і час.
- В ідеалі,Автоматично встановити часовий пояспотрібно перевірити, але навіть якщо ви зіткнулися з цією проблемою, вимкніть її.
- Потім установіть правильний часовий пояс у часовому поясі.
- Переконайтеся, що дата й час правильні в одному інтерфейсі.
Нарешті запустіть інсталяційний носій і перевірте, чи вирішено проблему. Це повинно зробити трюк для вас.
5] Вимкніть антивірус і повторіть спробу
Ви також можете зіткнутися з цією проблемою, якщо інсталяцію блокує антивірус або брандмауер. Якщо ви використовуєте сторонній антивірус або, ви можете вимкнути його на деякий час, завершити процес встановлення, а потім увімкнути знову. Сподіваємось, вимкнення антивіруса допоможе вам.
6] Перевстановіть .NET Framework
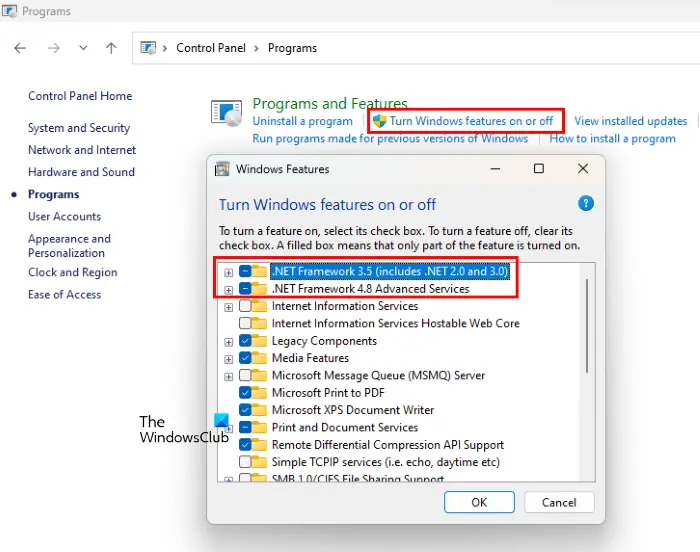
Як зазначено в розділі системних вимог, AutoCAD потребує .NET Framework. Якщо ви хочете інсталювати AutoCAD у своїй системі, вам потрібно створити середовище для цього. Для цього виконайте наведені нижче дії.
- ВІДЧИНЕНОПанель керування.
- Перейти доПрограми > Програми та функції.
- Тепер натисніть наУвімкнення та вимкнення функцій Windows.
- Потім зніміть галочку.NET Framework 3.5 (включно з .NET 2.0 і 3.0)і.NET Framework 4.8 Advanced Series,і натисніть OK.
- Це видалить .NET Framework, перезавантажить комп’ютер, а потім знову встановить функції, позначивши два параметри, які раніше не було позначено.
Сподіваємось, це зробить роботу для вас.
7] Встановіть AutoCAD у стані чистого завантаження
Якщо є стороння програма, яка заважає встановленню AutoCAD, ми рекомендуємо вам. Це дозволить вам вимкнути всі служби сторонніх розробників, що дасть вам змогу встановити AutoCAD з чистого аркуша. Після цього перевірте, чи проблему вирішено.
Сподіваємось, ви зможете вирішити проблему за допомогою рішень, згаданих у цій публікації.
читати:
Чому мій AutoCAD не встановлюється?
Існують різні причини, чому AutoCAD не вдається встановити на вашому комп’ютері. Ваш комп’ютер може не відповідати системним вимогам, відсутність або пошкодження .NET Framework, Unicode UTF -8 або пошкоджена служба ліцензування Autodesk Desktop. Щоб вирішити проблему, перегляньте рішення, згадані раніше.
читати:
Чому AutoCAD не працює в Windows 11?
Швидше за все, ваша система не відповідає мінімальним системним вимогам, встановленим розробником для запуску AutoCAD. Однак деякі основні проблеми, як-от несумісність програмного забезпечення або відсутність середовища, також можуть викликати проблеми. Ми рекомендуємо вимкнути Unicode UTF -8 і повторно інсталювати .NET Framework, виконавши кроки, згадані раніше.
Читайте також:.
![Клієнт Windows не реєструється в DNS [Виправити]](https://elsefix.com/tech/tejana/wp-content/uploads/2024/11/dynamic-dns.png)