«Перетягнув рядок стану, щоб побачити «пристрій заряджається через USB…» Не знайдено! Як перенести фотографії та відео з Motorola Edge на ноутбук?» — із довідки Files by Google
Оскільки Motorola продовжує лідирувати у зростанні ринку в третьому кварталі 2024 року, багато користувачів прагнуть оптимізувати свої стратегії керування даними для щойно придбаного Moto, особливо коли йдеться про копіювання даних зі своїх телефонів на ПК. Незалежно від того, чи це для резервного копіювання важливих файлів чи вирішення проблем безпеки даних перед звільненням місця, розумінняяк перенести дані з Motorola на ПКможе мати велике значення.
У цьому посібнику буде зібрано п’ять популярних прийомів, які допоможуть зробити процес безперебійним і ефективним. За допомогою правильного підходу ви можете гарантувати, що ваша цінна інформація надійно зберігається та легко доступна.
Спосіб 1: як перенести дані з Motorola на ПК лише через USB-кабель
Оскільки Android може обмінюватися даними з Windows, ви можете підключити Motorola Moto RAZR 40 Ultra/Edge 40 Pro/G11/G10/G9 до комп’ютера через USB і передавати фотографії чи інші дані шляхом копіювання та вставлення. Однак керувати великою кількістю файлів у такий спосіб може бути важко. Ось деталі:
- Підключіть смартфон Motorola до комп’ютера за допомогою кабелю USB.
- Ви можете отримати підказку вибрати режим підключення; виберіть «Передача файлів» або «Передача фотографій».
- Запустіть Провідник файлів на комп’ютері з ОС Windows, знайдіть свій пристрій Motorola на лівій бічній панелі та натисніть, щоб отримати до нього доступ.
- Щоб знайти свої файли, наприклад зображення, на пристрої Motorola, перейдіть до папки «Internal Storage» або «SD card» залежно від того, де зберігаються зображення.
- Відкрийте папку DCIM, а потім перейдіть до папки «Камера». Звідти виберіть і скопіюйте фотографії, які потрібно перенести на комп’ютер.
- Перейдіть до папки на вашому комп’ютері, де ви хочете зберегти файли, і вставте їх туди.

* Після передачі файлів клацніть піктограму «Безпечне видалення обладнання» на панелі завдань ПК, виберіть телефон Motorola та дочекайтеся сповіщення з підтвердженням безпечного видалення, перш ніж від’єднати кабель USB.
Файловий провідник може передавати лише видимі файли, наприклад фотографії, відео та документи. Для швидшої передачі даних використовуйте високоякісний USB-кабель і переконайтеся, що ваш телефон і ПК підтримують високу швидкість передачі даних.
Спосіб 2: Як перенести дані з Motorola на ПК за допомогою MobiKin Assistant для Android
Чи існує зручний та ефективний спосіб передачі різних типів даних Motorola на ваш ПК без ускладнень вибору? MobiKin Assistant для Android (доступний як для Windows, так і для Mac) пропонує майже ідеальне рішення для копіювання та керування даними.
Ця стороння програма створена для всіх користувачів Android, що дозволяє їм легко копіювати, створювати резервні копії, відновлювати та керувати різними файлами, завданнями, які неможливо виконати за допомогою рідного Провідника файлів на вашому ПК Windows 11/10/8/7.
У чому може допомогти MobiKin Assistant для Android?
- гнучкий:Передайте дані з Motorola на ПК вибірково або масово.
- Зворотний переказ:Скопіюйте дані з комп’ютера на Android/Motorola.
- Універсальний:Масове резервне копіювання та відновлення смартфонів Android.
- Додаткові функції:Зручно керуйте вмістом Android на комп’ютері.
- Широко підтримується:Фотографії, відео, музика, контакти, історія дзвінків, повідомлення, книги, програми та багато іншого можна правильно обробляти.
- Добре підібрані:Робота з 8000+ пристроями, включаючи Motorola Moto RAZR 40 Ultra, Moto Edge 40 Pro/G11/G10/G9/G8/G7/G6/G5/G4/G3, C330/C350, Moto Razr/Defy тощо.
- Конфіденційно:Це не втручається у вашу конфіденційність.


Як використовувати MobiKin Transfer for Mobile для передачі даних Motorola на ПК?
Крок 1. Ініціація –Почніть із відкриття продукту на комп’ютері та під’єднання пристрою Motorola через USB-з’єднання. Якщо на вашому пристрої не активовано налагодження USB, увімкніть його. Згодом дотримуйтеся вказівок на екрані, щоб установити необхідний USB-драйвер на вашому комп’ютері для встановлення віртуального з’єднання.

Крок 2. Огляд –Після того, як ваш пристрій буде розпізнано, з’явиться вікно з його даними та деталями. Знайдіть відповідні папки на лівій панелі, щоб переглянути їх вміст.

Крок 3. Передача –Виберіть файли, які ви збираєтеся перенести на свій комп’ютер. Нарешті натисніть кнопку «Експорт» у верхній частині вікна, щоб розпочати копіювання даних із телефону на ПК. (Коли перенесення буде завершено, ви зможете безпечно звільнити місце на телефоні)

* Функція резервного копіювання та відновлення в один клік MobiKin дозволяє перенести весь пристрій на комп’ютер. Ось як: підключіть телефон Motorola до комп’ютера та відкрийте MobiKin Assistant для Android. Натисніть «Super Toolkit», а потім «Backup». Виберіть папку та натисніть «Резервне копіювання», щоб розпочати процес.
Як ви можете передавати та керувати даними на телефоні Motorola за допомогою цього програмного забезпечення? ОсьВідеоурок:
Спосіб 3: як перейти з Motorola на ПК за допомогою Ready for Assistant
Ready For Assistant — це інструмент Motorola, який покращує зв’язок між телефоном і ПК, забезпечуючи ефективне керування файлами, багатозадачність і обмін вмістом на великому екрані. Він легко передає дані (фотографії, відео, документи) по бездротовій мережі або через USB-C, спрощуючи керування файлами. Ось демонстрація того, як використовувати його для передачі даних із Motorola на ПК:
- Переконайтеся, що ваш телефон Motorola підтримує Ready For, а ваш ПК працює під керуванням Windows 10 або пізнішої версії.
- Завантажте та встановіть програму на свій ПК із веб-сайту Motorola.
- Для бездротового підключення: переконайтеся, що обидва пристрої підключені до однієї мережі Wi-Fi. На своєму телефоні проведіть пальцем униз, виберіть Готово до та виберіть ПК. Підтвердьте підключення на обох пристроях.
- Для дротового підключення: підключіть телефон до ПК через USB-C, а потім торкніться «Готовий для».
- Використовуйте інтерфейс «Ready For», щоб перетягувати файли між телефоном і ПК.
- Торкніться «Зупинити» на телефоні або від’єднайте кабель.

Примітка:Якщо у вас виникли проблеми з підключенням, переконайтеся, що обидва пристрої підключені до однієї мережі Wi-Fi, перезапустіть програму та перевірте наявність оновлень програмного забезпечення на телефоні Motorola та ПК. Крім того, ця програма також дозволяє передавати дані з ПК на пристрій Motorola.
Спосіб 4: Як перенести дані з Motorola на ПК Windows через Google Drive
Диск Google спрощує передачу даних із телефону Motorola на ПК без підключення USB. Ви можете легко завантажити файли з Moto у хмару та завантажити їх на свій комп’ютер. Це особливо корисно для надсилання кількох менших файлів. Як ти можеш це зробити?
- ВідкрийтеДиск Googleна вашому телефоні Motorola. Якщо він не встановлений, завантажте його з магазину Google Play.
- Торкніться значка «+» (плюс) у нижньому правому куті екрана та виберіть «Завантажити» в меню.
- Виберіть тип файлу, який ви хочете завантажити. (* Що робити, якщо Диск Google не працює? Спробуйте 12 рішень.)
- Перегляньте та виберіть файли, які потрібно передати, і дочекайтеся завершення завантаження.
- На ПК відкрийте веб-браузер і перейдіть на Диск Google.
- Увійдіть у той самий обліковий запис Google, який використовувався для завантаження файлів із телефону Motorola.
- Знайдіть файли, які ви завантажили. Ви можете шукати за назвою або переглядати папки.
- Виберіть файли або папки, які потрібно завантажити. Ви можете клацнути окремі файли або натиснути «Ctrl (Windows) або Cmd (Mac)», щоб вибрати кілька файлів.
- Клацніть правою кнопкою миші вибрані файли та виберіть «Завантажити».

Спосіб 5: Як передати файли з Motorola на ПК через Bluetooth
Bluetooth — це зручний бездротовий варіант для передачі невеликих файлів між телефоном Motorola та комп’ютером без кабелю. Хоча повільніше, ніж дротове передавання, це пристойно, коли немає кабелю. Нижче наведено швидкі кроки:
- Спочатку підключіть пристрій Motorola до ПК.
- Увійдіть у меню «Налаштування», виберіть Bluetooth і переконайтеся, що Bluetooth увімкнено як на вашому ПК, так і на Motorola.
- Переконайтеся, що один пристрій має шукати доступні з’єднання Bluetooth. Якщо він успішно виявить інший пристрій, виберіть «Підключити».
- Після підключення ви можете розпочати передачу даних.
- Знайдіть у своєму телефоні фотографії, які ви хочете надіслати.
- Виберіть потрібні фотографії та знайдіть значок «Поділитися».
- Натисніть кнопку «Поділитися», потім виберіть опцію «Bluetooth» і виберіть ПК для передачі.
- На комп’ютері з’явиться спливаюче вікно. Натисніть «Готово», щоб завершити передачу файлу на ваш ПК.

Підведення підсумків
Підсумовуючи, перенесення даних із телефону Motorola на ПК може бути простим процесом, якщо ви використовуєте правильні методи. Якщо ви хочете отримати плавне та ефективне передавання даних, спробуйте MobiKin Assistant для Android. Цей надійний інструмент не тільки спрощує процес передачі даних, але й дозволяє зручно керувати пристроєм.


І нарешті, тепла порада: під час передачі даних завжди перевіряйте, чи всі важливі файли успішно скопійовано на ваш ПК, перш ніж видаляти їх із телефону Motorola. Це гарантує, що ви не втратите жодної важливої інформації під час процесу передачі.
Схожі статті:
Відновіть видалені дані на телефоні Motorola Android за допомогою 5 найкращих інструментів відновлення
Як передати дані з Motorola на Motorola? [6 простих методів]
Як зробити скріншот на телефоні Motorola? Розкрийте тут 5 швидких способів
5 найкращих способів скинути налаштування заблокованого телефону Motorola
![Як видалити Mosyle MDM з iPad [3 способи]](https://elsefix.com/images/5/2024/09/1726475779_remove-mosyle-corporation-mdm.jpg)
![Як передавати файли з iPhone на ПК бездротовим способом [Повний посібник]](https://elsefix.com/statics/image/placeholder.png)




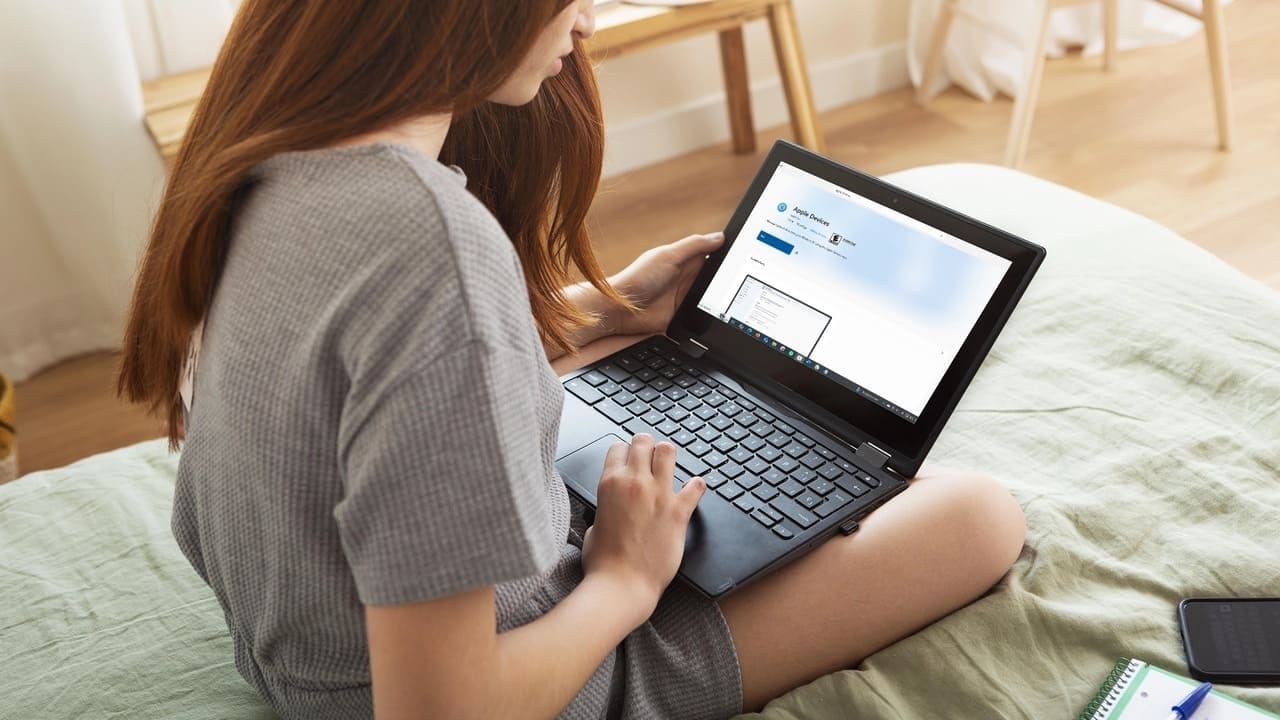

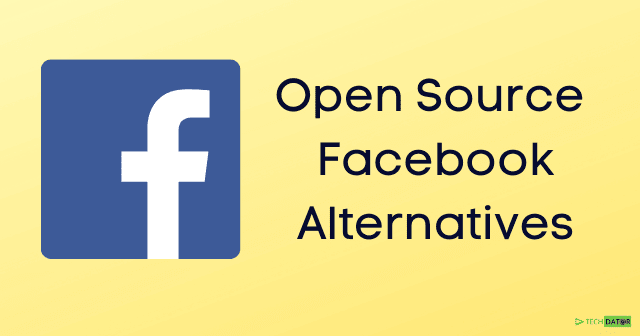
![[Довідка та підтримка] Часті проблеми (FAQ) з рішеннями](https://media.askvg.com/articles/images/Task_Manager_Disabled_2.jpg)
