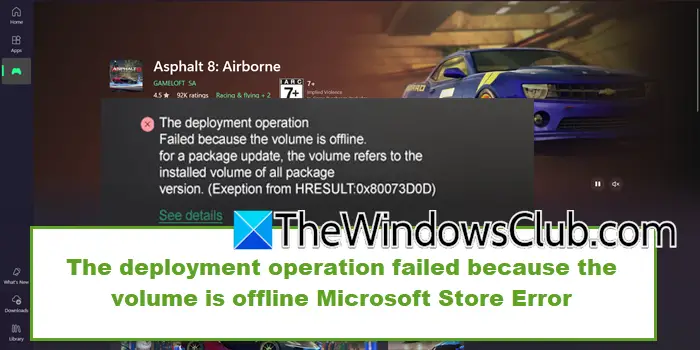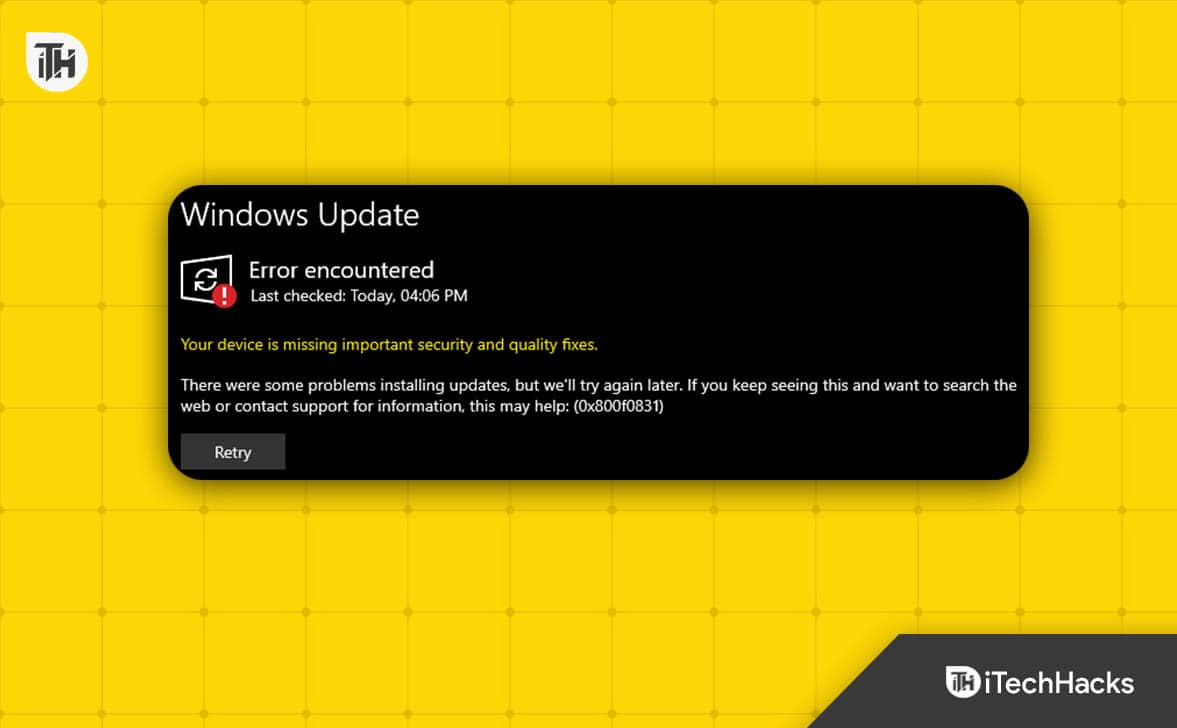У цій публікації ми покажемо вам, як це зробитиУвімкнути або відключити барвисті значкиіПриховати або показувати імена додатківУ лівій панелі менюПрограма Outlook (New)у Windows 11/10
Якщо ви хочете додати трохи панаше до свого Outlook або зробити піктограми трохи більш впізнаваними, ви можете використовувати барвисті піктограми або додати імена додатків. Піктограми, розміщені на навігаційній панелі, зазвичай мають звичайні піктограми, але за допомогою цієї публікації ви можете додати трохи кольору.
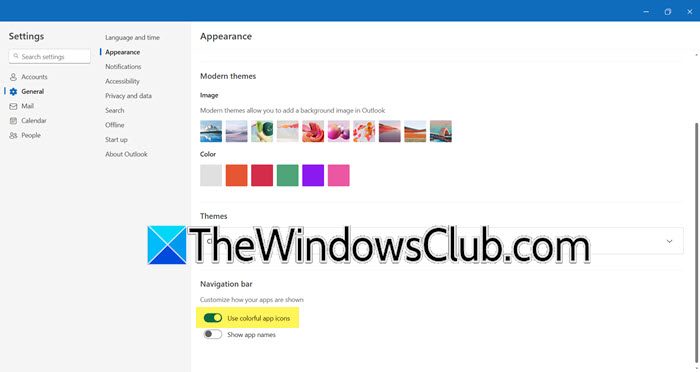
Увімкнути або вимкнути барвисті піктограми в новій програмі Outlook
ДоУвімкніть барвисті піктограми в новому додатку OutlookДля Windows 11/10 запустітьШукаючи його з меню «Пуск». Після відкриття програми натисніть на значок COG, розміщений на верхній мітці вікна, щоб відкрити налаштування. Потім перейдіть доЗагальнийВкладка>Зовнішність, прокрутіть вниз, щоб дістатисяНавігаційна смуга,а потім увімкнути перемикач дляВикористовуйте барвисті піктограми додатків.НатиснутиЗберегти.
Якщо ви хочете відключити барвисті піктограми, відключіть перемикачВикористовуйте барвисті піктограми додатків.
Приховати або показувати імена додатків у програмі Outlook (New)
ДоВідображення імен додатків у лівій навігації нового додатка Outlook, Відкрийте Outlook (нові) Налаштування> Загальний> Зовнішній вигляд та переміщення перемикача протиПоказати імена додатківдо положення. НатиснутиЗберегти.
![]()
Прочитайте:
Як змінити колір значка в додатку Outlook?
Ви не можете змінити колір піктограми в програмі Outlook, але ви можете додати до програми щіпку кольору. Для цього ви можете піти доOutlook> Налаштування> Загальний> Зовнішній вигляд,Потім змініть сучасні теми та додайте колір.
Прочитайте:Як
Як змінити тему кольору Outlook на додатку?
Щоб змінити кольорові теми, перейдіть до розділу зовнішності у додатку Outlook, а потім змініть кольорову тему. На вибір є різні теми, такі як сучасні та класичні теми.
Прочитайте: .


![Dell SupportAssist виявив несправний компонент [Виправити]](https://elsefix.com/tech/tejana/wp-content/uploads/2025/01/Dell-SupportAssist-has-detected-a-failing-component.jpg)