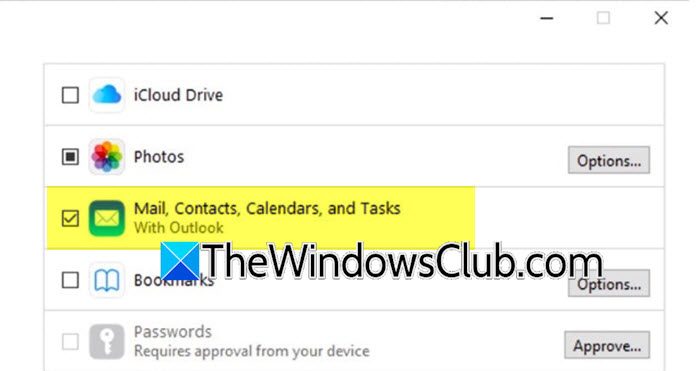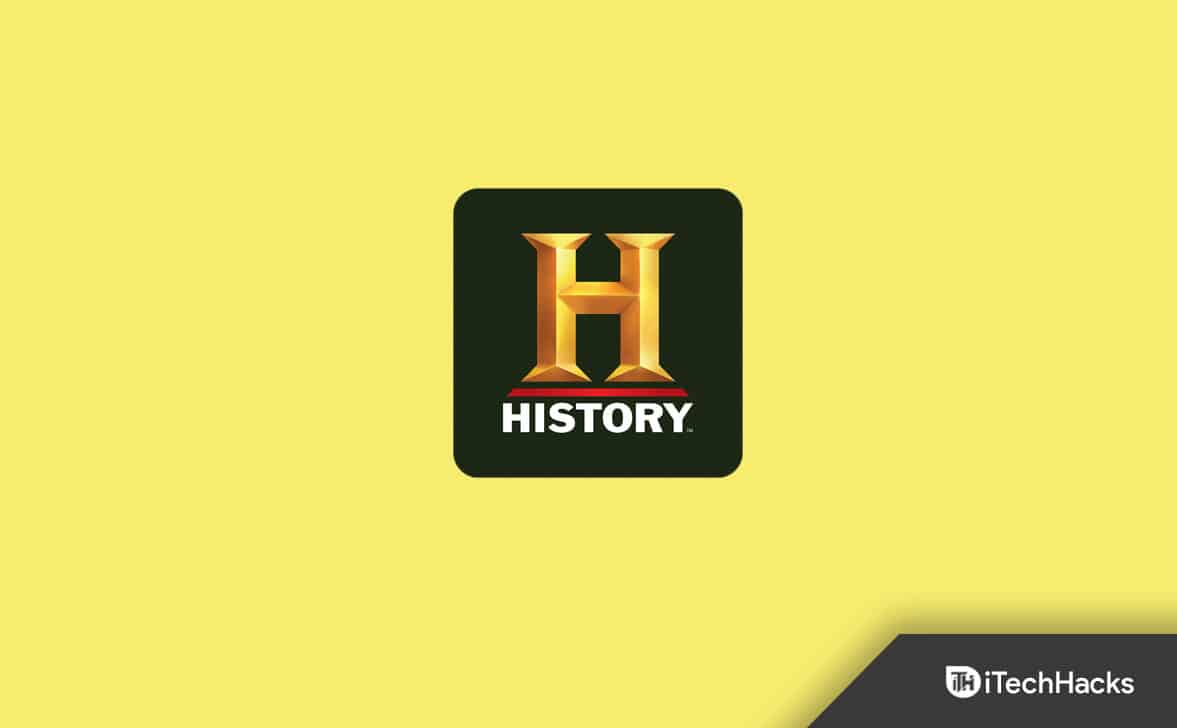При спробі встановити програму зMicrosoft Store, ми зіткнулися з повідомленням про помилкуОперація розгортання не вдалася, оскільки обсяг в режимі офлайнЦе зупинило установку. Повідомлення про помилку означає, що диск розгортання недоступний або в режимі офлайн. У цій публікації ми поговоримо про цю проблему і подивимось, що ви можете зробити.
Операція розгортання
Не вдалося, оскільки обсяг офлайн.
Для оновлення пакету гучність відноситься до встановленого гучності всієї версії пакету. (Виняток з HRESULT: 0x80073D0D)
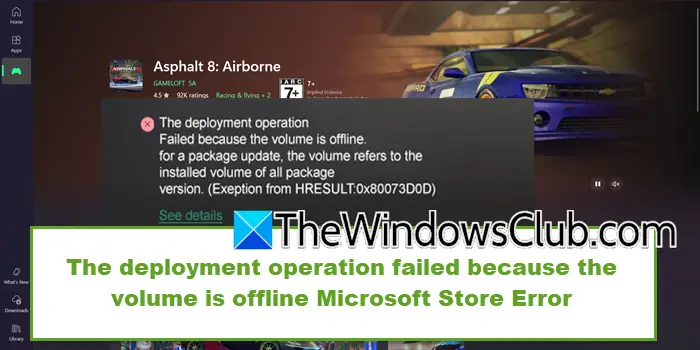
Операція розгортання не вдалося, оскільки гучність в режимі офлайн - помилка Microsoft Store
ВиправитиОперація розгортання не вдалася, оскільки обсяг в режимі офлайнПомилка в магазині Microsoft При спробі встановити або оновити додатки в Microsoft Store, виконайте рішення, згадані нижче:
- Переконайтесь, що цільовий драйвер знаходиться в Інтернеті
- Вивчіть цілісність Health and File System
- Виберіть системний привід як основне місце встановлення
- Підтвердьте оновлення Windows та служби Microsoft Store активні
- Ремонт/ скидання магазину Windows Windows
- Запустіть усунення несправностей Windows Store
Почнемо роботу з посібника з усунення несправностей.
1] Переконайтесь, що цільовий драйвер є в Інтернеті
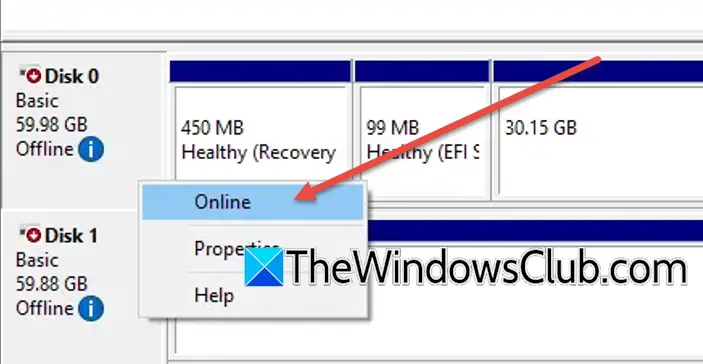
Microsoft Store встановлює та оновлює додатки на певний гучність, тому якщо цільовий гучність є в режимі офлайн, а Windows не може отримати доступ до необхідного сховища, користувачі можуть стикатися з проблемами. Привезення накопичувача в Інтернеті дозволяє належну установку. Для цього натисніть Win + X, натисніть на управління пристроєм у меню та шукайте цільовий накопичувач. Якщо статус є, Клацніть правою кнопкою миші та виберіть опцію в Інтернеті. Якщо накопичувач все ще відображається в режимі офлайн, переконайтеся, що кабелі надійно підключені шляхом відключення та переповнення їх.
2] Вивчіть цілісність Health and File System
Найчастіше виникають проблеми, пов’язані з настільним столом, оскільки пошкоджені або невдалі накопичувачі можуть призвести до втрати доступу Windows до необхідного обсягу. Ми збираємося запускати дискові перевірки, щоб визначити та ремонтувати помилки файлової системи, погані сектори або безглузді розділи. Виконайте, згадані нижче, щоб зробити те саме.
- Перейдіть до панелі пошуку, введіть командний рядок та натисніть кнопку Запустити як адміністратор.
- Запустіть наступну команду, щоб перевірити та відремонтувати помилки файлової системи на диску C:
chkdsk /f C:ПРИМІТКА: SWAP C: З буквою цільового накопичувача, якщо він інакше.
- Коли буде запропоновано, введіть y, щоб влаштувати перевірку на наступний перезапуск, а потім перезапустіть пристрій.
Перевірте, чи встановлюється/оновлено додаток. Якщо ні, дивіться наступне рішення.
3] Виберіть системний привід як основне місце встановлення
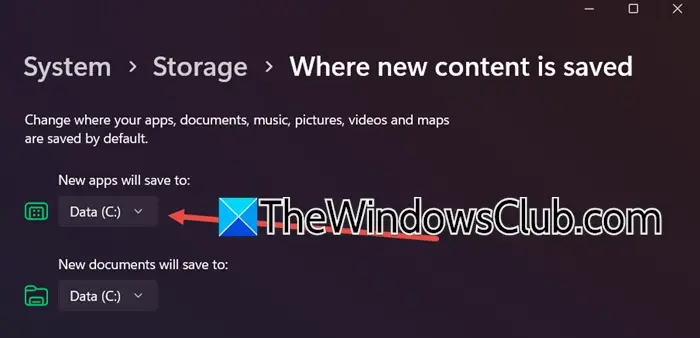
У цьому рішенні ми збираємось вибрати системний привід як основне місце, щоб забезпечити стабільне, завжди доступне місце. Це рекомендується, оскільки зовнішні або вторинні пристрої можуть відключити, викликаючи збої.
- Клацніть Win + I, щоб відкрити налаштування, натисніть на систему, а потім на зберігання.
- Перейдіть до управління зберіганням, розширюйте розширені налаштування зберігання та натисніть, де зберігається новий вміст.
- УНові програми заощадитьРозділ, виберіть системний накопичувач (який є C в більшості випадків) та натисніть кнопку "Застосувати".
Спробуйте встановити або оновити додаток, сподіваємось, проблем не буде. В іншому випадку перейдіть до наступного рішення.
4] Підтвердьте оновлення Windows та служби Microsoft Store активні
Оновлення Windows, BITS та Microsoft Store Забезпечують оновлення системи, безперебійну передачу файлів та належну установку. Якщо вони є інвалідами, можуть виникнути збої розгортання, тому забезпечення їх активних.
- Клацніть Win + R, щоб відкрити діалогове вікно Run, введіть Services.MSC та натисніть кнопку ОК.
- Прокрутіть униз, щоб знайтиОновлення Windows, сервіс інтелектуального переказу та послуга встановлення Microsoft Store Store, і переконайтеся, що вони бігають.
- Якщо вони запускаються, клацніть правою кнопкою миші на них, виберіть параметр перезавантаження, а якщо ні, клацніть правою кнопкою миші та виберіть параметр «Пуск».
Якщо проблема зберігається, перейдіть до наступного рішення.
5] Ремонт/ скидання магазину Windows Windows
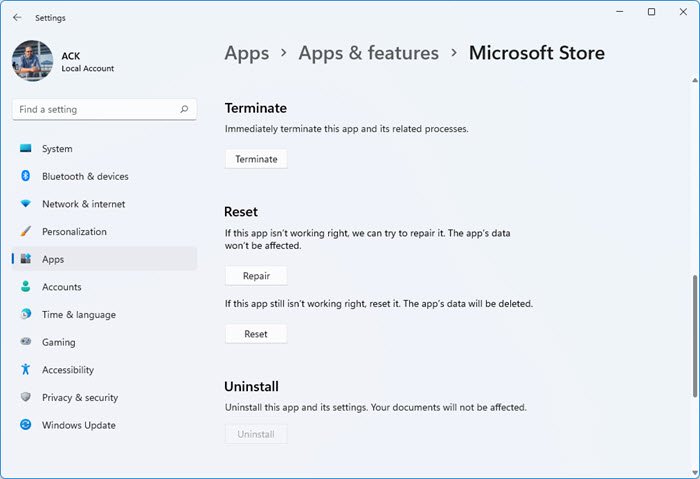
Пошкоджені або неправильно налаштовані параметри можуть бути першопричиною, що стоїть за "Об'єм - це помилка в режимі офлайн". Ремонт/ переселення Windows Store забезпечує належне розгортання додатків, і ось як зробити те саме:
- Клацніть Win + I, щоб відкрити налаштування, перейти до додатків, а потім натисніть на додатки та функції.
- Прокрутіть униз, щоб знайти та натиснути на магазин Microsoft, натисніть три точки та виберіть параметр «Додатковий».
- Клацніть наРемонткнопка для автоматичного пошуку та вирішення проблеми.
- Якщо він зберігається, дотримуйтесь 1 -го та 2 -го кроків, а потім натисніть кнопку Скидання, щоб повернути її до свого стану за замовчуванням.
Перейдіть до наступного рішення, якщо проблема зберігається.
6] Запустити усунення несправностей Windows Store
І останнє, але не менш важливе, ми збираємось запустити усунення несправностей Windows Store, щоб автоматично виявити помилки та відремонтувати їх. Виконайте, згадані нижче, щоб зробити те саме.
- Перейдіть до поля пошуку на панелі завдань, шукайтеОтримати допомогу, і натисніть на індивідуальний результат пошуку.
- ШукатиЗапустіть усунення неполадок Windows,Панель з рішеннями відкриється, і якщо поточне рішення вирішить вашу проблему, натиснітьТаккнопка.
- Якщо цього немає, натисніть наНікнопка і продовжуйте натискати наНікнопка, поки вона не вирішить вашу проблему.
Сподіваємось, це вирішить проблему.
Як виправити помилку мережі Microsoft Store?
Щоб виправити помилку мережі Microsoft Store, спробуйте скинути налаштування проксі, відкривши командний рядок як адміністратор та запустивши команду, "Netsh Winhttp Reset Proxy". Якщо це не працює, то повторно реєструйте додаток магазину.
Прочитайте:
Як виправити код помилки Microsoft Store 0x80131500?
Код помилки 0x80131500, як правило, виникає через проблеми з підключенням мережі, пошкоджених даних додатків або неправильно налаштованих налаштувань безпеки. Щоб вирішити проблему, перегляньте статтю про те, як зробити.
Також читайте:.
![Реєстрація DeepSeek не працює: реєстрація може бути зайнята [виправити]](https://elsefix.com/tech/tejana/wp-content/uploads/2025/01/DeepSeek-Registration-not-working.webp)


![Виправна помилка підпису в Word [Виправлення]](https://elsefix.com/tech/tejana/wp-content/uploads/2024/11/Recoverable-Signature-error-in-Microsoft-Word.jpg)