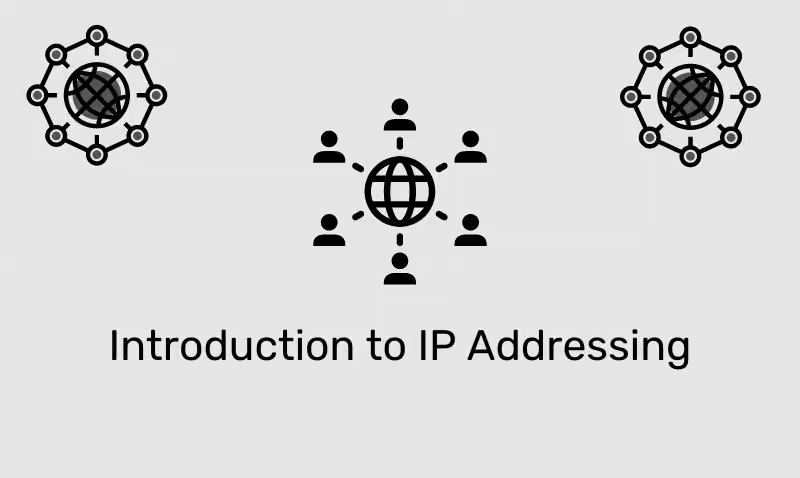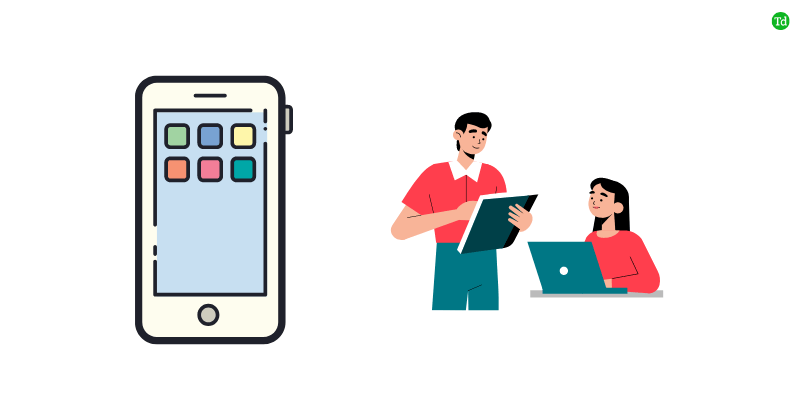У цій публікації ми покажемо вам, як це зробитиувімкніть або вимкніть розділ «Рекомендовано» у Провіднику файлівГоловний розділ у Windows 11. Microsoft запускає нову функцію, яка додає 'Рекомендовано' у верхній частині домашньої сторінки вашого Провідника файлів, щоб показати вам файли, які, на думку корпорації Майкрософт, можуть вам знадобитися на основі вашої діяльності.
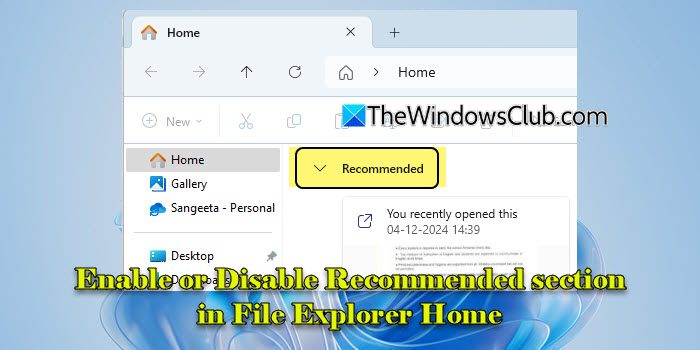
Функція, відома якРекомендації щодо файлів, спочатку був доступний для підмножини Windows Insiders у каналах Dev і Canary. Він був обмежений користувачами, які ввійшли в Windows за допомогоюAzure Active Directory (AAD)абоMicrosoft Entra IDоблікових записів і був розроблений, щоб рекомендувати хмарні файли, пов’язані з цими обліковими записами.
Рекомендації щодо файлів тепер доступні ширше та поступово розгортаються для користувачів на стабільних каналах. Якщо ви вже отримали оновлення, але не хочете бачити рекомендації, у Windows 11 є налаштування, за допомогою яких можна керувати цією функцією або вимикати її.
Увімкніть або вимкніть розділ «Рекомендовано» на головній сторінці Провідника файлів у Windows 11
доувімкніть або вимкніть розділ «Рекомендовано» у Провіднику файлівУ розділі «Домашня сторінка» у Windows 11 ви можете скористатися одним із двох способів:
- Параметри Провідника файлів
- Редактор реєстру
Давайте розглянемо це детально.
1] Параметри Провідника файлів
Найпростіший спосіб увімкнути або вимкнути Рекомендації щодо файлів на головній сторінці Провідника файлів – це скористатися діалоговим вікном Параметри папки.
ПресWin + Iщоб відкрити програму Налаштування. Введіть «параметри провідника файлів» у рядку пошуку та натиснітьПараметри Провідника файлівпід результатами пошуку.
У діалоговому вікні параметрів Провідника файлівзніміть прапорецьнаступні параметри підКонфіденційністьрозділ в межахЗагальнийвкладка:
- Показати рекомендований розділ
- Додайте статистику на основі облікового запису, останні, улюблені та рекомендовані файли
НатиснітьЗастосувати, а потімдобрещоб зберегти зміни. Перезапустіть Провідник файлів, щоб переконатися, що зміни вступили в силу.
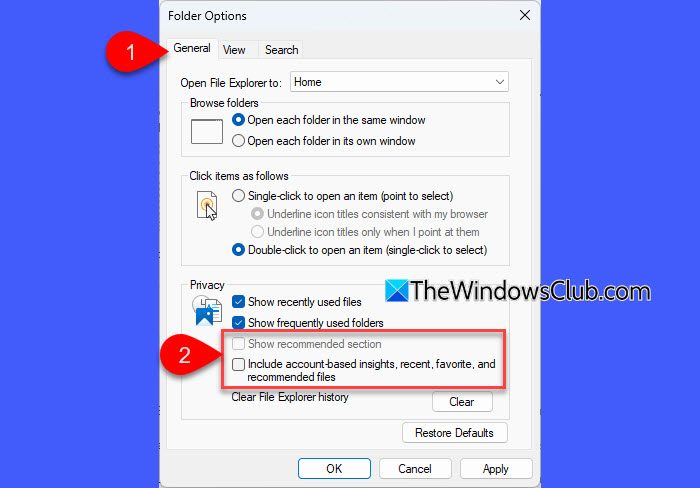
Якщо ви знімете прапорець із наведених вище налаштувань, ви більше не бачитимете розділ «Рекомендовано» у головному розділі Провідника файлів (розділ «Рекомендовано» ввімкнено за умовчанням).
Порада:Якщо ви хочете приховати окремий файл із розділу «Рекомендовано», клацніть файл правою кнопкою миші та виберіть «Рекомендовано видалити форму'.
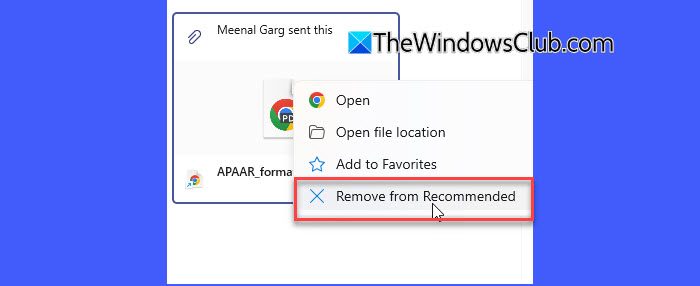
Якщо ви бажаєте повернути розділ, ви можете скасувати ці зміни.
Відкрийте діалогове вікно «Параметри огляду файлів» і поставте прапорець «Додайте статистику на основі облікового запису, останні, улюблені та рекомендовані файли'. Далі встановіть прапорець "Показати рекомендований розділ'. НатиснітьЗастосувати > OKі перезапустіть Провідник, щоб застосувати зміни.
2] Редактор реєстру
Досвідчені користувачі можуть налаштувати реєстр Windows, щоб увімкнути або вимкнути рекомендації щодо файлів на головній сторінці Провідника файлів. Однак зміна реєстру може призвести до серйозних наслідків, якщо її не зробити належним чином. Тому будьте обережні абоперш ніж вносити будь-які зміни.
ПресWin + R, введіть 'regedit' вбігтидіалог і натиснітьВведіть. Натиснітьтаку запиті Контроль облікових записів користувачів.
Відкриється редактор реєстру. Перейдіть до такого розділу у вікні редактора реєстру:
HKEY_CURRENT_USER\Software\Microsoft\Windows\CurrentVersion\Explorer
На правій панелі знайдіть ці два слова DWORD:
- ShowCloudFilesInQuickAccess
- ShowRecommendations
Наведені вище параметри DWORD визначають, чи відображатимуться рекомендовані файли у Провіднику файлів. довідключитиу розділі «Рекомендовано», двічі клацніть ці DWORD і встановіть їхЦінні данідо '0'.
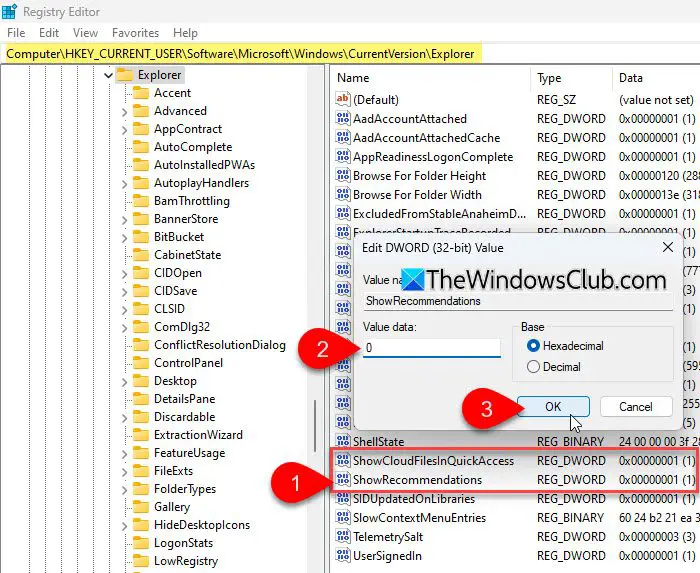
доувімкнути повторнорозділ, змінити їхЦінні даніназад до '1'. Перезапускайте Провідник файлів кожного разу, коли ви вносите ці зміни.
Примітка:
- TheШвидкий доступіРекомендованорозділи певним чином пов’язані між собою, особливо в Windows 11.
- КолиShowRecommendationsвстановлено на0, Провідник файлів відображатиме лише швидкий доступ або інші види за замовчуванням. КолиShowRecommendationsвстановлено на1, він має пріоритет над швидким доступом, замінюючи його рекомендаціями щодо останніх файлів.
- Коли ввімкнено рекомендації (ShowRecommendations = 1) і Cloud Files у швидкому доступі вимкнено (ShowCloudFilesInQuickAccess = 0), розділ «Швидкий доступ» замінено на «Рекомендовано», але в цьому розділі не відображаються хмарні файли. Щоб відображати хмарні файли в розділі «Рекомендовано», потрібно знову ввімкнутиShowCloudFilesInQuickAccessвстановивши його на1.
Сподіваюся, вам це стане в нагоді.
читати: .
Як вимкнути Рекомендовано у Провіднику файлів Windows 11?
Відкрийте Провідник файлів, натисніть значок із трьома крапками у верхньому меню та виберітьОпції. вПараметри папкидіалог, зніміть прапорець «Показати рекомендований розділ'і'Додайте статистику на основі облікового запису, останні, улюблені та рекомендовані файли' параметри. Натиснітьдобреі перезапустіть Провідник файлів, щоб застосувати зміни.
Як повернути звичайний Провідник файлів у Windows 11?
Щоб відновити Провідник файлів за замовчуванням у Windows 11, відкрийте файлПараметри папкидіалог (значок із трьома крапками > Параметри) і натиснітьВідновити налаштування за замовчуваннямкнопку підЗагальнийвкладка. Якщо ви бачите aРекомендованоу верхній частині домашньої панелі Провідника файлів, ви можете приховати його за допомогою параметрів, доступних у діалоговому вікні «Параметри папки», як пояснюється в цій публікації. Після приховування розділу ваш Провідник файлів повернеться до стандартного інтерфейсу з панеллю швидкого доступу вгорі.
Читати далі: .
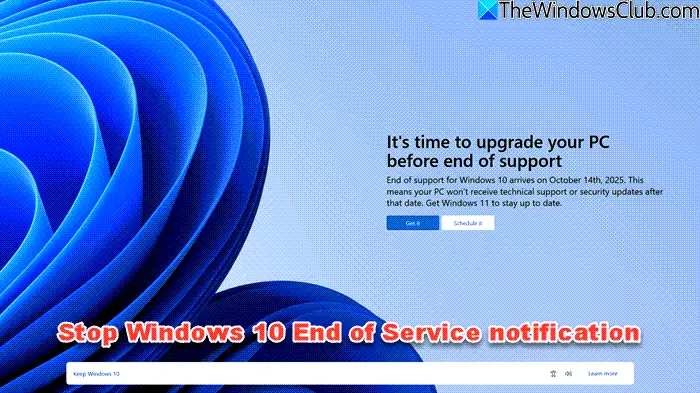
![Збій операції REAGENTC.EXE, сталася помилка [Виправити]](https://elsefix.com/tech/tejana/wp-content/uploads/2024/11/REAGENTC.EXE-Operation-failed.png)


![Alt Tab викликає низький FPS в іграх на ПК [Виправлення]](https://elsefix.com/tech/tejana/wp-content/uploads/2024/11/Alt-Tab-causes-low-FPS-games.png)

![Відновіть повідомлення WhatsApp після скидання до заводських налаштувань 5 способами [Android/iOS]](https://elsefix.com/statics/image/placeholder.png)