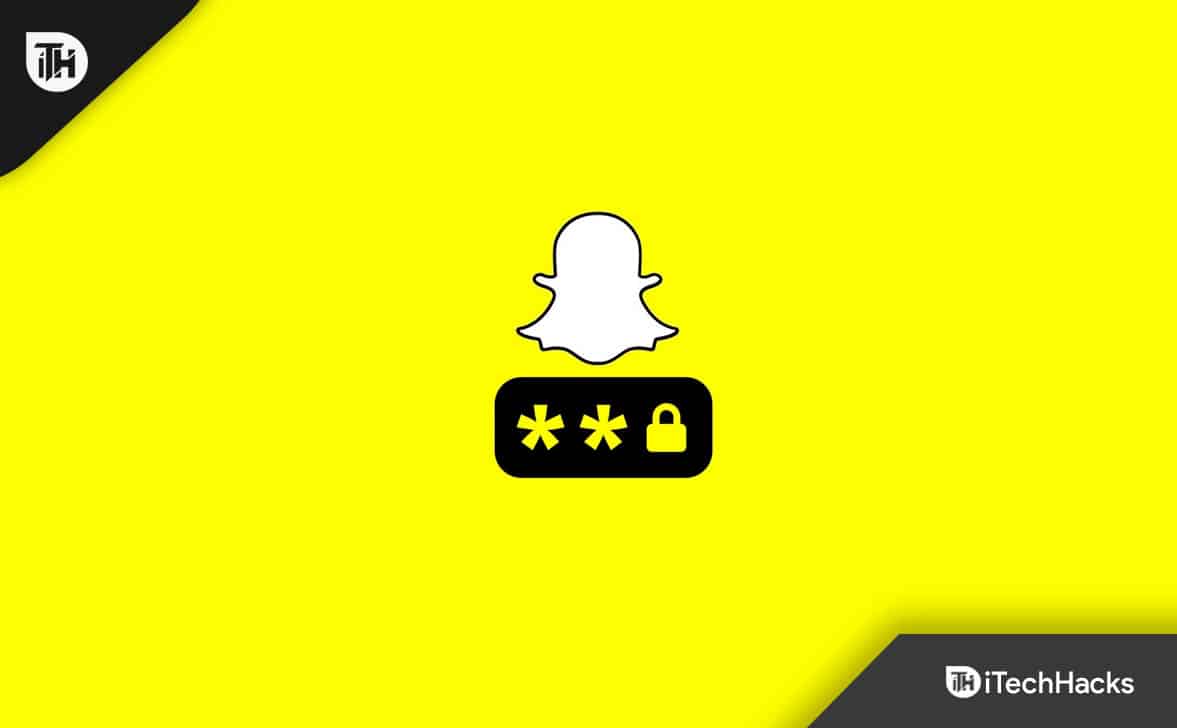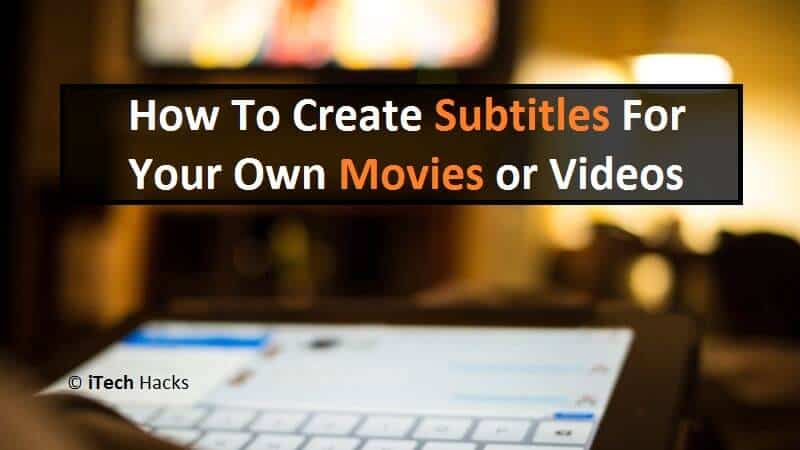REAGENTC — це команда, яка використовується для ввімкнення та вимкнення. Середовище відновлення Windows використовується для пошуку та вирішення проблем із завантаженням на ПК з Windows. Коли його вимкнено, ви не можете відремонтувати або скинути комп’ютер. Деякі користувачі не можуть увімкнути середовище відновлення Windows за допомогою команди Reagentc, і вони бачатьREAGENTC.EXE: не вдалося виконати операціюабоREAGENTC.EXE Не вдалося виконати операцію, сталася помилкаповідомлення.
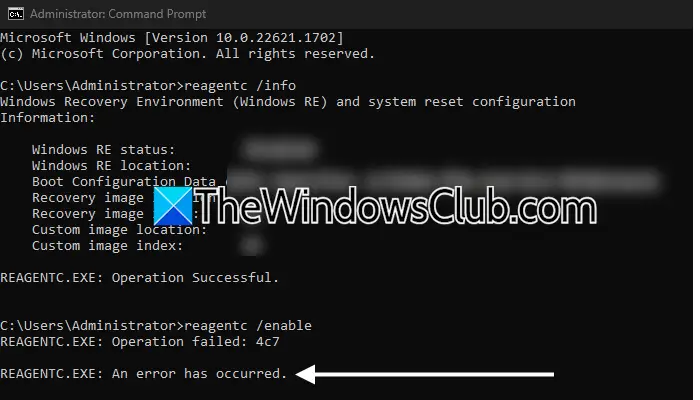
Повне повідомлення про помилку:
REAGENTC.EXE: Помилка операції:<error code>
REAGENTC.EXE: сталася помилка.
Код помилки у наведеному вище повідомленні про помилку може відрізнятися для різних користувачів, наприклад 2, 3, 5, 70, 4c7, 3ee, b7 тощо. Незалежно від коду помилки, ви можете скористатися пропозиціями, наданими в цій статті, щоб виправити проблема.
REAGENTC.EXE Не вдалося виконати операцію, сталася помилка
Якщо ви отримаєте "REAGENTC.EXE Помилка операції” під час увімкнення середовища відновлення Windows у вашій системі з кодом помилки 2, 3, 5, 70, 4c7, 3ee, b7 тощо. Скористайтеся цими порадами:
- Перевірте папку відновлення
- Відновіть файли образу системи
- Вимкніть застарілий BIOS і ввімкніть безпечне завантаження (якщо є)
- Призначте нову букву до розділу відновлення
- Призначте правильний ідентифікатор системного розділу
- Виконайте оновлення на місці або чисту інсталяцію Windows
Усі ці виправлення докладно описано нижче.
1] Перевірте папку відновлення
Файл Winre.wim є основним файлом середовища відновлення Windows. Якщо цей файл відсутній або пошкоджений, ви не зможете використовувати середовище відновлення Windows. Цей файл залишається у використанні Windows, коли середовище відновлення Windows активне. Тому ви не можете переглянути його на диску C навіть післяваріант. Цей файл стає видимим лише після вимкнення середовища відновлення Windows.
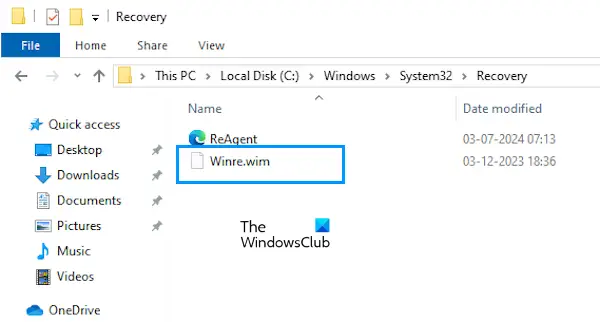
Однією з можливих причин "REAGENTC.EXE Помилка операції” під час увімкнення середовища відновлення Windows – відсутній файл Winre.wim. Відкрийте диск C і перейдіть до такого місця:
C:\Windows\System32\Recovery
Увімкніть приховані файли та папки. Подивіться, чи є файл Winre.wim. Якщо файлу немає, потрібно скопіювати його з іншого справного комп'ютера. Відкрийте інший справний комп’ютер (якщо є) і перейдіть до того самого шляху, як описано вище, щоб скопіювати файл Winre.wim на флешку USB. Тепер вставте файл у потрібне місце на ураженому комп’ютері.
Якщо файл уже є на ураженому комп’ютері, ви можете спробувати цей метод, оскільки файл може бути пошкоджено. У цьому випадку виберіть параметр заміни під час копіювання файлу на уражений комп’ютер.
Пошук файлу Winre.wim на інсталяційному носії
Якщо вам недоступний інший комп’ютер, ви можете використати для нього інсталяційний носій Windows. Встановітьі використовуйте його для завантаження файлу Windows ISO. Тепер змонтуйте файл ISO та відкрийте його. ВідкрийтеДжерелаі знайдіть файл install.wim або install.esd. Скопіюйте цей файл в інше місце на жорсткому диску. Тепер скористайтеся інструментом третьої сторони, наприкладщоб розпакувати файл. Це займе час.
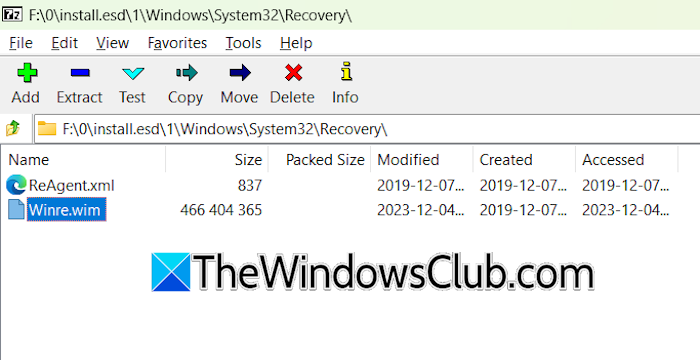
Розпакувавши файл, відкрийте розпаковану папку та перейдіть доWindows\System32\Recoveryрозташування. Там ви знайдете файл Winre.wim. Скопіюйте цей файл у потрібне місце на ураженому комп’ютері. Тепер виконайте команду, щоб увімкнути середовище відновлення Windows. Цього разу команда має виконатися без помилок.
2] Відновіть файли образів системи
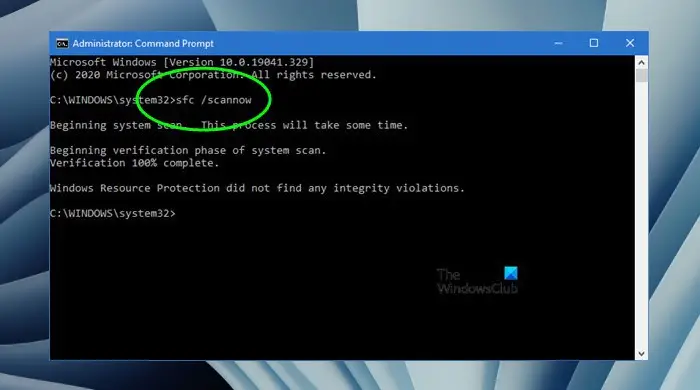
Однією з можливих причин цієї помилки є пошкоджені файли образу системи. Використовуйте вбудовані інструменти,ідля відновлення пошкоджених файлів образів системи.
3] Вимкніть застарілий BIOS і ввімкніть безпечне завантаження (якщо є)
Увійдіть у свій BIOS і перевірте, чи ввімкнено Legacy BIOS. Якщо так, вимкніть його. Етапи вимкнення застарілої версії BIOS відрізняються для комп’ютерів різних марок. Вам потрібно звернутися до посібника користувача вашого комп’ютера, щоб дізнатися, як правильно вимкнути режим Legacy BIOS.
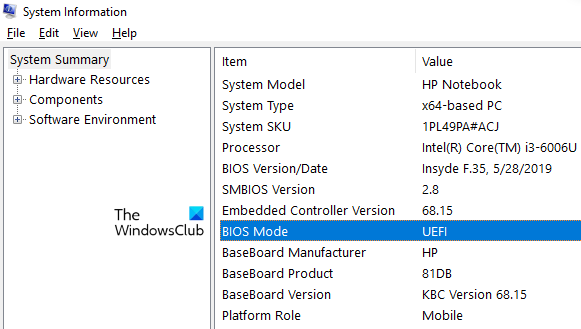
Ви також можете перевірити режим BIOS безпосередньо в програмі System Information.
4] Призначте нову літеру розділу відновлення
Призначте нову букву до розділу відновлення. Використовуйте такі інструкції:
Натисніть «Пошук Windows» і введіть diskpart. Виберіть правильний параметр у результатах пошуку, щоб запустити утиліту Diskpart. Тепер введіть наступні команди та натисніть Enter після введення кожної команди.
list disk select disk # list volume select volume # assign letter = K
У наведеній вище команді замініть # правильним номером диска та тому. Тепер введіть наступну команду та натисніть Enter:
reagentc /setreimage /path K:\Recovery\WindowsRE
Наведена вище команда оновить файл ReAgent.xml уC:\Windows\System32\Recoveryпапку. Тепер перевірте режим BIOS у програмі System Information. Якщо це Legacy, змініть його на UEFI, а також увімкніть Secure Boot. Перезавантажте комп'ютер. Цього разу ви зможете ввімкнути середовище відновлення Windows.
5] Призначте правильний ідентифікатор системного розділу
Іншою причиною цієї помилки є неправильний GUID системного розділу. Перевірте це, виконавши наведені нижче дії.
Запустіть командний рядок від імені адміністратора та введіть наступні команди. ПресВведітьпісля введення кожної команди:
diskpart list disk select disk # list partition select partition * detail partition
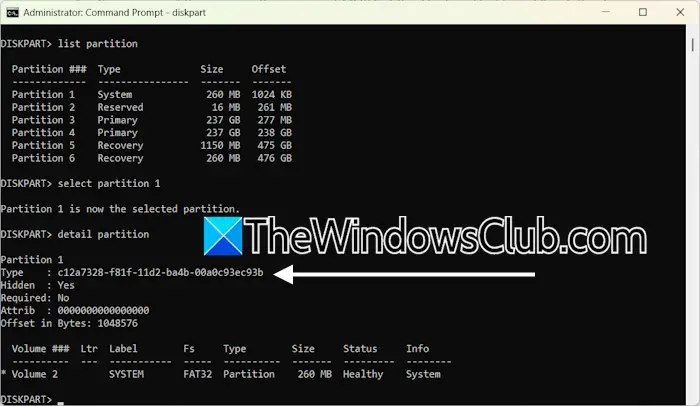
У наведених вище командах замініть # на правильний номер диска та * на номер системного розділу. У командному рядку має відображатися такий GUID системного розділу:
c12a7328-f81f-11d2-ba4b-00a0c93ec93b
Якщо ви бачите інший GUID замість згаданого вище, вам потрібно встановити правильний GUID для системного розділу. Тепер виберіть системний розділ (з тим самим номером розділу, який ви використовували в наведених вище командах).
select partition # set id=c12a7328-f81f-11d2-ba4b-00a0c93ec93b
Тепер вийдіть з утиліти Diskpart. Після цього виконайте команду, щоб увімкнути середовище відновлення Windows. Цього разу команда має виконатися без помилок.
6] Виконайте оновлення на місці або чисту інсталяцію Windows
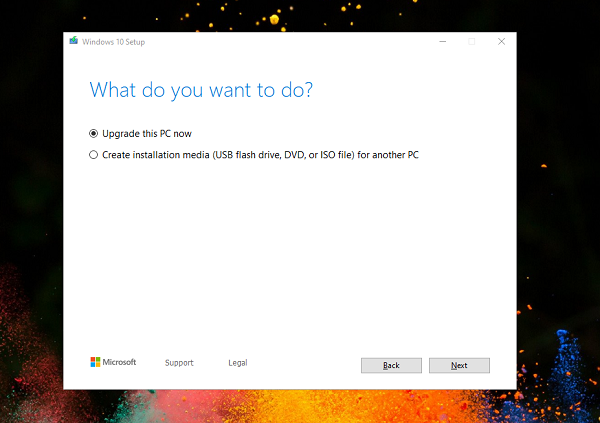
Якщо тобі нічого не допомогло,. Цей процес інсталює ОС Windows без видалення поточної інстальованої ОС Windows у вашій системі. Таким чином, оновлення на місці відновлює вашу систему без видалення даних. Однак, з точки зору безпеки, створіть резервну копію даних, перш ніж продовжити.
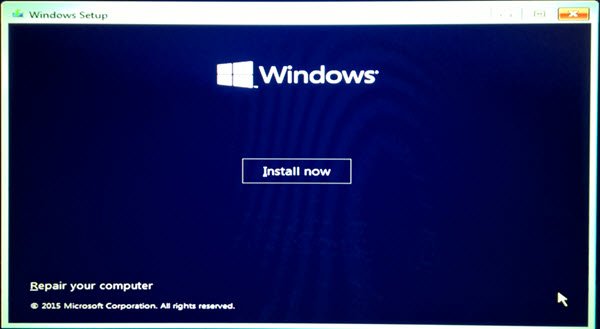
Останнім засобом є виконання. Перш ніж продовжити, створіть резервні копії даних на всіх розділах жорсткого диска, окрім розділу C, щоб у разі форматування неправильного розділу жорсткого диска ви не втратили важливі файли.
Сподіваюся, це допоможе.
Як виправити REAGENTC.EXE не знайдено в Windows 11?
Якщо ви бачитепомилка, і ваш комп’ютер не може знайти середовище відновлення в Windows 11, коли ви намагаєтесь увімкнути відновлення Windows, спробуйте знайти файл образу WinRE, який називаєтьсяwinre.wim. Знаходиться в сC:\Windows\System32\Recoveryпапку. Якщо його немає, можливо, вам знадобиться розпакувати його з інсталяційного носія Windows.
Як увімкнути Windows RE Windows 11?
Ви можете ввімкнути або вимкнути WinRE у Windows 11, виконавши команду Reagentc у командному рядку від імені адміністратора. Запустіть вікно CMD адміністратора та введітьreagentc /enable. Натисніть Enter після цього.
Що таке меню завантаження F12?
Використання клавіші F12 відрізняється в комп’ютерах різних марок. Наприклад, у деяких комп’ютерах Lenovo натискання F12 під час запуску викликає меню завантаження, що дозволяє користувачам вибрати певний пристрій. Зверніться до посібника користувача свого комп’ютера, щоб дізнатися точну функцію клавіші F12 під час запуску системи.
Читайте далі:.
![Не вдається завантажити Windows після встановлення Ubuntu [Виправлення]](https://elsefix.com/tech/tejana/wp-content/uploads/2024/11/unable-to-boot-windows.png)

![VirtualBox не може підключитися до Інтернету [Виправити]](https://elsefix.com/tech/tejana/wp-content/uploads/2024/12/virtualbox-cant-connect-to-the-internet.jpg)