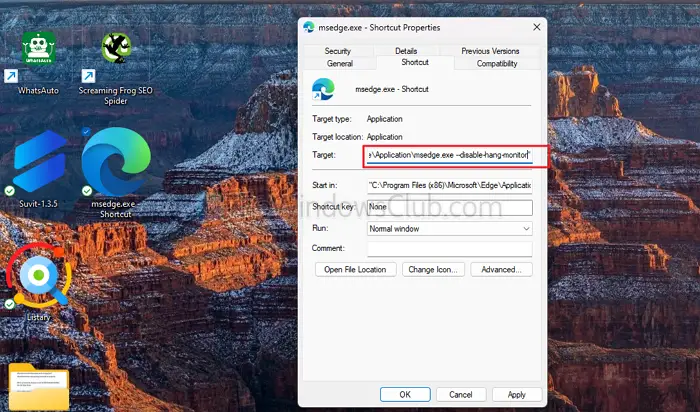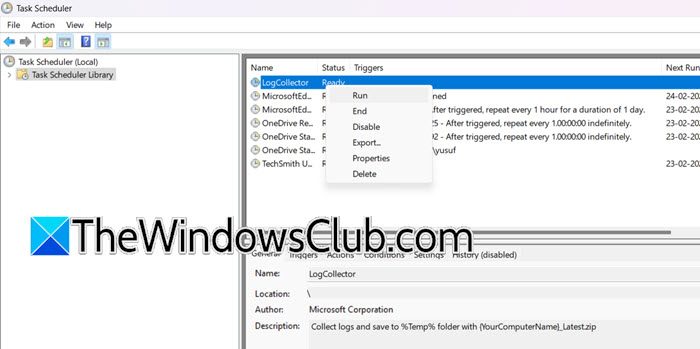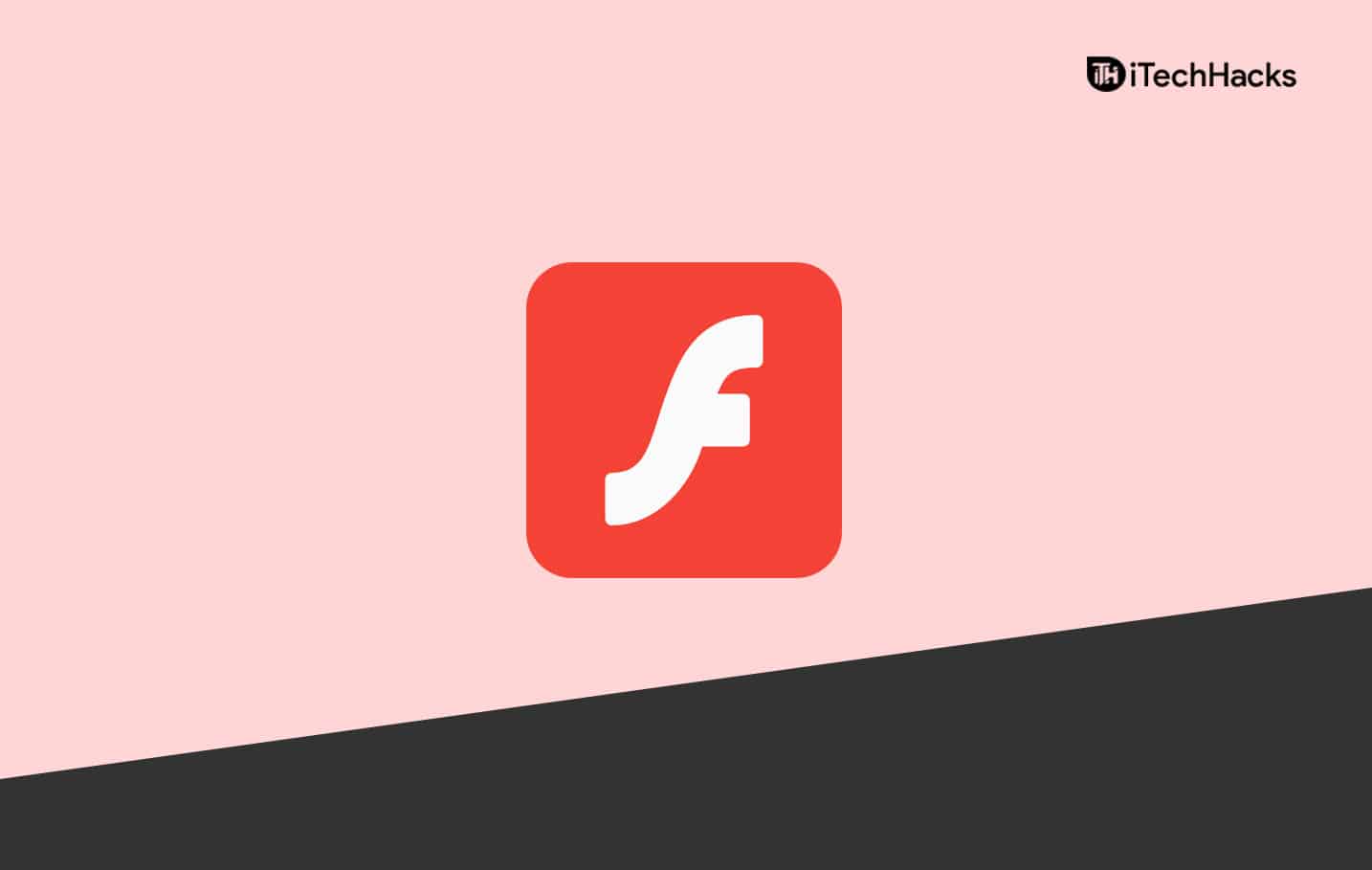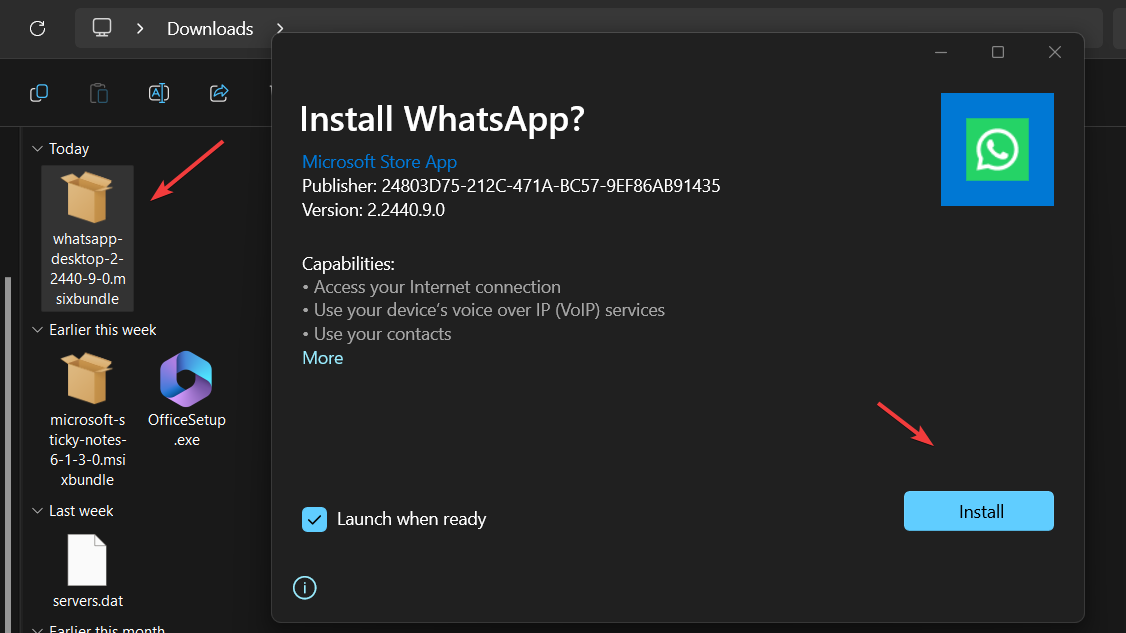BitLocker - це функція шифрування жорсткого диска, доступна в виданнях Windows Pro та Enterprise. Після блокування розділу на жорсткому диску за допомогою Bitlocker ви можете розблокувати його за допомогою ключа BitLocker. У цій статті ми обговоримо деякі робочі виправлення для повідомлення "Диск, захищений Bitlocker, вже розблокований”У файлі Explorer.
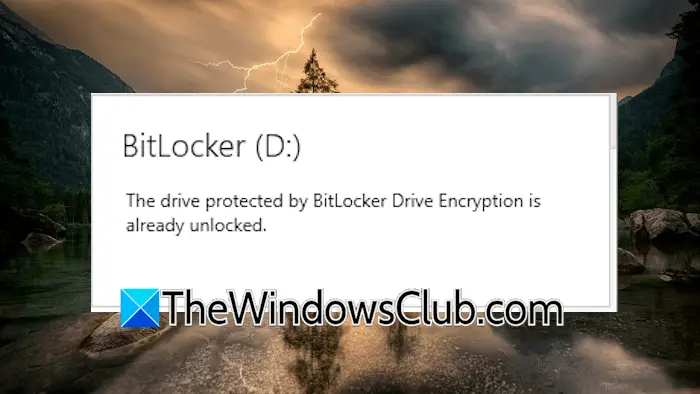
Згідно з повідомленнями, це повідомлення про помилку заважає користувачам отримати доступ до жорсткого диска. Однак жорсткий диск вже розблокований. Деякі користувачі можуть відкрити жорсткий диск, вибравши параметр Open у контекстному меню клацання правою кнопкою миші.
Диск, захищений Bitlocker, вже розблокований
Якщо ви отримаєте “Диск, захищений Bitlocker, вже розблокований"Повідомлення в досліднику файлів Windows 11/10 для розділу жорсткого диска, який вже розблокований, використовуйте ці виправлення.
- Перезавантажте комп'ютер або провідник Windows
- Перемикайте функцію Auto-Unlock Bitlocker
- Відключити та повторно розважати Bitlocker
- Відремонтуйте файли системних зображень
- Очистіть кеш -провідник файлу
- Перевірте оновлення Windows
- Змінити параметри провідника файлу
Усі ці виправлення детально пояснені нижче:
1] Перезавантажте комп'ютер або провідник Windows
Перший крок - перезапустити комп'ютер або провідник Windows. Щоб перезапустити дослідник Windows, виконайте ці кроки:
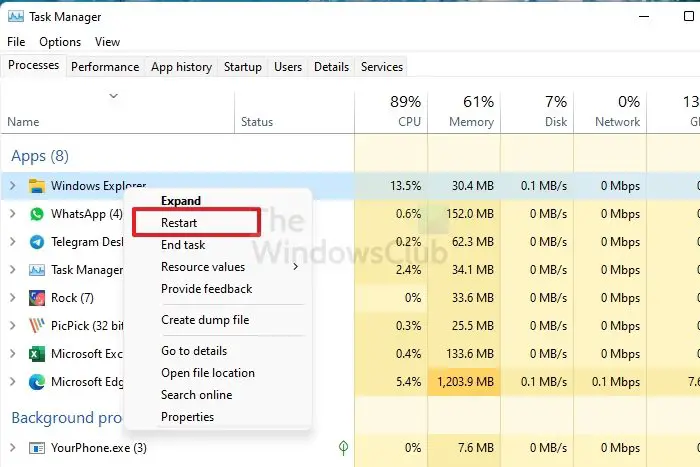
- Відкрийте менеджера завдань.
- Знайдіть провідник Windows підПроцесивкладка.
- Клацніть правою кнопкою миші на Windows Explorer та виберітьПерезапустити.
Тепер перевірте, чи проблема зберігається.
2] Перемикайте функцію Auto-Unlock Bitlocker
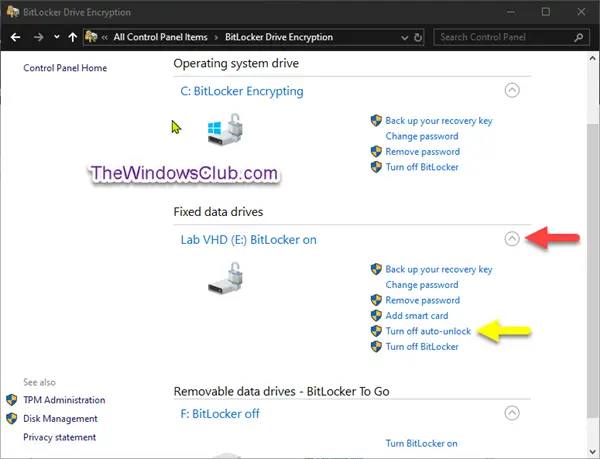
Ви можете спробувати відключити та повторно встановити функцію Auto-Unlock Bitlocker. Перейдіть на сторінку шифрування накопичувача Bitlocker на панелі управління та натисніть кнопкуВимкніть автоматичний нерівномірністьпосилання. Тепер перезапустіть свою систему та знову ввімкніть цю функцію.
3] відключити та повторно розважати BitLocker
Якщо проблема зберігається, спробуйте відключити та повторно встановити BitLocker. Ви можетечерез панель управління або командний рядок.
4] Відремонтуйте файли системних зображень
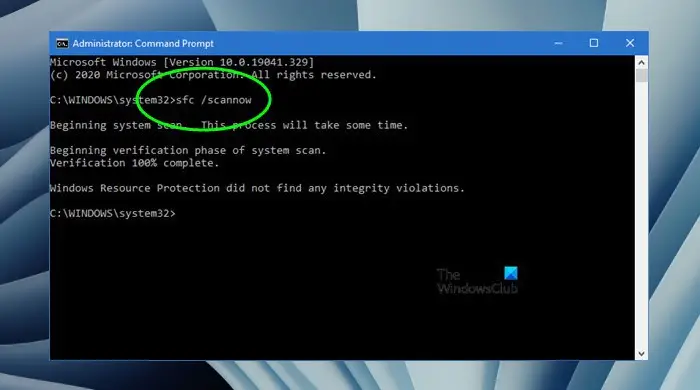
Корумповані файли системних зображень можуть бути однією з можливих причин цієї проблеми. Використовуйте вбудовані інструменти Windows 11,іЩоб сканувати та відновити файли вашого системного зображення.
5] Очистіть кеш -провідник файлів
Наступне виправлення - очистити кеш -провідник файлу. Кроки для цього такі:
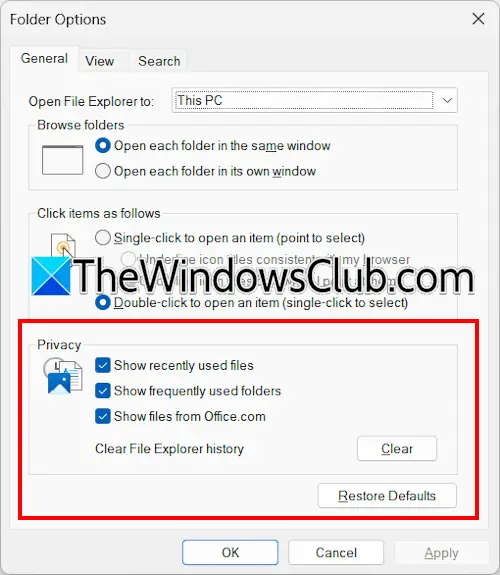
- Відкрийте дослідник файлу.
- Клацніть на три крапки на стрічці та виберітьВаріанти.
- З'явиться вікно параметрів папки. ПідЗагальнийВкладка, виберіть усі прапорці вПриватністьРозділ.
- КлацатиЧіткий.
6] Перевірте оновлення Windows
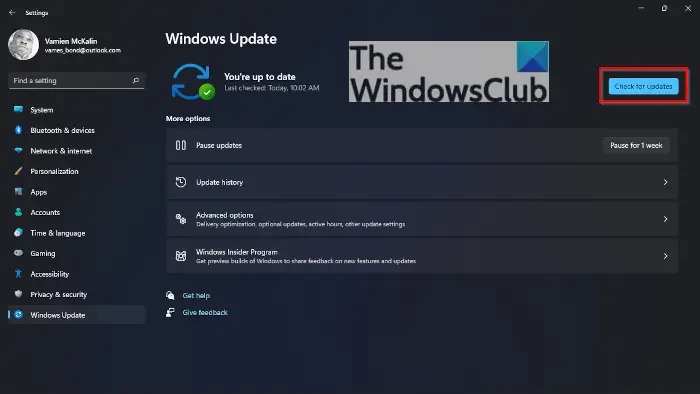
Перевірте наявність оновлення Windows вручну. Встановлення останнього оновлення Windows також виправляє помилки в операційній системі. Відкрийте налаштування Windows 11 та виберітьОновлення WindowsКатегорія з лівого боку. Тепер натисніть накнопка. Якщо оновлення доступне, завантажте та встановіть його.
7] Змінити параметри провідника файлів
Якщо проблема все ще зберігається, запустіть провідник файлів і перевірте, чи “Запустіть вікна папки в окремому процесі”Варіант увімкнено. Якщо так, відключіть його. Наступні інструкції на це направлять на це:
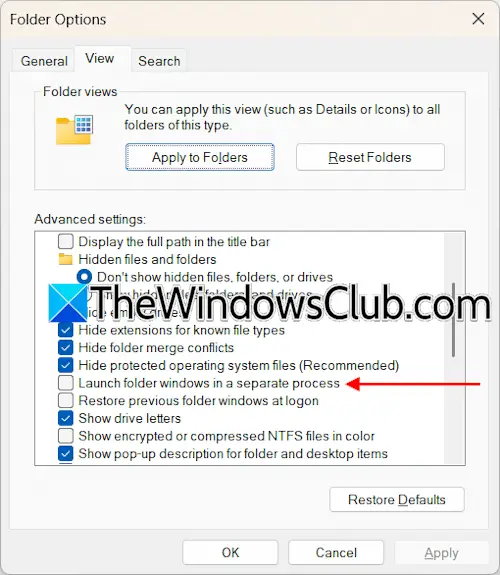
- Відкрийте дослідник файлу.
- Клацніть на три крапки на стрічці та виберітьВаріанти.
- Перейдіть на вкладку Перегляд, прокрутіть вниз і зніміть прапорець "Запустіть вікна папки в окремому процесі”Прапорець.
Це все. Сподіваюся, це допомагає.
Як вимкнути Bitlocker?
Ви можете вимкнути BitLocker для своїх жорстких дисків через панель управління або командний рядок. Відкрийте панель управління та перейдіть доСистема та безпека> Шифрування приводу BitLocker. ВиберітьВимкніть BitLockerваріант. Цей процес розширить ваші жорсткі диски. Отже, це займе час.
Як перевірити, чи розблокований Bitlocker?
Ви можете перевірити стан BitLocker у вашій системі через командний рядок. Відкрийте піднесений командний рядок та введітьУправління -Бде -status. Після цього натисніть Enter.
Читати далі:.