Raspberry Pi дозволяє встановити на невеликий комп'ютер повноцінну операційну систему. Однак багато людей не знали, що ви можетеувімкніть доступ до віддаленого робочого столу за допомогою xrdp на Raspberry Piа потім отримати доступ до нього з комп’ютера Windows. У цій публікації ми навчимося робити те саме.

Що таке xrdp?
xrdp — це реалізація протоколу віддаленого робочого столу (RDP) Microsoft з відкритим вихідним кодом, яка забезпечує підключення до машин Linux, подібно до підключень до віддаленого робочого столу Windows. Налаштування xrdp складається з двох основних компонентів: сервера xrdp на вашому Raspberry Pi та клієнта віддаленого робочого стола на вашому підключеному пристрої. Користувачі Windows, ймовірно, мають інстальований клієнт, тоді як інші платформи пропонують опції сторонніх розробників. За замовчуванням xrdp використовує шифрування TLS (Transport Layer Security) для захисту ваших сеансів, захищаючи рухи миші, передачу файлів і вміст буфера обміну. Хоча VNC (Virtual Network Computing) також доступний в ОС Raspberry Pi, я виявив, що RDP працює краще. Під час використання xrdp я відчуваю мінімальну затримку під час таких завдань, як перегляд веб-сторінок і налаштування ОС, на відміну від VNC.
Як увімкнути доступ до віддаленого робочого столу за допомогою XRDP на Raspberry Pi
Якщо ви хочете ввімкнути доступ до віддаленого робочого столу за допомогою xrdp на Raspberry Pi, нам потрібно спочатку виконати налаштування, а потім увімкнути його. Ви можете слідувати наведеним нижче покроковим інструкціям.
- Встановіть xrdp на Raspberry Pi
- Підключіться до віддаленого робочого столу
Поговоримо про них докладніше.
1] Встановіть xrdp на Raspberry Pi
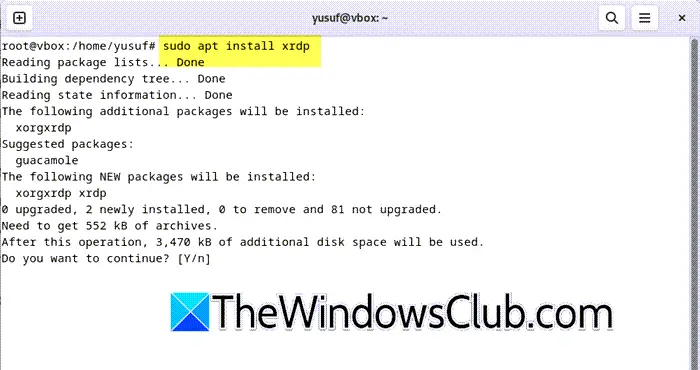
Перш за все, вам потрібно завантажити ваш Raspberry Pi, а потім перевірити, чи все оновлено. Для цього відкрийте термінал у Raspberry Pi, а потім виконайте наступні команди одну за одною.
sudo apt update sudo apt upgradeКоли ми дізнаємося, що Raspberry Pi оновлено, ми можемо йти далі та інсталювати xrdp за допомогою команди, зазначеної нижче.
sudo apt install xrdpЯкщо ви новачок у Unix, ви можете отримати повідомлення про помилку«Ім’я користувача» не міститься у файлі sudoers.
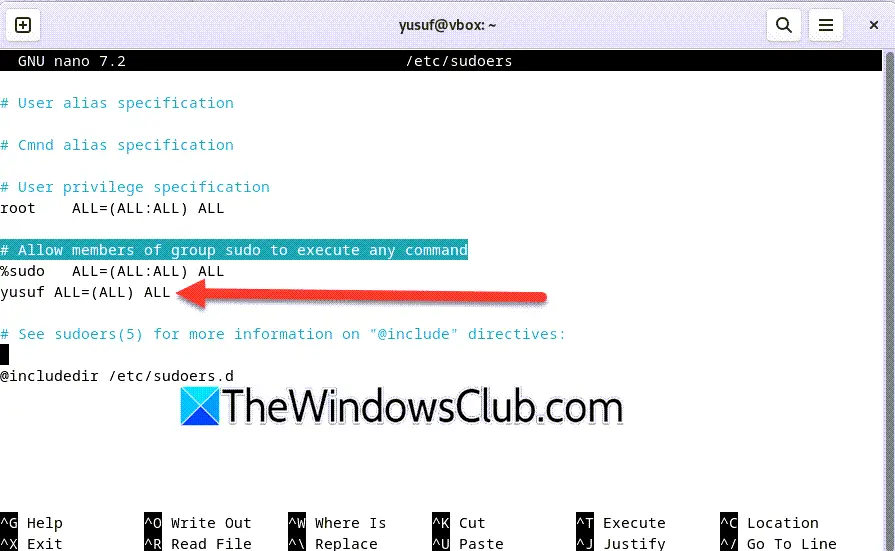
Щоб вирішити цю проблему, запустіть su root у терміналіа потімnano /etc/sudoers. Тепер додайте ім’я_користувача ALL=(ALL) ALL до файлу прямо внизуДозволити членам групи sudo виконувати командуяк показано на доданому знімку екрана.
Тепер, коли сервер XRDP встановлено на вашому Raspberry Pi, вам не потрібно змінювати його налаштування. Програмне забезпечення постачається з уже налаштованою найкращою конфігурацією, тому воно готове до використання одразу. Однак вам потрібно створити обліковий запис користувача для підключення віддаленого робочого столу до Raspberry Pi. Обліковий запис користувача за умовчанням не працюватиме з XRDP. Щоб створити цього користувача, скористайтеся командою в терміналі.
sudo adduser <USERNAME>Примітка: замінити<USERNAME> з іменем користувача
Тепер біжиім'я хоста -Яі зверніть увагу на місцеву версію Raspberry Pi.
читати:
2] Підключіть віддалений робочий стіл
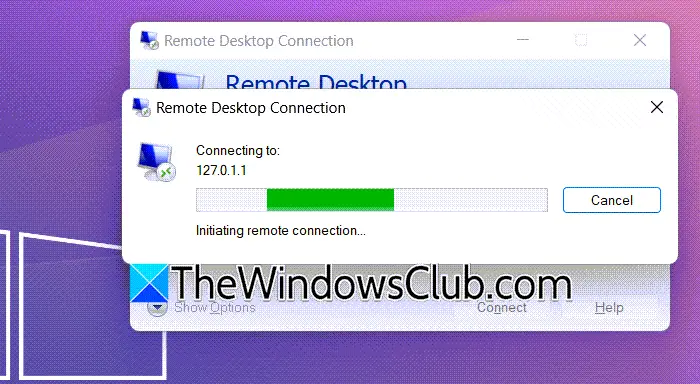
Тепер, коли ми налаштували xrdp у Raspberry Pi, ми можемо підключити його до нашого комп’ютера. Якщо ви є користувачем Windows, у вас є можливість використовувати програму Remote Desktop Connection, яка зазвичай попередньо встановлена. Якщо його немає, ви можете завантажитиMicrosoft Remote Desktop із Microsoft Store. Ви також можете використовуватидля підключення до будь-якого сервера, який використовує протокол RDP.
Щоб зробити те саме, запустіть програму, введіть IP-адресу Raspberry Pi та натисніть «Підключитися». Це дозволить знайти сервер і підключитися до нього.
читати:?
Як використовувати xrdp у Raspberry Pi?
Щоб використовувати xrdp у Raspberry Pi, вам потрібно спочатку встановити його на своєму пристрої. Для цього просто біжітьsudo apt install xrdp,потім отримати IP-адресу, яку ми будемо використовувати для підключення до машини. Отримавши це, ви повинні підключитися до машини за допомогою інструмента віддаленого робочого столу. Щоб дізнатися більше, перегляньте публікацію, згадану раніше.
Читайте також:









![Найкращі ідеї займенників для профілю Instagram у 2025 році [Унікальні та смішні]](https://elsefix.com/tech/barcelona/wp-content/uploads/2021/05/best-instagram-pronouns-ideas-for-all.webp)