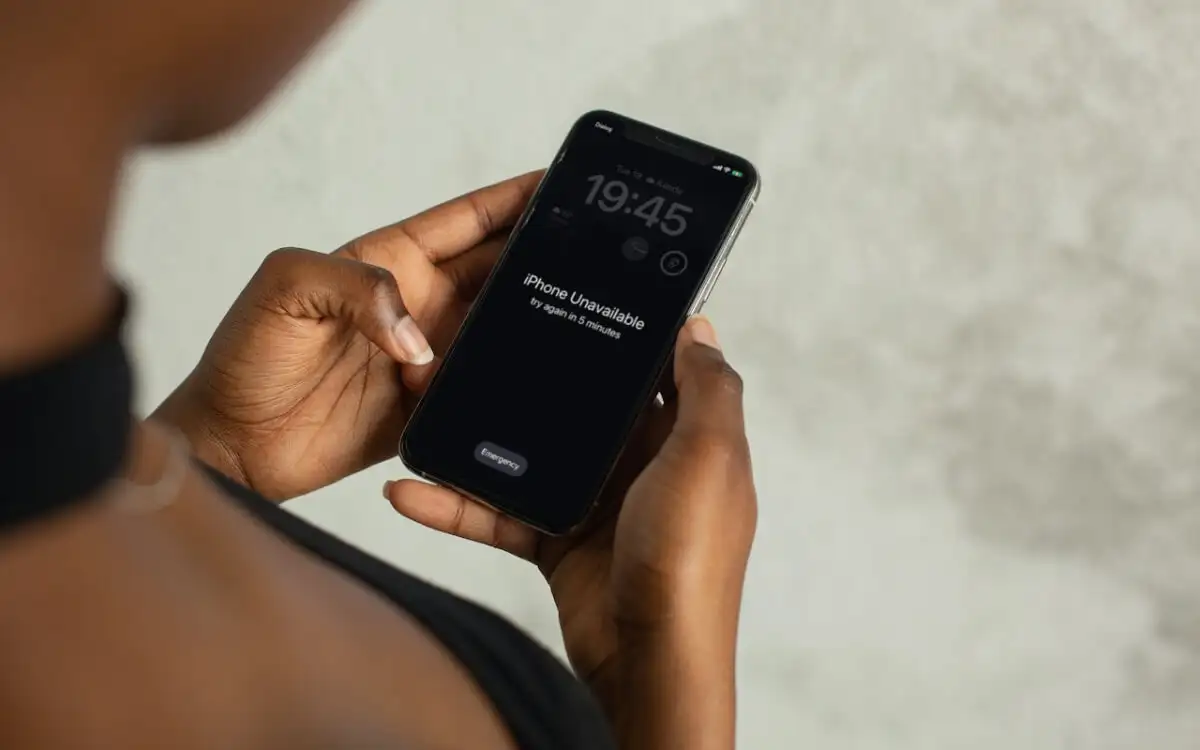У цій публікації ми покажемо вам, як це зробитиувімкніть зарядку USB-C на ноутбуці в Windows 11.революціонізував спосіб заряджання акумуляторів сучасних ноутбуків і підключення до периферійних пристроїв. Цей універсальний тип підключення дозволяє заряджати ноутбуки безпосередньо через порт USB-C, дозволяючи користувачам насолоджуватися спрощеним досвідом, де один кабель може забезпечити живлення, передачу даних для підключених периферійних пристроїв і вихід відео з високою роздільною здатністю на зовнішні дисплеї.

За замовчуванням зазвичай увімкнено заряджання USB-Cв ноутбуках сUSB Power Delivery (USB-PD)підтримка. Цей протокол забезпечує вищі рівні потужності (необхідні для заряджання великих пристроїв, наприклад ноутбуків) і швидшу зарядку через з’єднання USB-C. Однак існують певні сценарії, де вони конкретніналаштування BIOSможе знадобитися налаштувати, щоб порт USB-C був налаштований на отримання живлення, навіть коли ноутбук перебуває в режимі сну або вимкнено.
Увімкніть зарядку USB-C на ноутбуці в Windows 11
доувімкніть заряджання USB-C на вашому ноутбуці, коли він вимкнений або знаходиться в стані низького споживання, потрібно змінити стан живлення USB у налаштуваннях BIOS.
ПресWin + Iщоб відкритиНалаштуваннявікно та перейдіть доСистема > Відновлення. НатиснітьПерезапустіть заразпоруч зРозширений запускваріант. Перезавантажте комп’ютер, і ви перейдете на екран розширеного запуску.
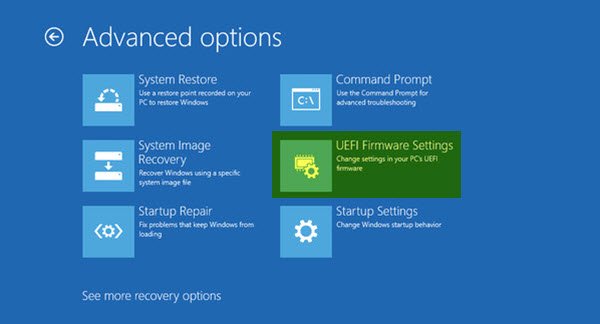
Далі натиснітьУсунення несправностей > Додаткові параметри > Налаштування мікропрограми UEFI. Натисніть наПерезапустітькнопку на наступному екрані, щоб завантажити ПК у UEFI BIOS.
У BIOS параметри живлення для ввімкнення зарядки USB-C можуть відрізнятися залежно від марки материнської плати вашого ноутбука. Перегляньте документацію виробника або посібник з BIOS, щоб знайти відповідні параметри та переконатися, що подача живлення USB-C правильно налаштована на вашому ПК з Windows 11/10.
Після внесення змін натиснітьF10щоб зберегти та вийти з BIOS. Підтвердьте підказку для збереження та перезавантажте ноутбук. Після перезавантаження ноутбука спробуйте підключити зарядний пристрій USB-C і перевірте, чи він працює.
Ось кроки, які потрібно виконати для кількох популярних брендів материнських плат:
1] Материнські плати MSI
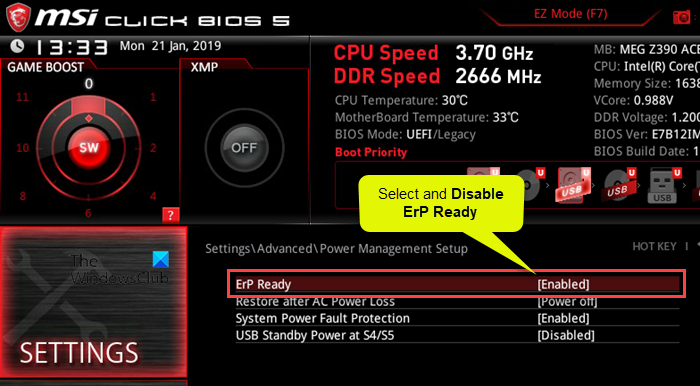
- Перейти доПросунутий Режимв BIOS.
- ВиберітьНалаштування > Додатково.
- ПідНалаштування керування живленням, вимкнутиГотовий до ErP.
- ПідНалаштування події пробудження, включитиВідновити за допомогою USB-пристрою.
- Збережіть і вийдіть з BIOS.
Примітка:
- Готовність до ErP:Якщо вимкнути цей параметр, USB-порти залишатимуться живими, навіть коли система вимкнена або перебуває в режимі сну. Увімкнувши його, можна обмежити живлення USB-портів у режимах низького енергоспоживання, щоб відповідати стандартам енергозбереження.
- Відновити за допомогою USB-пристрою:Ця опція дозволяє виводити систему з режиму сну за допомогою пристрою USB (наприклад, миші або клавіатури). Це гарантує, що USB-порти мають достатню потужність для виявлення активності та виведення системи з режиму сну або низького енергоспоживання.
2] Материнські плати Gigabyte
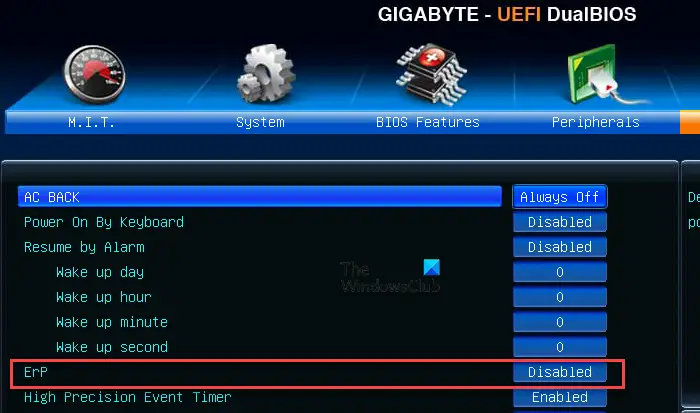
- ВІДЧИНЕНОРозширений режимв BIOS.
- ПідУправління живленням,відключитивErPналаштування.
- Збережіть зміни та вийдіть з BIOS.
3] Материнські плати Asus
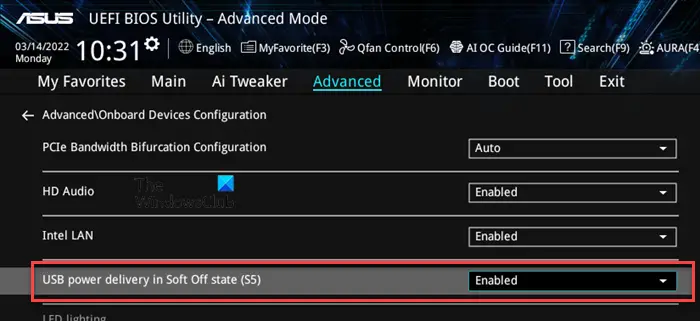
- Перейти доРозширений режимв BIOS.
- ВиберітьПросунутийваріант.
- Натисніть і розгорнітьКонфігурація APMі вимкнутиГотовий до ErP.
- Поверніться до розділу «Додатково» та натиснітьКонфігурація бортових пристроїв.
- Увімкніть підтримку зарядки акумулятора Asmedia USB 3.1абоПодача живлення через USB у стані Soft Off (S5), в залежності від материнської плати.
- Збережіть зміни та вийдіть.
Примітка:ВключенняПідтримка заряджання акумулятора Asmedia USB 3.1/Подача живлення через USB у S5гарантує, що порти USB-C або USB 3.1 залишаються активними навіть у стані живлення S5 (вимкнено), що дозволяє підключеним пристроям заряджатися, коли комп’ютер вимкнено.
4] Материнські плати AsRock
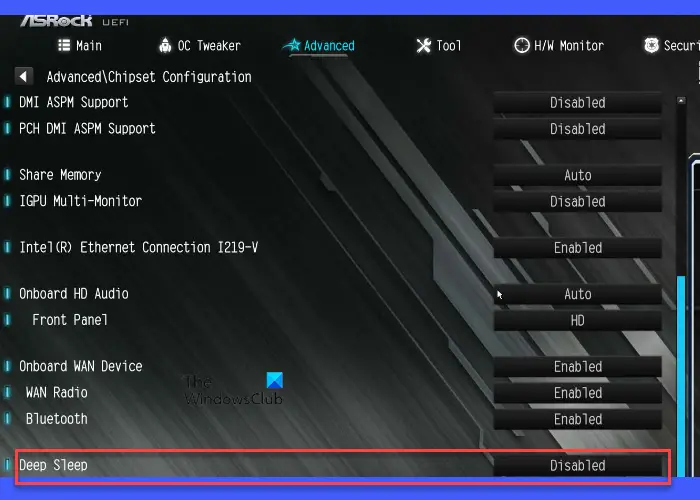
- ВІДЧИНЕНОРозширений режимв BIOS.
- ВиберітьПросунутийваріант.
- ПідКонфігурація набору мікросхем,відключитивГлибокий сонваріант.
- Збережіть і вийдіть з BIOS.
Глибокий сонвідноситься до стану низького енергоспоживання, зазвичай пов’язаного зі станами S4 (Hibernate) або S5 (Shutdown) системи. ВідключенняГлибокий сондозволяють певним компонентам, у тому числі USB-портам, залишатися живими, навіть коли систему вимкнено, увімкнувши такі функції, як USB-зарядка для підключених пристроїв.
Так само ви можете перевірити відповідні параметри, характерні для вашої материнської плати, і внести відповідні зміни.
Ноутбук не заряджає акумулятор через USB-C
У більшості випадків зарядка через USB-C безперебійно працює на підтримуваних ноутбуках, не потребуючи налаштування вручну. Однак якщо батарея вашого ноутбука не заряджається через USB-C, переконайтеся, що ви використовуєте сумісний зарядний пристрій (для ноутбуків часто потрібні зарядні пристрої з більшою потужністю, як правило, 45 Вт, 65 Вт або більше). Він підключений до правильного порту (той, який підтримує зарядку). Також переконайтеся, що кабель USB-C, який ви використовуєте, призначений для подачі живлення, не пошкоджений, а порт не пошкоджений і не закритий сміттям.
Налаштуйте відповідні параметри живлення в BIOS, якщо ваш ноутбук вимкнено, як пояснюється в цій публікації.
Якщо ноутбук все ще не заряджається,вимкніть налаштування керування живленням для кореневого концентратора USB. Цей параметр дозволяє Windows вимикати порти USB (включаючи USB-C), коли вони неактивні або не використовуються, для економії енергії. Якщо його ввімкнути, це може перешкоджати здатності порту USB-C підтримувати живлення, особливо коли ноутбук перебуває в режимі сну або в стані низького енергоспоживання.
Вимкніть налаштування керування живленням для кореневого концентратора USB
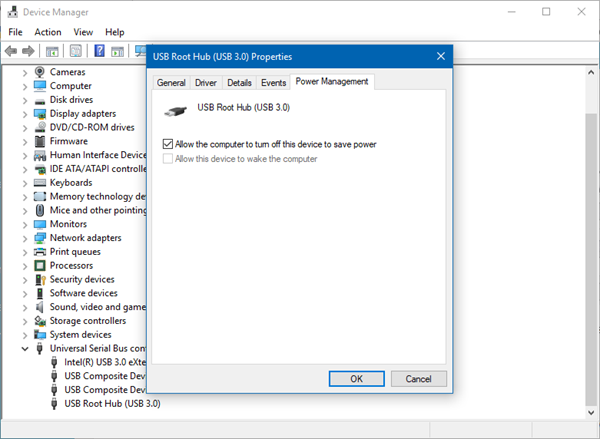
- ВІДЧИНЕНОДиспетчер пристроїв.
- Прокрутіть униз і розгорнітьКонтролери універсальної послідовної шини.
- Клацніть правою кнопкою мишіКореневий концентратор USB(у вас може бути більше одного) і виберітьВластивості.
- Перейти доУправління живленнямвкладка.
- Зніміть позначкуящик дляДозвольте комп’ютеру вимкнути цей пристрій, щоб заощадити енергію.
- Натиснітьдобреі повторіть ці кроки для інших кореневих концентраторів USB.
Крім того,відключити. Цей параметр визначає, чи може Windows призупиняти роботу окремих портів USB для економії енергії, коли підключені до них пристрої не використовуються. Це частина системи керування живленням і може впливати на всі порти USB, включаючи USB-C.
Вимкніть вибіркове призупинення USB
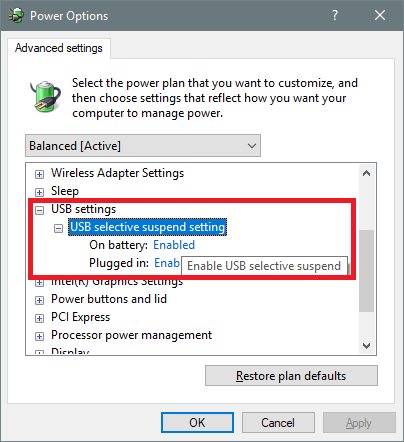
- ПресWin + Sі введіть 'потужність', а потім виберітьРедагувати план живлення.
- У вікні «Редагувати параметри плану» натисніть наЗмініть додаткові параметри живлення.
- вПараметри живленнядіалогове вікно, прокрутіть униз і розгорнітьналаштування USB.
- РозгорнутиНалаштування вибіркового призупинення USB. Ви побачите два варіанти:На акумуляторііПідключено.
- Установіть обидва параметри наВимкнено. НатиснітьЗастосуватиа потімдобре.
Якщо вимкнути вибіркове призупинення, це налаштування не перешкоджатиме заряджанню USB-C, особливо коли ноутбук неактивний або в режимі сну.
читати: .
Як дізнатися, чи підтримує мій ноутбук зарядку типу C?
Якщо ваш ноутбук має адаптер живлення USB-C, він, ймовірно, підтримує зарядку через USB-C. Перегляньте посібник користувача свого ноутбука або відвідайте веб-сайт виробника, щоб знайти технічні характеристики вашої моделі. Тут має бути вказано, чи USB-C підтримує передачу живлення (PD) або заряджання. Також перевірте порт USB-C на своєму ноутбуці. Він може мати маленький значок живлення або символ акумулятора поруч із портом, якщо він підтримує заряджання.
Чи можна ноутбук Dell заряджати за допомогою USB-C?
Більшість сучасних ноутбуків Dell, особливо серій XPS, Inspiron, Latitude і Vostro, мають порти USB-C, які підтримують Power Delivery, тобто їх можна заряджати через порт USB-C. Однак не всі порти USB-C підтримують зарядку. Перегляньте документацію свого пристрою, щоб дізнатися більше про певні функції, які підтримуються через USB Type-C на вашому пристрої.
Читати далі: .


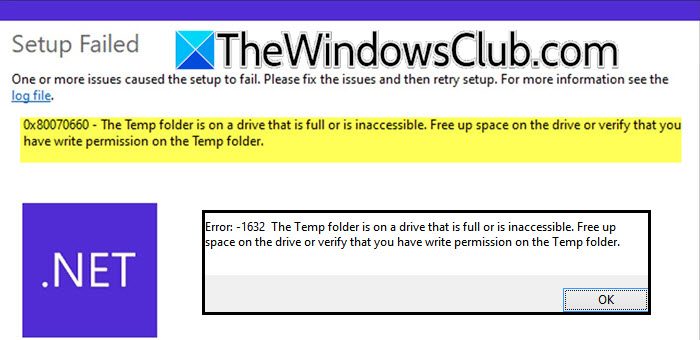
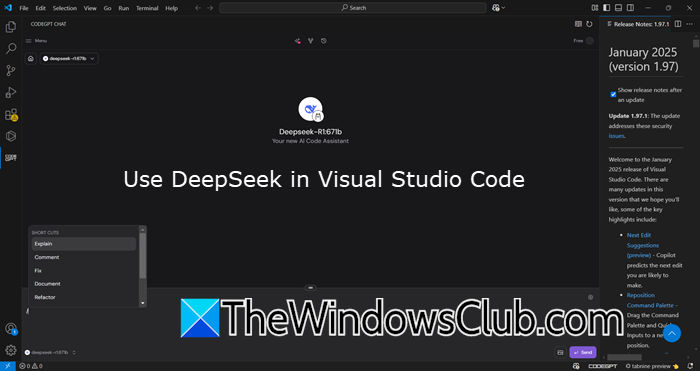
![Dsound.dll відсутній у вашому комп’ютері [виправлення]](https://elsefix.com/tech/tejana/wp-content/uploads/2025/01/DSOUND.dll-is-missing-from-your-computer.jpg)